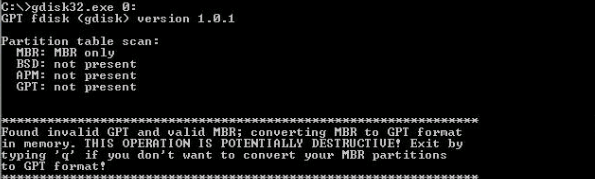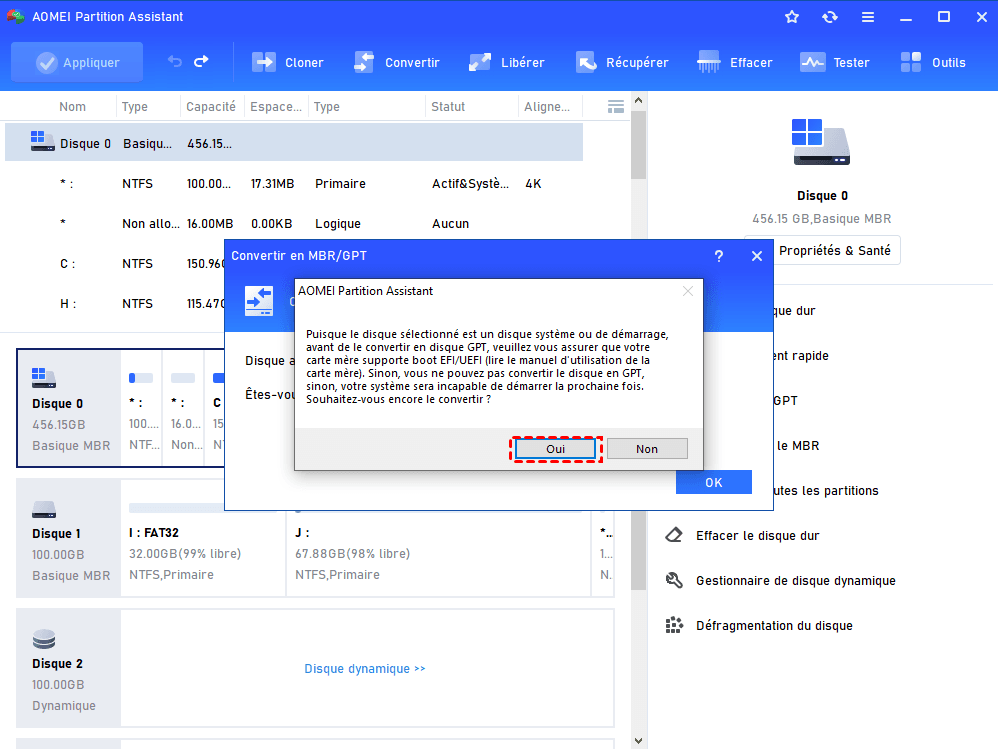Trouvé GPT invalide et MBR valide dans Windows - Solution rapide
Obtenez le message de retour « Trouvé GPT invalide et MBR valide ; convertir MBR au format GPT en mémoire » lorsque vous utilisez GDisk pour convertir MBR en GPT sous Windows ? Découvrez pourquoi l'erreur s'est produite et comment la résoudre de manière simple.
L'erreur : J'ai trouvé GPT non valide et MBR valide
« J'aimerais convertir mon disque dur en style de partition GPT avec la commande GDisk. Après avoir tapé gdisk32.exe 0 : et appuyez sur Entrée, je ne reçois que ce message : Trouvé GPT invalide et MBR valide ; convertir le MBR au format GPT en mémoire. Cette opération peut être destructrice ! Si vous ne souhaitez pas convertir la partition MBR au format GPT, veuillez saisir « q » pour quitter !
Il dit que l'opération peut détruire mes données, j'ai donc tapé « q » pour quitter. Pourquoi en est-il ainsi ? Et que dois-je faire pour que mon style de partition de disque passe de MBR à GPT, mieux sans perdre de données ? »
C'est une erreur qui peut se produire lors de l'utilisation de lignes de commande avec GDisk, SGDisk ou Clonezilla. Pourquoi obtenez-vous cette erreur GPT non valide et MBR valide ? Y a-t-il un moyen de vous tirer d'affaire ? Continuez à lire.
Comment réparer : Trouvé GPT invalide et MBR valide
Avant d'apprendre à corriger l'erreur, vous pouvez vous demander les raisons de l'erreur. En général, il y a deux causes possibles pour expliquer votre problème.
Vous n'avez pas lancé avec des privilèges d'administrateur. Sous Windows, vous devez cliquer avec le bouton droit sur le programme d'invite de commandes et sélectionner l'option « Exécuter en tant qu'administrateur », puis utiliser la fenêtre qui apparaît pour exécuter GDisk.
La carte mère ou le système d'exploitation de votre ordinateur ne prend pas en charge le démarrage UEFI. C'est une cause qui s'explique en fait après le message d'erreur. La plupart des versions de Windows ne peuvent pas démarrer à partir d'un disque GPT, sauf sur un ordinateur basé sur UEFI, et la plupart des versions antérieures à Vista ne peuvent pas lire les disques GPT. Par conséquent, confirmez ces qualifications avant de commencer.
Veuillez noter que le système 32 bits ne prend pas en charge le démarrage à partir d'un disque GPT contenant le système d'exploitation. Cependant, il est pris en charge pour convertir MBR en GPT sur un disque de données dans un système 32 bits.
Meilleur moyen de convertir MBR en GPT sans perte de données
Si vous ne pouvez pas corriger l'erreur « GPT non valide et MBR valide » après avoir essayé,il est sage de passer à un autre logiciel de conversion MBR en GPT. AOMEI Partition Assistant Professional est le logiciel le plus simple qui vous permet de convertir le disque dur de/en GPT sans perdre de données, quel que soit le disque système ou le disque de données. Prise en charge de Windows 11/10/8.1/8/7/XP/Vista. Voyons maintenant les étapes spécifiques.
(La version Demo permet de simuler et démontrer toutes les opérations.)
1. Téléchargez, installez et exécutez AOMEI Partition Assistant sur votre ordinateur. Trouvez le disque que vous souhaitez convertir et faites un clic droit dessus. Sélectionnez Convertir en GPT dans le menu.
2. Cliquez sur OK pour confirmer l'opération. Ensuite, assurez-vous que votre système prend en charge le mode EFI/UEFI et cliquez sur Oui.
3. Cliquez sur Appliquer, puis sur Exécuter pour valider l'opération.
4. (Facultatif) Éteignez votre ordinateur après la conversion. Changez Legacy en UEFI si vous avez converti le disque système en style de partition GPT.
Astuces :
● Pour convertir MBR en GPT dans Windows PE avec AOMEI Partition Assistant, vous pouvez utiliser la fonction As. de Création de CD bootable pour accomplir la tâche.
● Veuillez vous tourner vers AOMEI Partition Assistant Server Edition si vous souhaitez, par exemple, convertir MBR en GPT dans Windows Server 2012.
Conclusion
Lorsque vous faites face à l'invite : Trouvé GPT invalide et MBR valide, essayez d'exécuter GDisk avec des privilèges d'administrateur ou assurez-vous que votre version de Windows et votre carte mère prennent en charge le démarrage UEFI. En outre, un moyen plus simple de convertir MBR en GPT est fourni, suivi d'une solution de contournement si vous ne pouvez pas résoudre les problèmes causés par GDisk ou Clonezilla.
En plus de la conversion MBR et GPT, vous pouvez également utiliser AOMEI Partition Assistant pour migrer le système d'exploitation vers le SSD tout en conservant les fichiers sur le disque dur pour de meilleures performances. Vous pouvez également modifier le système de fichiers de partition sans formatage.