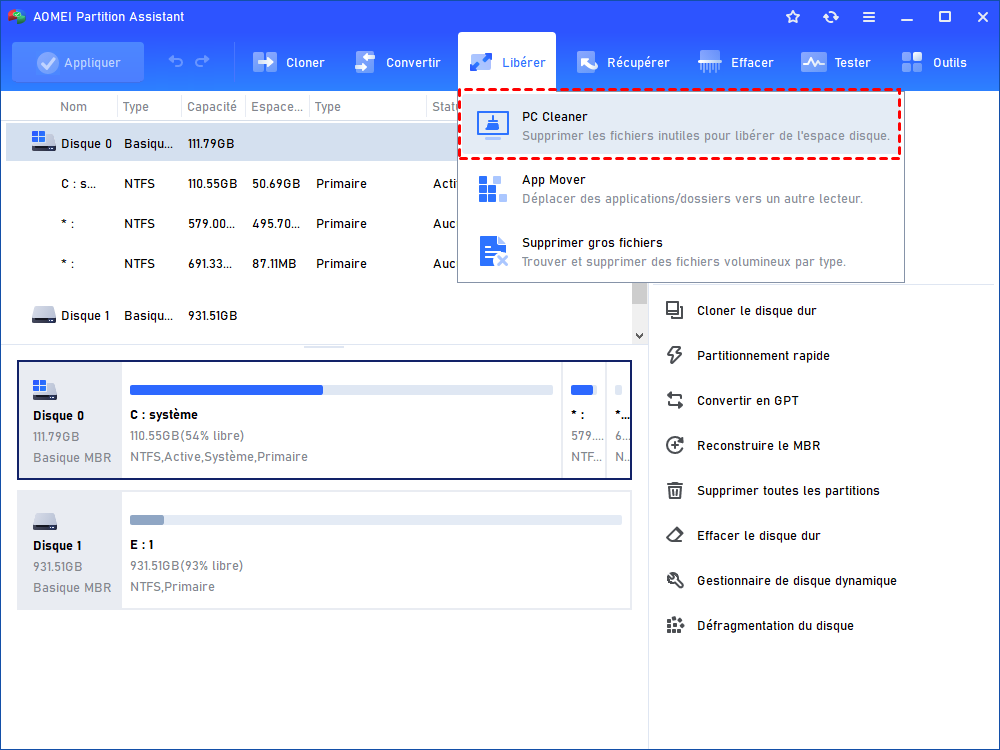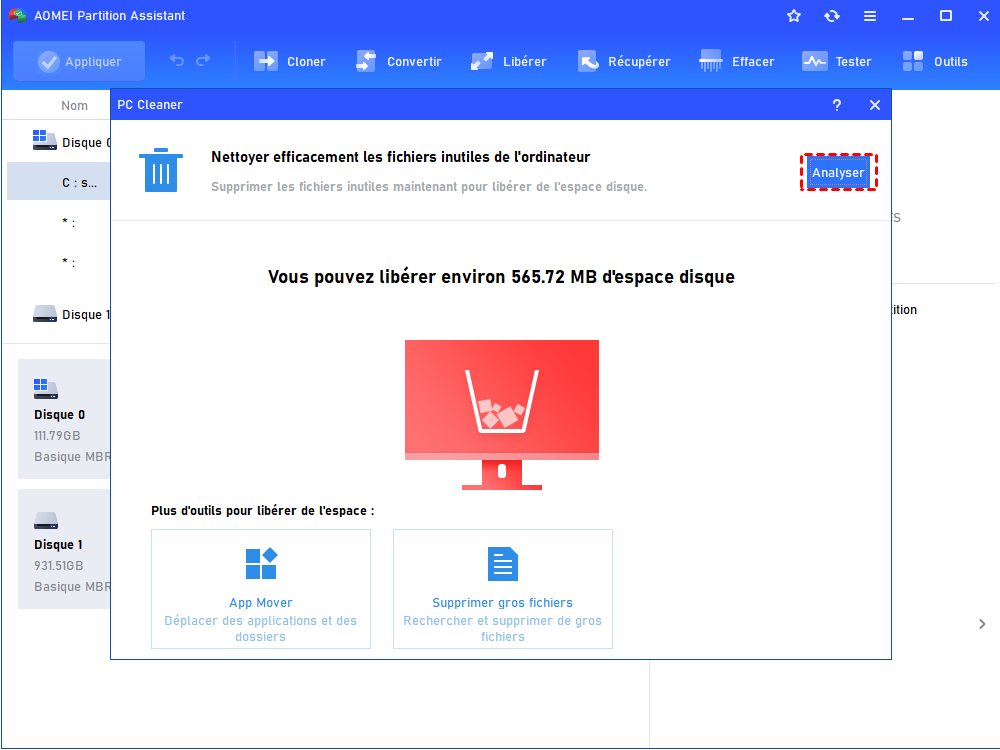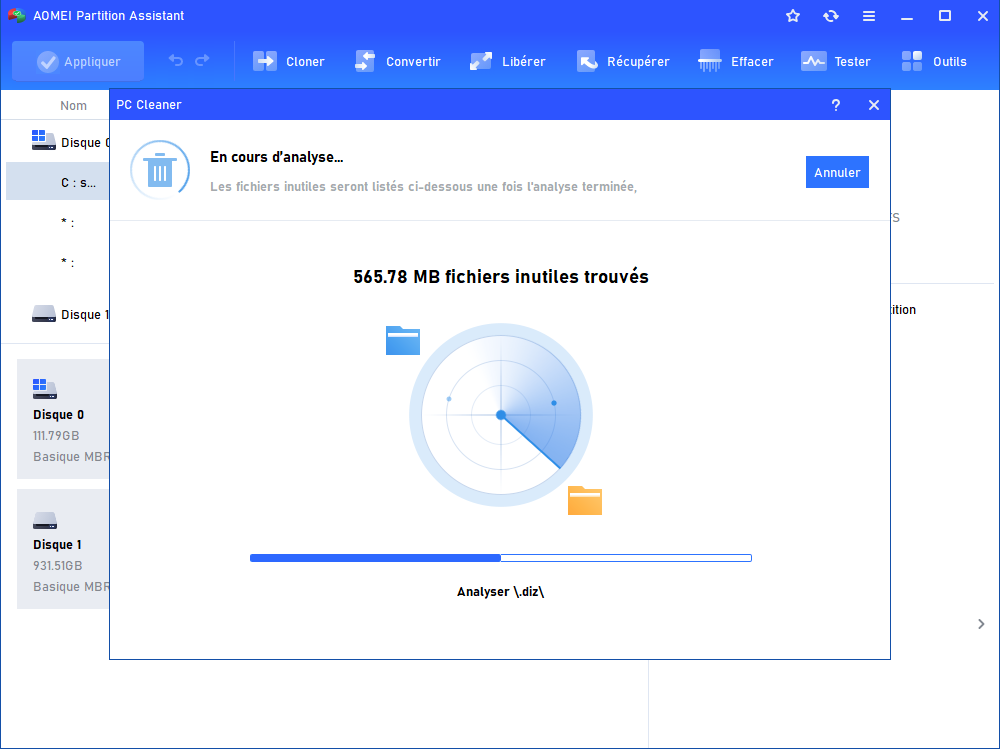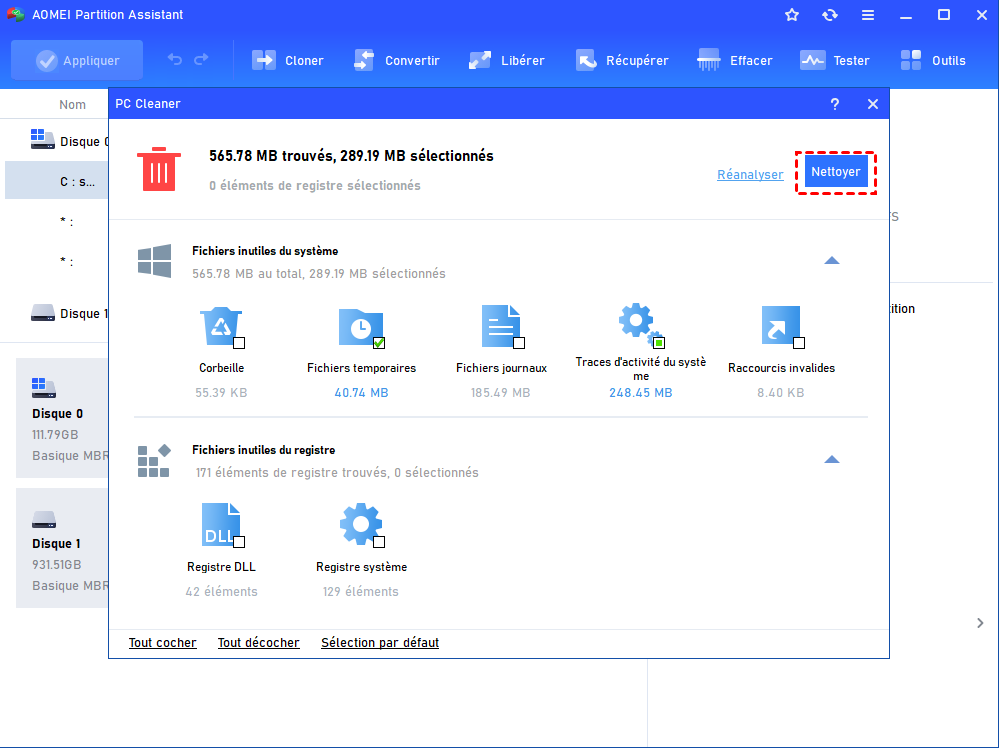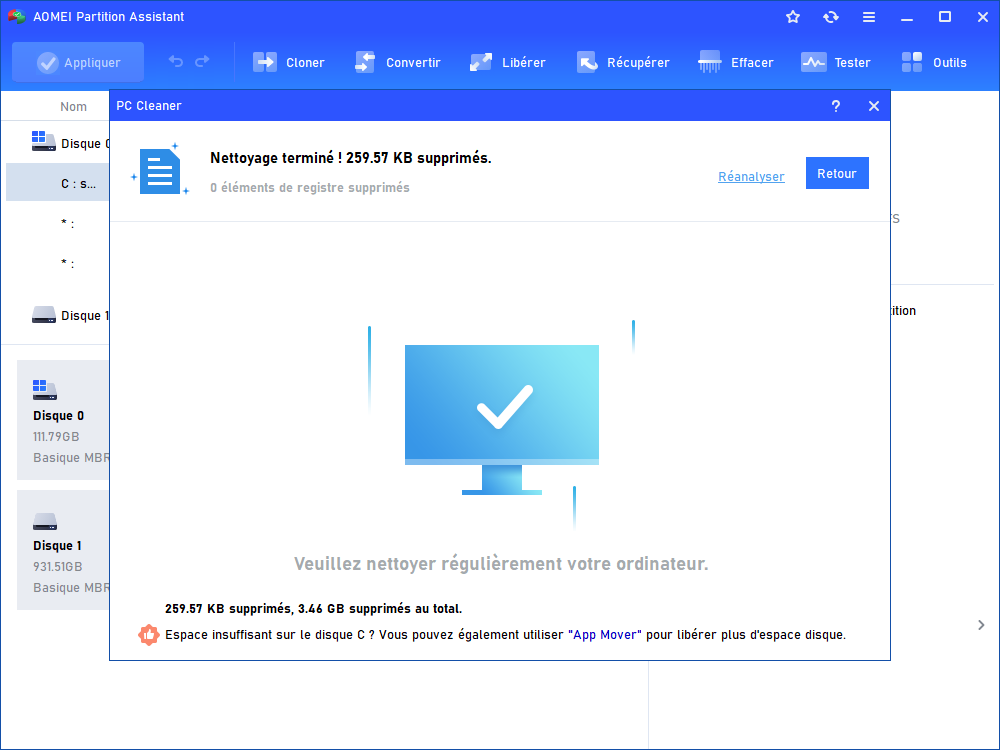Comment nettoyer Windows 10 en profondeur pour l’accélérer ?
Voulez-vous nettoyer Windows 10 en profondeur lorsque votre PC Windows 10 est lent ? Dans cet article, nous allons vous montrer comment faire un nettoyage de Windows 10 en profondeur.
Pourquoi nettoyer Windows 10 en profondeur ?
Pourquoi mon ordinateur fonctionne lentement ? Comment accélérer mon Windows 10 ? Il est normal que les ordinateurs fonctionnent lentement avec l'âge. Le matériel vieillissant, les problèmes de réseau, les fichiers de cache, la poussière sont tous les causes de ralentissement de Windows 10. S'il s'agit des deux premiers, il n'y a pas d'autre moyen que de remplacer le périphérique matériel ou le réseau. Si ce sont les deux derniers, vous devrez peut-être nettoyer votre PC Windows en profondeur.
▶ Nettoyer la poussière pour PC
L'hôte générera de l'électricité statique et l'électricité statique attirera la poussière. Une poussière excessive peut entraîner une mauvaise dissipation de la chaleur et affecter les performances de l'ordinateur. Afin de permettre à l'ordinateur de mieux dissiper la chaleur, le nettoyage régulier de la poussière excessive dans le châssis peut non seulement améliorer la vitesse de fonctionnement de l'ordinateur, mais également empêcher le matériel de brûler en raison d'une température excessive et prolonger la durée de vie de l'ordinateur.
▶ Nettoyer les fichiers inutiles en profondeur du PC Windows 10
Après avoir utilisé l'ordinateur pendant une longue période, de nombreux fichiers inutiles apparaîtront sur l'ordinateur. Tels que les caches, les fichiers indésirables, les clés de registre corrompues, les doublons, les données obsolètes, les cookies, les fichiers temporaires, les fichiers de la corbeille, etc. Étant donné que les fichiers indésirables occupent beaucoup d'espace disque, un espace disque insuffisant peut entraîner le ralentissement soudain du PC Windows 10 ou rencontrer d'autres les problèmes de performance. Afin d'accélérer votre PC Windows 10, il est très important de nettoyer régulièrement les fichiers inutiles.
Pour la bonne performance, qu'il s'agisse de fichiers inutiles ou de poussière, il vaut mieux nettoyer votre PC tous les 3 ou 6 mois pour maintenir votre PC en bon état.
Comment nettoyer Windows 10 en profondeur gratuitement ?
D'après le contenu que vous venez de lire, vous avez appris que le nettoyage de Windows 10 en profondeur est divisé en nettoyage interne et nettoyage externe. Ensuite, je vais vous montrer respectivement les méthodes spécifiques.
1. Nettoyer la poussière pour accélérer Windows 10
Si vous souhaitez nettoyer la poussière à l'intérieur de l'ordinateur hôte, veuillez vous référer aux étapes suivantes :
1. Tout d'abord, utilisez un tournevis pour dévisser les vis du châssis, démonter le châssis et retirer le déflecteur du châssis. On peut clairement voir que les endroits les plus poussiéreux sont la carte graphique, le ventilateur de refroidissement, le disque dur et le bas du châssis.
2. Retirez les pièces amovibles telles que la carte graphique, le disque dur, la carte mémoire, etc., et essuyez la surface avec un chiffon sec. Le ventilateur de refroidissement peut être nettoyé avec un souffleur. Attention à ne pas utiliser d'air chaud.
3. Le connecteur métallique de la clé USB doit être délicatement essuyé avec un caoutchouc, qui peut éliminer efficacement la poussière et la rouille, puis essuyer les résidus de caoutchouc avec une serviette en papier.
4. Le fond et la surface du châssis peuvent être nettoyés avec un chiffon humide, mais vous devez attendre qu'ils sèchent.
5. Après avoir nettoyé la poussière, fermez le couvercle sur le côté du boîtier principal, puis vissez les vis. À ce moment, lorsque vous le rallumez, vous constaterez que les performances de l'ordinateur ont été améliorées dans une certaine mesure et que le son de l'ordinateur hôte est beaucoup plus silencieux.
2. Nettoyer les fichiers inutiles pour accélérer Windows 10
Comment nettoyer Windows 10 en profondeur en supprimant les fichiers inutiles ? Le plus important de trouver un nettoyeur du PC Windows 10 puissant.
Je vous recommande fortement d'utiliser AOMEI Partition Assistant Standard, un logiciel gratuit de gestion de partition de disque compatible avec Windows 11, 10, 8, 7, Vista et XP. Sa fonction "PC Cleaner" fournit un service de nettoyage en profondeur du PC. Il effectue une analyse approfondie de votre appareil (le temps nécessaire à l'analyse dépend de la capacité totale du lecteur), puis trie automatiquement tous les fichiers inutiles. Après l'analyse des fichiers inutiles, vous pouvez cliquer sur "Tout cocher" pour effacer tous les types de fichiers inutiles et libérer de l'espace.
En dehors de cela, vous pouvez essayer de fusionner les partitions pour étendre l'espace du disque. Veuillez télécharger ce logiciel gratuit pour essayer le nettoyage en profondeur du PC Windows 10.
Maintenant, on va voir comment utiliser un logiciel pour nettoyer son pc en profondeur.
Étape 1. Installez et lancez AOMEI Partition Assistant, puis cliquez sur Libérer en haut et PC Cleaner.
Étape 2. Dans la fenêtre contextuelle, cliquez sur Analyser pour analyser votre ordinateur à la recherche de fichiers indésirables.
Étape 3. Après avoir lancé l'analyse, veuillez attendre un moment jusqu'à ce que la barre de progression soit chargée.
Étape 4. Les données inutiles seront automatiquement sélectionnées, vous pouvez directement cliquer sur Nettoyer pour les supprimer. Si vous avez encore d'autres fichiers inutiles, vous pouvez cocher les cases des fichiers correspondants.
Étape 5. Lorsque le nettoyage est terminé, vous pouvez cliquer sur Retour pour quitter cette fonction.
Conclusion
C'est tout le processus de nettoyer Windows 10 en profondeur. Outre le nettoyage des fichiers inutiles/la poussière et l'extension du disque C, pour accélérer Windows 10, vous pouvez aussi changer le disque dur principal avec un SSD/HDD plus grand.
Pour les utilisateurs de Windows Server, veuillez vous tourner vers l'édition Server.