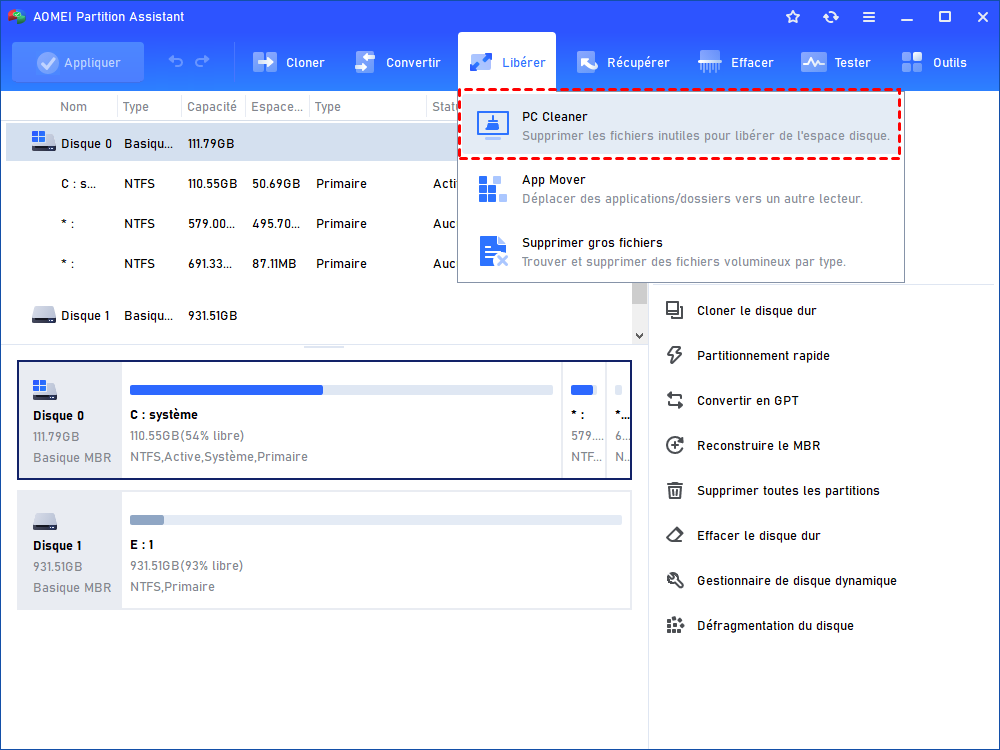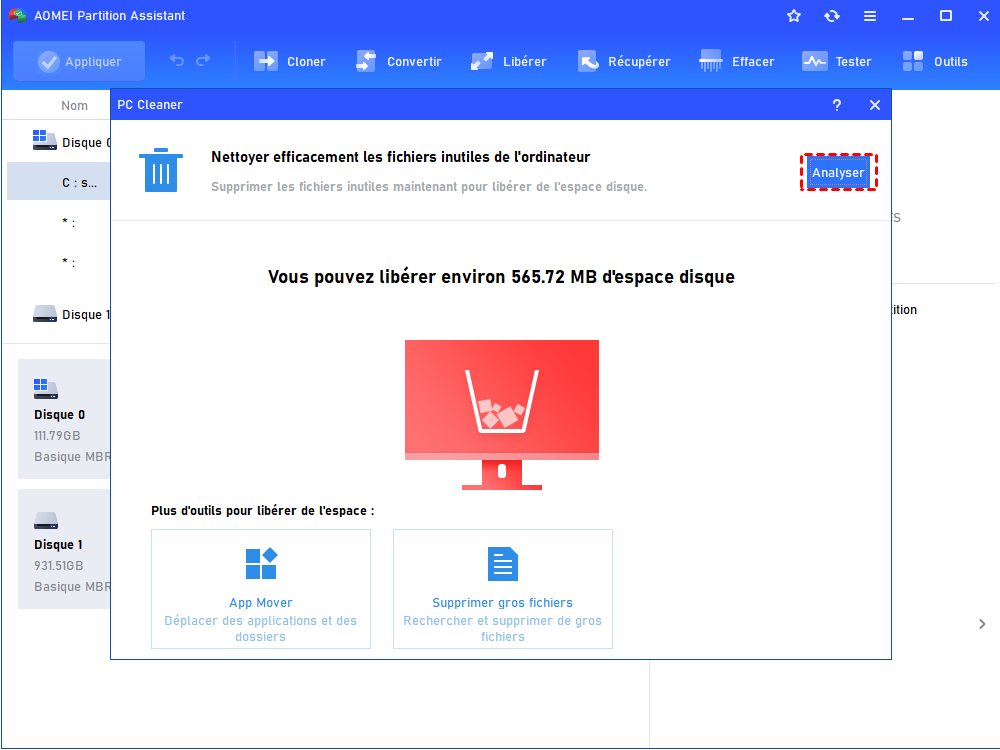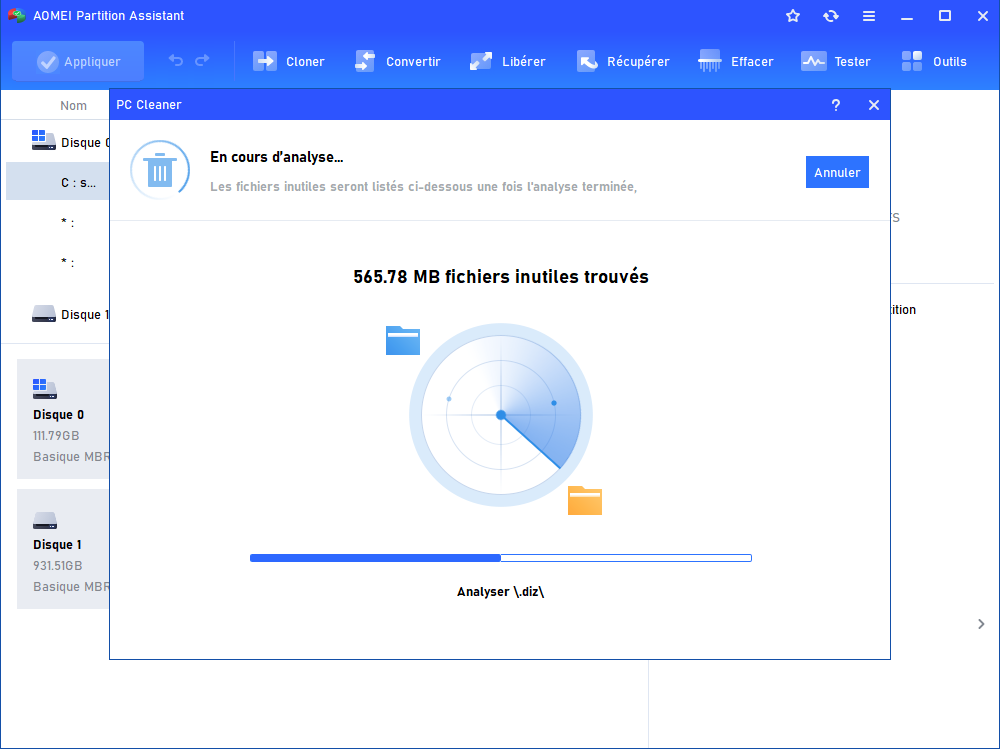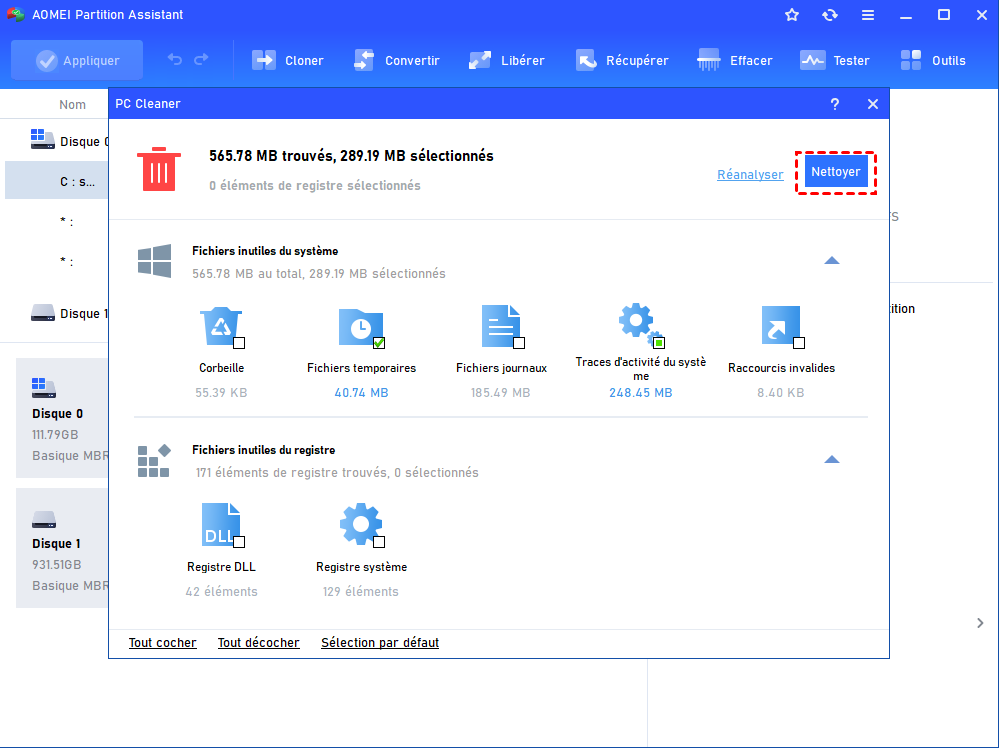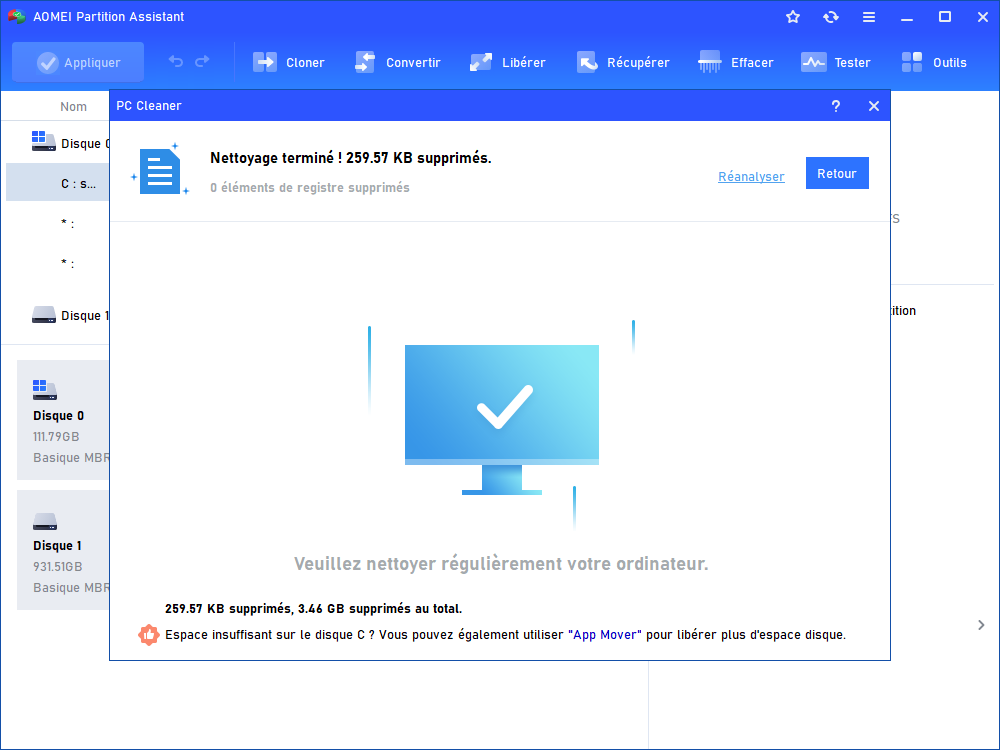Comment supprimer les fichiers inutiles sous Windows 7, 8, 10, 11 ?
Comment supprimer les fichiers inutiles sous Windows 7, 8, 10, 11 lorsqu’il n’y a pas assez d’espace libre ? Avec un nettoyeur PC professionnel, vous pouvez facilement les supprimer, suivez-nous pour voir comment le faire.
L'importance de supprimer les fichiers inutiles sous Windows 7, 8, 10, 11
Comme nous le savons tous, l'espace libre du disque dur a un impact significatif sur les performances du PC, en particulier le disque C. Lorsque le disque C est presque plein, nous devons prendre des mesures pour le nettoyer. Sinon, l'ordinateur peut fonctionner lentement ou même planter.
La plupart des gens nettoient probablement les disques en désinstallant des applications. Cependant, la suppression des fichiers inutiles est un meilleur moyen. Les fichiers inutiles incluent les fichiers temporaires, les fichiers de la corbeille, les fichiers de cache, le registre corrompu, les données en double, les données expirées, les cookies, etc. Au fil du temps, ces fichiers occuperont la majeure partie de l'espace sur un disque dur. Des problèmes peuvent survenir si les fichiers inutiles ne sont pas supprimés régulièrement.
Pour supprimer les fichiers inutiles sous Windows 10, 8, 7, ainsi que Windows 11, un PC Cleaner fiable est essentiel. Veuillez lire la suite pour en savoir plus sur un puissant nettoyeur de fichiers indésirables pour PC.
Nettoyeur de PC puissant : nettoyer votre PC pour accélérer Windows 11, 10, 8, 7
Comment supprimer les fichiers inutiles sous Windows 7/8/8.1/10/11 en profondeur ? Ici, je vous recommande fortement d'utiliser AOMEI Partition Assistant Standard. Il s'agit d'un puissant gestionnaire de partition de disque adapté aux utilisateurs de Windows 11, 10, 8, 7, Vista et XP. Non seulement il est gratuit, mais il ne contient aucun logiciel fourni.
Sa fonction "PC Cleaner" fournit un service de nettoyage en profondeur du PC. Il peut vous aider à calculer approximativement la quantité d'espace pouvant être libérée, puis à analyser automatiquement tous les fichiers inutiles sur le disque, ce qui vous évite de rechercher manuellement les fichiers inutiles. Et il triera les fichiers trouvés, il vous suffit de cliquer sur "Nettoyer" pour supprimer toutes sortes de fichiers inutiles afin de libérer de l'espace.
En dehors de cela, il peut également répondre à vos autres besoins, par exemple, il peut résoudre le problème "Étendre le volume grisé" lorsque vous ne pouvez pas étendre un disque dans la Gestion des disques, exécuter une défragmentation de disque pour améliorer les performances, etc. Veuillez télécharger ce logiciel gratuit pour voir comment supprimer étape par étape les fichiers inutiles sous Windows 10/8/7 et 11.
Étape 1. Après avoir lancé AOMEI Partition Assistant, puis cliquez sur Libérer en haut et PC Cleaner.
Étape 2. Dans la fenêtre contextuelle, cliquez sur Analyser pour trouver les fichiers indésirables.
Étape 3. Veuillez attendre un moment jusqu'à ce que la barre de progression soit chargée.
Étape 4. Une fois l'analyse terminée, certains fichiers inutiles seront automatiquement sélectionnés et vous pourrez directement cliquer sur Nettoyer pour les supprimer. Alternativement, vous pouvez cocher Tout cocher pour tout supprimer.
Étape 5. Lorsque vous voyez cette interface, tous les fichiers inutiles sélectionnés ont été supprimés.
Lecture bonus : libérer de l'espace en déplaçant les applications vers un autre disque
En plus de "PC Cleaner", vous pouvez également libérer de l'espace sur le disque via la fonction "App Mover" ou "Supprimer gros fichiers" après la mise à niveau vers AOMEI Partition Assistant Professional. Le premier peut vous aider à déplacer les applications installées vers un autre disque sans rien réinstaller, et le second peut analyser et supprimer des fichiers volumineux.
Voici la version Demo d'AOMEI Partition Assistant Professional pour un essai gratuit.
Veuillez vous référer aux étapes suivantes pour savoir comment déplacer une application d'un disque à un autre.
Étape 1 : Installez et lancez AOMEI Partition Assistant Professional, cliquez sur Libérer en haut, puis sélectionnez la fonction App Mover.
Dans cette fenêtre, choisissez Déplacer les applications (l'option Déplacer les dossiers peut déplacer des dossiers ver un autre disque, comme déplacer le dossier Documents).
Étape 2 : Dans la fenêtre pop-up, vous verrez toutes les partitions des disques, leurs capacités et le nombre des applications mobiles. Sélectionnez une partition à partir de laquelle vous souhaitez déplacer des applications et cliquez sur Suivant.
Étape 3 : Choisissez les applications que vous souhaitez déplacer et sélectionnez l'emplacement cible, puis cliquez sur Déplacer.
Étape 4 : Dans la fenêtre contextuelle, vous devez confirmer que vous avez fermé les applications sélectionnées. Cliquez sur OK pour commencer le processus.
Étape 5. Une fois le déplacement terminé, cliquez sur Terminer pour revenir à l'interface principale.
Conclusion
C'est tout pour supprimer les fichiers inutiles sous Windows 7, 8, 10 et 11. Dans cet article, nous vous avons présenté un gestionnaire de partition très utile qui peut être utilisé non seulement pour nettoyer votre PC pour le faire fonctionner plus rapidement et peut également accomplir d'autres tâches. Outre les fonctionnalités mentionnées ci-dessus, ce logiciel peut aussi créer une clé USB bootable, migrer le système d'exploitation vers un autre disque sans réinstaller, convertir entre MBR et GPT sans perte de données, etc.
Si vous êtes des utilisateurs de Windows Server, il existe une édition Server spécialement conçue pour vous.