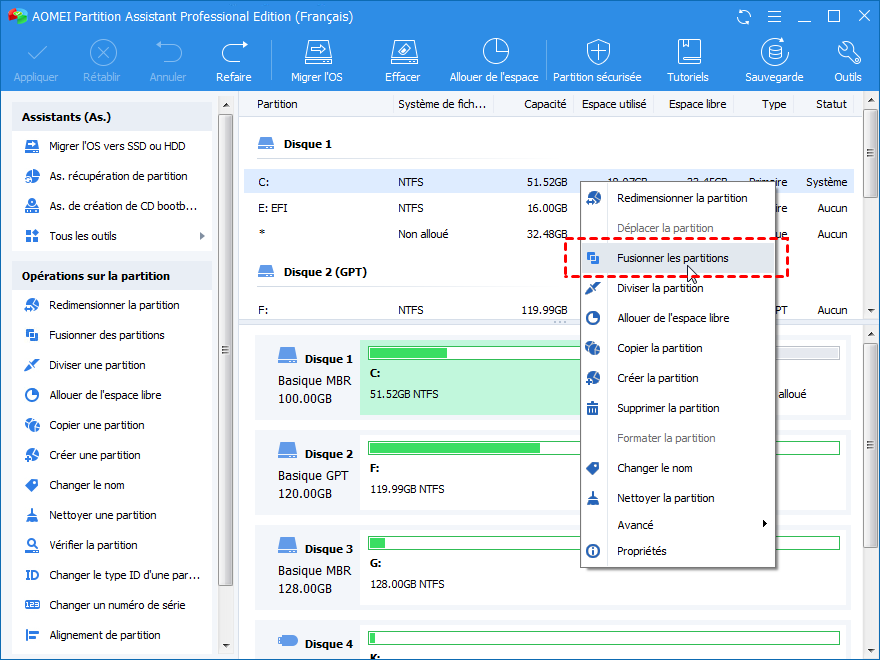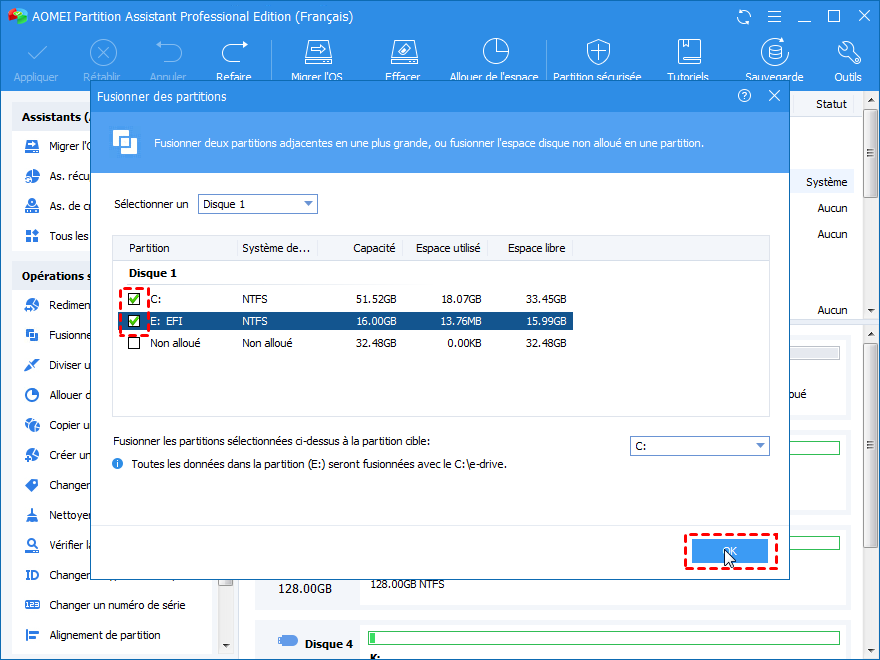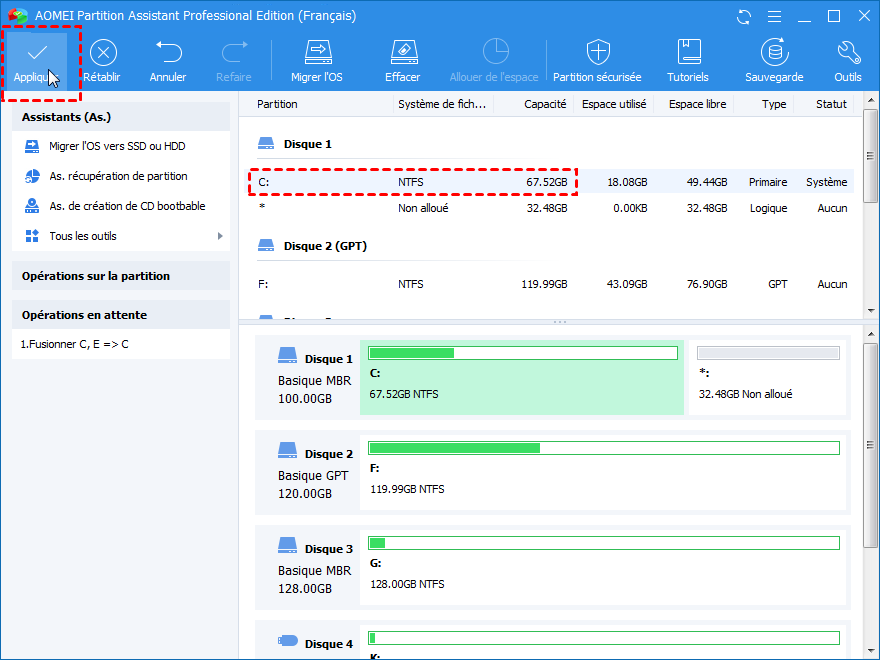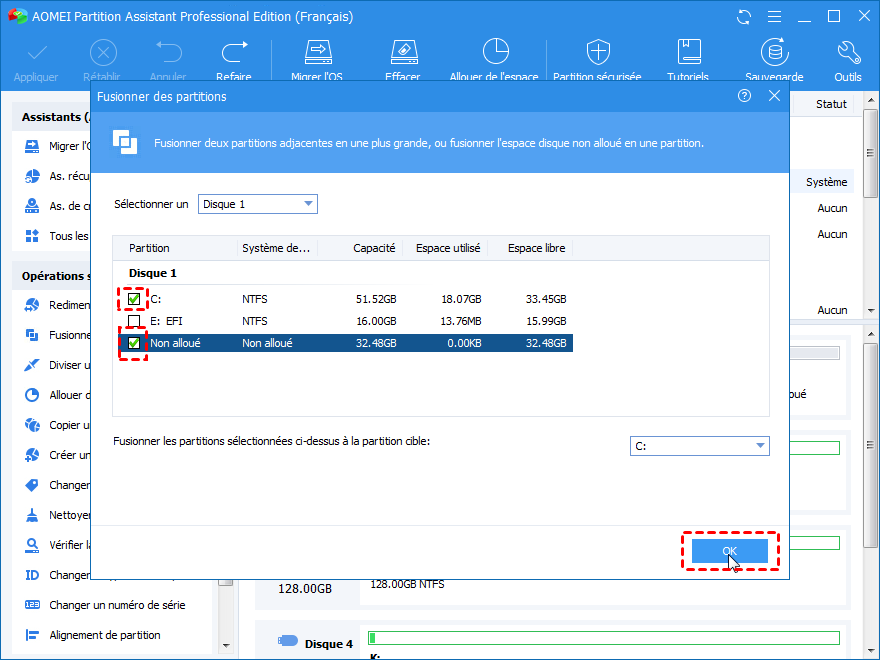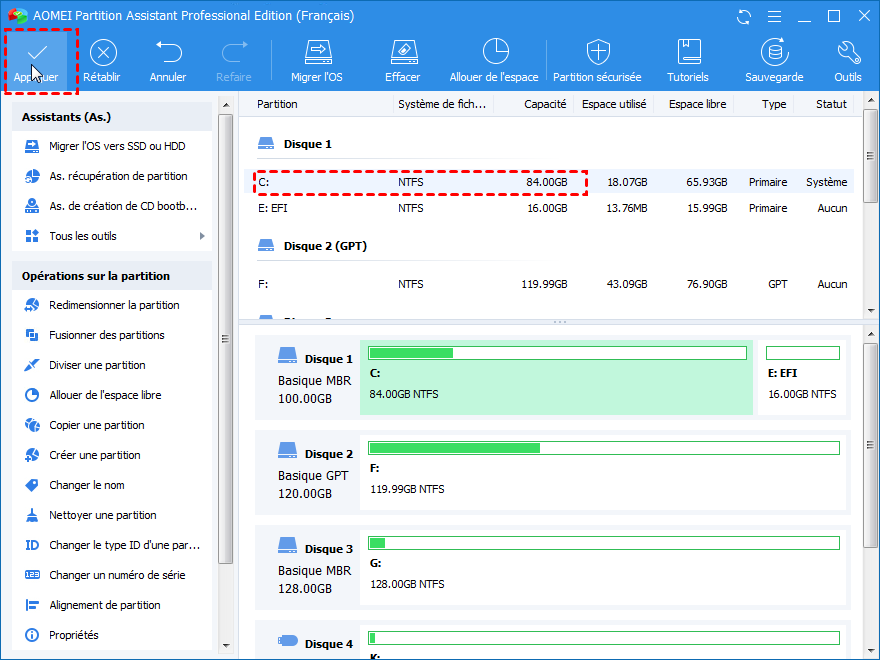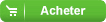Comment fusionner des partitions sur le disque ?
Il n'y a que deux étapes en utilisant le logiciel professionnel spécifique, pas besoin de vous soucier de la perte de données ou passer du temps à installer votre système d'exploitation Windows.
Fusionner des partitions pour ajouter de l'espace
Si vous avez un disque dur partitioné et que vous n'avez plus d'espace sur l'une des partitions, Vous pouvez choisir fusionner partition disque dur ou étendre la partition pour ajouter de l'espace disponible à la partition qui est en espace faible. Par exemple, votre ordinateur a trois lecteurs- C, D,F. Windows 7 est installé sur le lecteur C, maintenant le lecteur C est 25.42 GO et n'a pas d'espace libre, mais le lecteur D est 74.47 Go et il y a assez d'espace disponible. Vous souhaitez fusionner le lecteur C et D sans formater le lecteur C et réinstaller Windows 7. Comment fusionner les deux partitions sans perte de données ? c'est un sujet important pour tous les utilisateur, car si vous fusionnez incorrectement deux partitions, vous pourrez dépenser pour récupérer vos données.
Remarques :
◎ Vous pouvez fusionner n'importe quel espace non alloué dans n'importe quelle partition existante.
◎ Partition Assistant pourrait prendre en charge au maximum deux lecteurs de fusionner à chaque fois.
◎ Pour regrouper deux partitions du même disque dur, les deux lecteurs doivent être adjacentes.
◎ Vous pouvez fusionner la partition de données dans la partition système, mais vous ne pouvez pas fusionner la partition système dans la partition de données.
◎ Dans Windows 7, la partition "système réservé" ne peut pas être fusionnée.
AOMEI Partition Assistant pour fusionner les partitions
Fusionner les partitions avec ce gestionnaire de partition magique pro - AOMEI Partition Assistant Professional.
Vous devez télécharger gratuitement la version démo de AOMEI Partition Assistant Professional.
(La version Demo permet de simuler et démontrer toutes les opérations.)
Situation 1 : Il n'y a pas d'espace non alloué sur le même disque. Vous pouvez fusionner les partitions adjacentes.
Étape 1 : Lancez AOMEI Partition Assistant. Cliquez avec le bouton droit de la souris sur la partition C , sélectionnez Avancé et Fusionner les partitions.
Étape 2 : Dans la fenêtre pop-up, cochez E, et puis cliquez sur OK pour terminer.
Étape 3 : Cliquer sur Appliquer dans la barre d'outils.
Situation 2 : Il y a un espace non alloué, mais pas derrière le lecteur C.
Étape 1 : cliquez avec le bouton droit de la souris sur le lecteur C et sélectionnez Avancé, puis cliquez sur Fusionner les partitions
Étape 2 : Dans la fenêtre pop-up, cochez l'espace non alloué, puis cliquez sur OK.
Étape 3: Cliquez sur Appliquer dans la barre d'outils pour exécuter les opérations en attente.
Conclusions
Il n'y a que deux étapes en utilisant le logiciel professionnel spécifique, pas besoin de vous soucier de la perte de données ou passer du temps à installer votre système d'exploitation Windows.
De plus, AOMEI Partition Assistant Professional (PA Pro), ce gestionnaire de partition est plus flexible pourredimensionner le lecteur (ajuster la taille de la partition), il a d'autres fonctions telles que allouer de l'espace libre, cloner disque, copier la partition, la gestion des disques dynamiques.