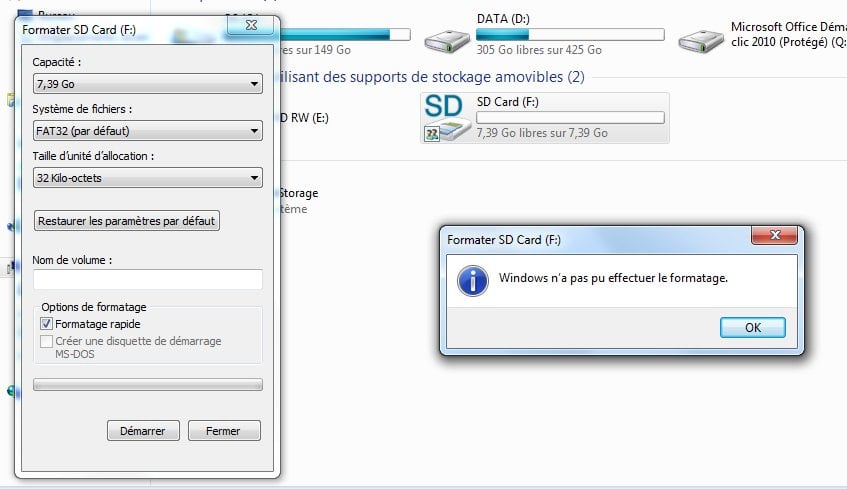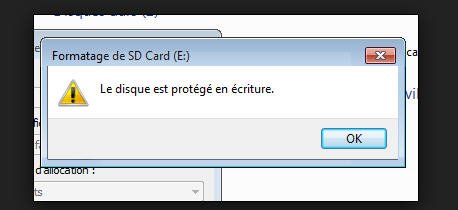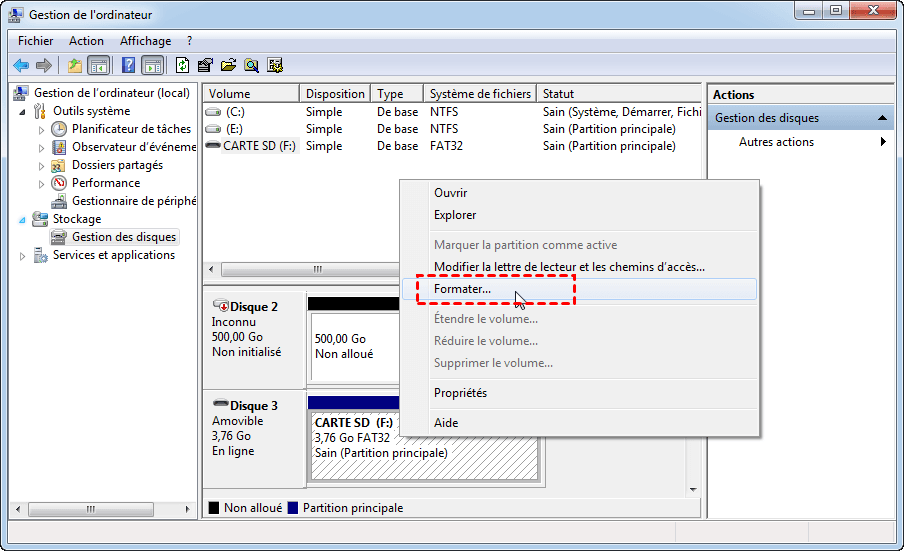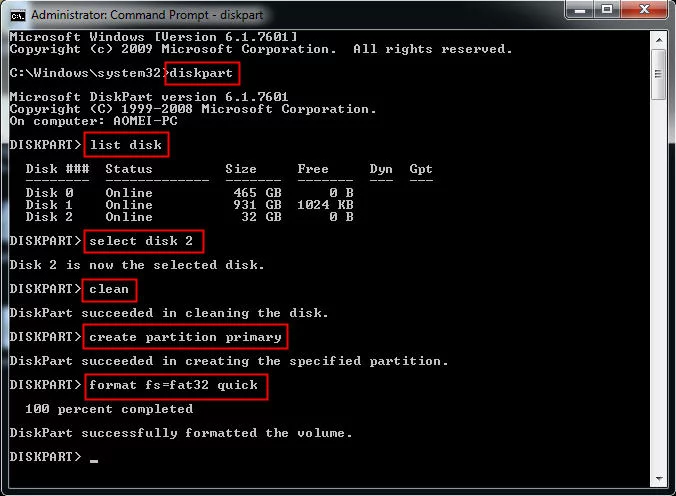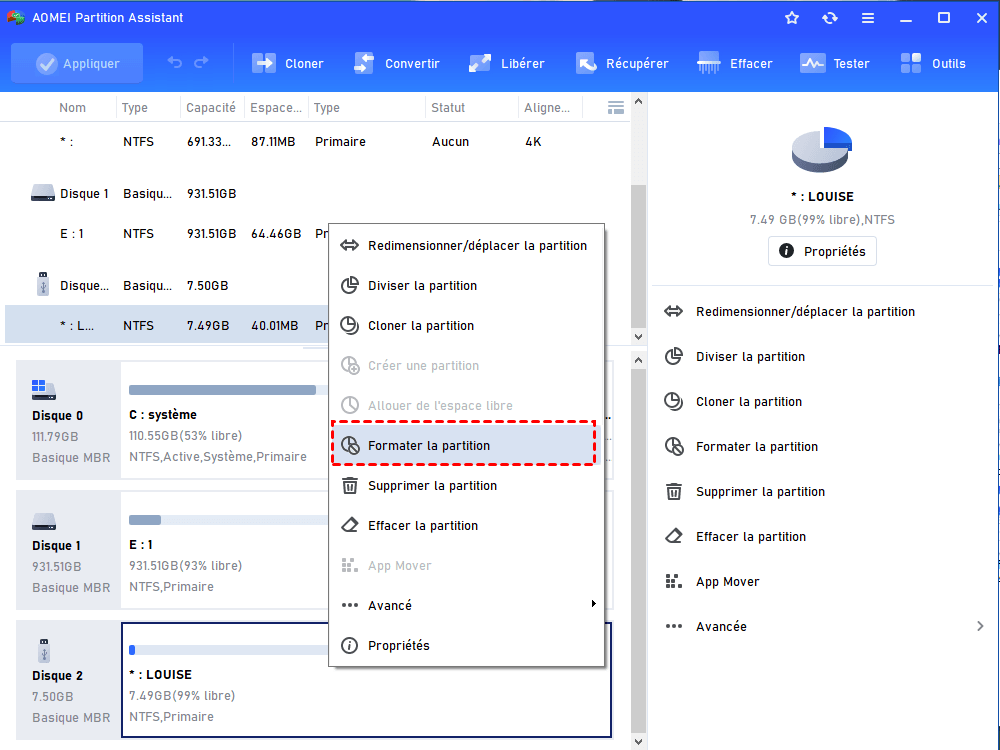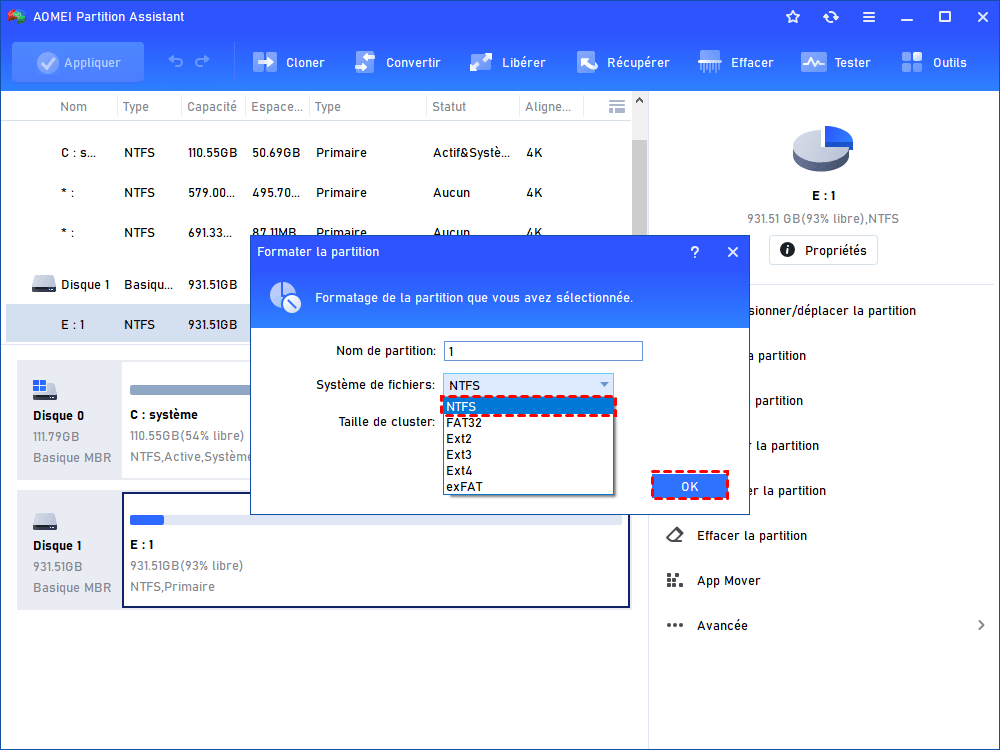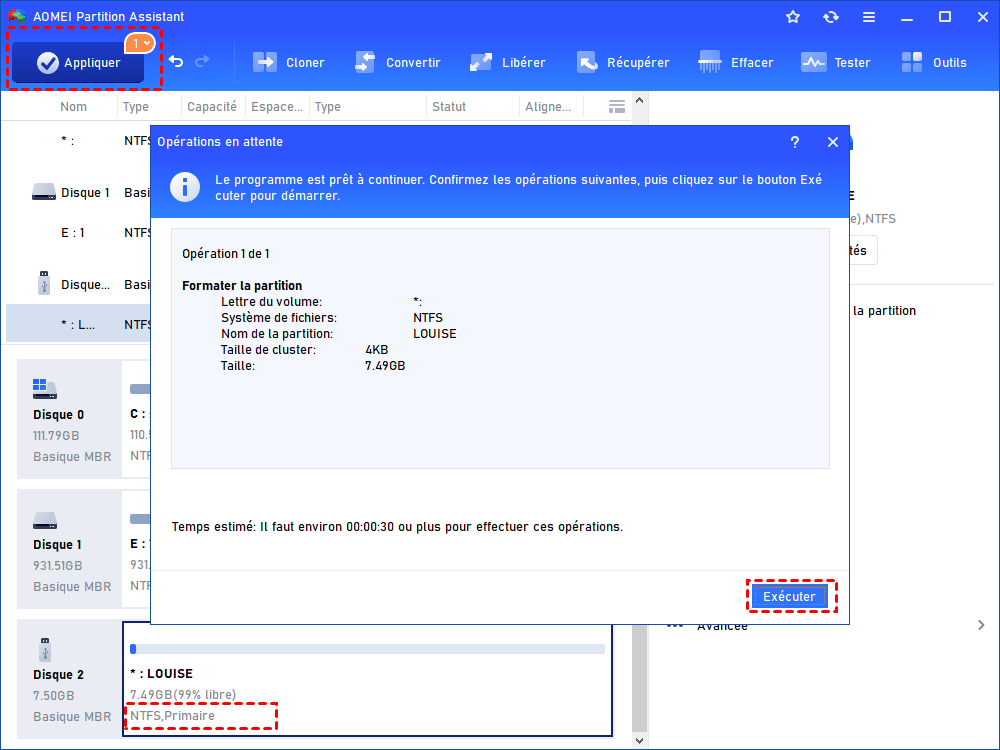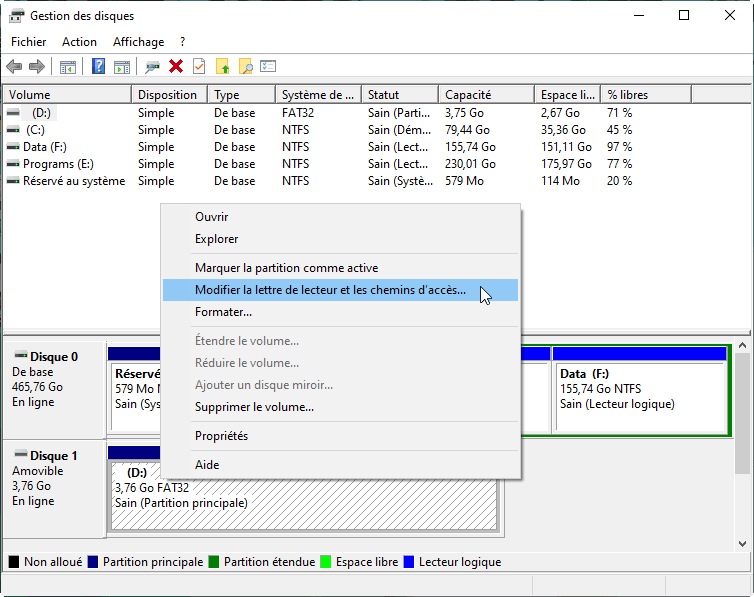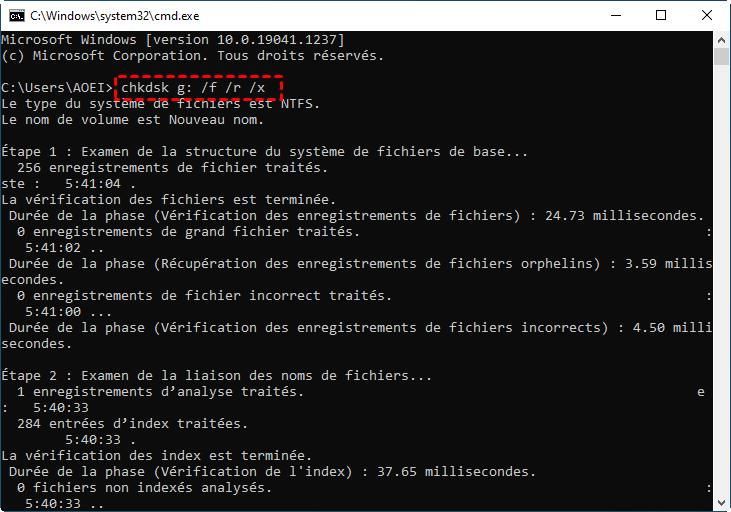Impossible de formater carte SD sous Windows 11/10/8/7
Cet article présente les raisons et les solutions aux erreurs d'impossible de formater la carte SD. Suivez les étapes suivantes pour corriger cette erreur sans perdre de données dans Windows 11/10/8/7.
Impossible de formater carte SD
Bonjour, il m'est impossible de formater ma carte mémoire Samsung micro SD 32 Go. J'ai malheureusement fait l'erreur de la retirer du pc sans cliquer sur l'option "retirerez le périph en toute sécurité". Depuis, elle est reconnue par Windows, mais impossible de l'ouvrir Windows me demande de la formater, mais lorsque je lance le formatage ça m'indique qu'il ne peut pas être effectué... J'ai également essayé un logiciel de formatage dont je ne connais plus le nom, mais rien y fait .... Merci d'avance de votre aide.
- Question de CCM.com
La carte SD ne se formate pas, l'erreur de la carte SD n'est pas formatée ou Windows n'a pas pu effectuer le formatage de la carte SD... De nombreux utilisateurs d'ordinateurs ont rencontré des problèmes similaires. Pour résoudre ce problème, vous devez d'abord comprendre pourquoi il est impossible de formater la carte SD ?
Pourquoi ne pas arriver à formater la carte SD ?
Raisons communes pour lesquelles Windows ne peut pas formater la carte SD.
1. Carte SD infectée par un virus
Probablement, la carte SD est infecté par un cheval de Troie ou un virus puisque vous avez visité un site Web non sécurisé, ouvert un lien inconnu d'un étranger ou regardé de mauvais fichiers vidéo. Le virus détruit probablement le système de fichiers du disque et vous empêche de formater la carte SD. Télécharger un logiciel antivirus pour éviter d'endommager votre ordinateur ou votre support de stockage
2. Problème d'incompatibilité
Windows n'arrive pas à effectuer le formatage, car la carte SD que vous souhaitez formater est incompatible avec les pilotes ou le BIOS. Par exemple, certains anciens systèmes d'exploitation Windows ne prennent pas en charge les partitions de disque dur de plus de 2 Go.
3. Secteurs défectueux
Un disque dur contient beaucoup de secteurs. Lorsque vous écrivez des données sur le disque dur, il occupe généralement des secteurs discontinus sur le disque. Puisque, les secteurs défectueux ne sont pas lues ou écrites. Windows ne formate pas la carte SD lors des données stockées sur les secteurs défectueux.
4. La protection en écriture
Si la carte SD est protégé en écriture, vous ne pouvez pas copier, supprimer, déplacer, écrire des fichiers ou formater SD.
5. Dommages physiques
Les dommages physiques sont permanentes. Tant que la carte SD n'est pas physiquement endommagée, vous pouvez résoudre le problème.
5 manières de formater la carte SD sous Windows
Comment réparer l'erreur d'impossible de formater la carte SD ? Nous introduisons 5 solutions rapides. Lorsque vous rencontrez une situation similaire - la carte SD est impossible à formater sur l'ordinateur, veuillez essayer de corriger l'erreur en utilisant les méthodes suggérées ci-dessous.
Pour éviter les pertes de données causées par certaines situations spéciales, vous pouvez sauvegarder les données importantes à l’avance.
1. Formater la carte SD avec Gestion des disques
Tout d'abord, essayez de formater la carte SD dans Gestions des disques de Windows.
Étape 1. Connectez la carte SD à votre ordinateur, assurez-vous qu'il peut être détecté.
Étape 2. Ouvrez la Gestion des disques dans Windows 11/10/8/7, cliquez droit sur Ce PC/Mon ordinateur > Gérer > Gestion de disques.
Étape 3. Cliquez droit sur ta carte SD, puis sélectionnez Formater.
Étape 4. Ensuite, sélectionnez le FAT32 ou NTFS dans l'option Système de fichiers.
2. Formater une carte SD dans l'invite de commande
Vous pouvez utiliser l'invite de commande pour formater la carte SD, le disque dur, la clé USB. Si votre carte est en RAW, il faut ouvrir l'invite de commande et lancez la commande comme suite :
Étapes 1. Connectez la carte SD au PC.
Étape 2. Appuyez sur Windows + R, tapez cmd et appuyez sur Entrée.
Étape 3. Tapez la ligne de commande suivante et appuyez sur Entrée à chaque fois :
- ● dispart
- ● list disk
- ● select disk # (remplacez # par le numéro de disque de votre carte SD).
- ● clean
- ● create partition primary
- ● format fs=fat32 quick (ou « format fs=ntfs quick »)
Ce processus prend beaucoup de temps, ne fermez en aucun cas la fenêtre, sinon votre disque pourrait être corrompu.
3. Le logiciel puissant du formatage la carte SD
Il existe une solution plus facile et rapide pour résoudre le problème du formatage de carte SD bloquée – AOMEI Partition Assistant Standard. C'est un logiciel gratuit et puissant. Vous pouvez l'utiliser pour formater une clé USB, une carte SD, ainsi que tout autre lecteur de stockage dans Windows 11/10/8/7, Vista et XP.
Il peut vous aide à formater la partition facilement entre le système de fichiers NTFS et FAT32/exFAT. Voyons l’exemple du formatage de la carte SD en NTFS, les étapes spécifiques sont les suivantes :
1. Téléchargez et installez AOMEI Partition Assistant Standard.
2. Dans son interface, faites un clic droit sur la carte SD et sélectionnez Formater la partition.
3. Sélectionnez un système de fichiers et écrivez une étiquette de partition si nécessaire et cliquez sur "OK" pour continuer.
4. Cliquez sur Appliquer pour appliquer les modifications.
4. Changer la lettre de lecteur et le chemin pour détecter la carte SD
Parfois, nous ne pouvons pas lancer le formatage car la carte SD ne s'affiche pas du tout. Pour résoudre ces problèmes, nous devons d'abord rendre la carte SD reconnaissable. Pour cela, suivez la procédure ci-dessous :
Étape 1. Connectez la carte SD qui ne sera pas formatée au PC.
Étape 2. Cliquez avec le bouton droit de la souris sur Ce PC/Mon ordinateur > Gérer > Gestion des disques.
Étape 3. Recherchez et cliquez avec le bouton droit sur la carte SD et sélectionnez Modifier la lettre de lecteur et les chemins.
Étape 4. Choisissez à nouveau une nouvelle lettre de lecteur pour votre carte SD et cliquez sur OK pour confirmer.
5. Vérifier et réparer les secteurs défectueux
Les secteurs défectueux sur les supports de stockage sont invisibles, mais ils vous empêchent d'accéder à votre appareil et d'utiliser vos fichiers. L'une des solutions courantes pour réparer les secteurs défectueux consiste à formater le disque. Que faire si vous ne pouvez pas formater une carte SD avec des secteurs défectueux directement dans Windows ? Vous devez exécuter la ligne de commande pour vérifier le nombre de secteurs défectueux, puis les réparer tous. Après avoir supprimé les secteurs défectueux de la carte SD, vous pouvez facilement la formater de n'importe quelle manière.
Étape 1. Appuyez simultanément sur les touches Windows + R, entrez cmd dans la zone d'exécution et appuyez sur Entrée pour ouvrir l'invite de commande (cmd.exe).
Étape 2. À l'invite de commande, entrez la commande : chkdsk G: /f /r /x. Remplacez G par la lettre de lecteur de la carte SD.
Conclusion
Suivez ces étapes simples, vous pouvez résoudre le problème d'impossible de formater la carte SD dans Windows 11/10/8/7 facilement et efficacement. AOMEI Partition Assistant peut être le meilleur outil de formatage du disque dur. Cela peut vous aider à résoudre facilement des problèmes tels que le formatage de la partition.
En outre, il vous fournit également de nombreuses autres fonctions puissantes comme allouer l’espace libre, partitionnement rapide, convertir entre GPT et MBR sans perte de données, etc. Vous pouvez améliorer vers AOMEI Partition Assistant Professional pour obtenir des fonctionnalités plus avancées. De plus, si vous utilisez Windows Server, vous pouvez télécharger AOMEI Partition Assistant Server, il prend en charge les systèmes Windows Server, tels que Windows Server 2022, 2019, 2016, 2012 (R2) et SBS 2003, 2008, 2011.