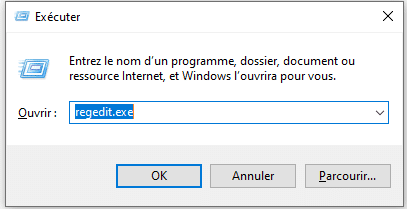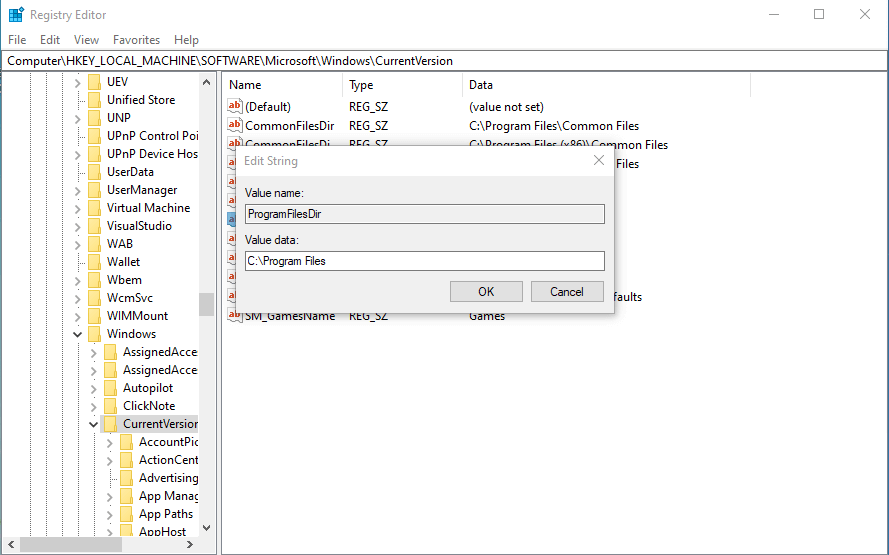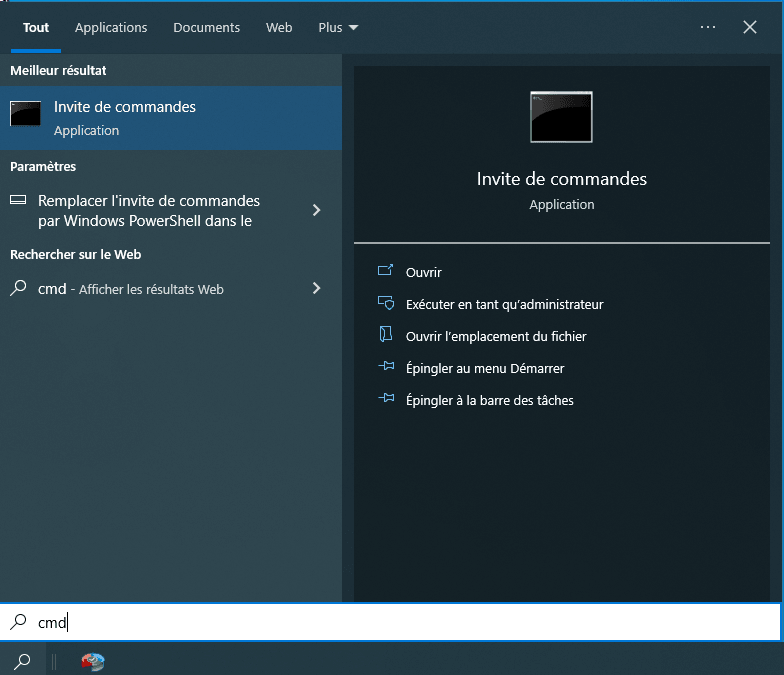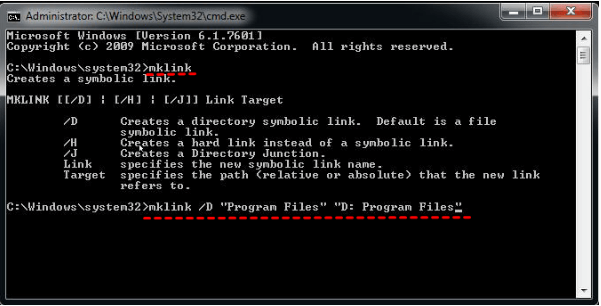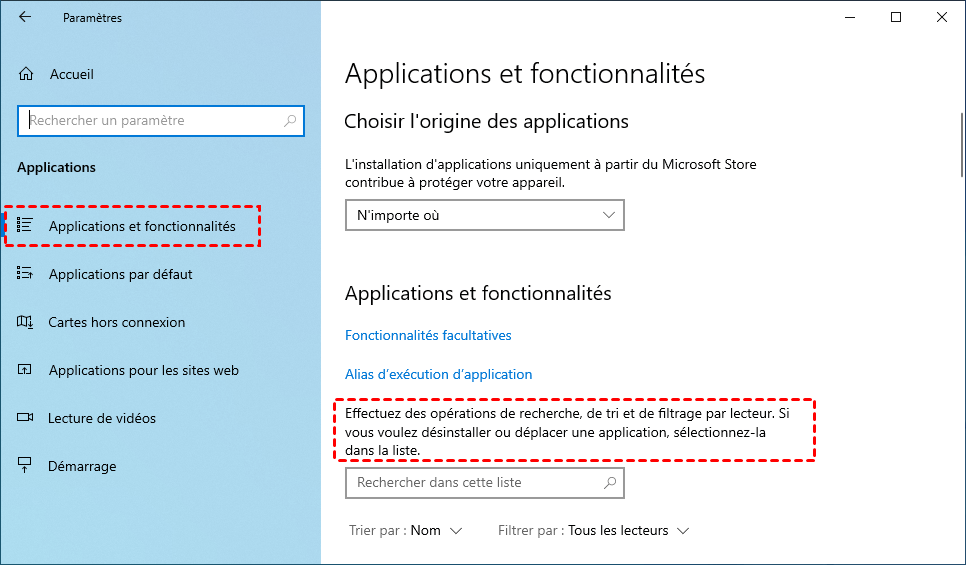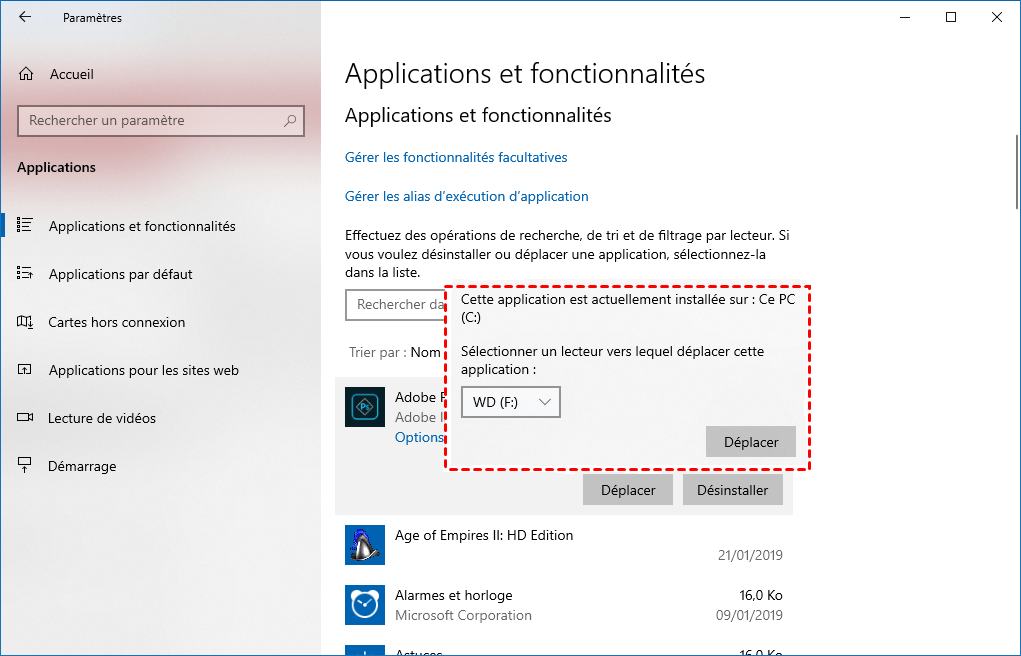Comment changer l’emplacement de Program Files sous Windows 10 ?
Comment changer l’emplacement de Program Files sous Windows 10 ? Cet article présentera 4 méthodes pour vous aider à déplacer le dossier Program Files ou déplacer des programmes vers un nouvel emplacement, veuillez continuer à lire.
« Au secours ! Mon lecteur C manque d'espace et mon PC est extrêmement lent de nos jours. Puis-je déplacer des fichiers de programme sur le lecteur D afin de libérer suffisamment d'espace pour le système d'exploitation ? »
Pourquoi changer l'emplacement de Program Files ?
Généralement, lorsque nous téléchargeons une application ou un autre programme sur Internet, il sera automatiquement stocké dans le dossier Program Files ou Program Files (X86) du lecteur C par défaut. Dans ce cas, au fil du temps, l'espace libre du lecteur système peut devenir de plus en plus petit, ce qui peut entraîner de nombreux problèmes, notamment une vitesse système très lente, des pannes fréquentes du système et un avertissement d'espace disque insuffisant.
Donc, dans ces circonstances, il est tout à fait nécessaire de libérer le lecteur C pour maintenir le système d'exploitation dans le meilleur état. Dans cet article, nous montrerons quelques méthodes pour changer le dossier Program Files vers un autre lecteur.
Comment changer l'emplacement de Program Files sous Windows 10 ?
Comme mentionné ci-dessus, la meilleure façon de libérer le lecteur système est de déplacer le dossier Program Files vers un autre lecteur. En ce qui concerne ce point, la première méthode que les gens trouveront probablement pourrait être de copier des logiciels dans Program Files du lecteur C vers un autre un par un, ce qui prend du temps et pourrait entraîner des données manquantes. En fait, il existe de meilleures alternatives pour le faire.
✍ Remarque : Toute opération impliquant un lecteur système est risquée. Une fois que vous avez fait une mauvaise étape, vous pourriez souffrir de graves erreurs système. Donc, avant de commencer, faites d'abord une sauvegarde !
Partie 1. Déplacer le dossier Program Files sous Windows 10
Si vous espérez déplacer l'intégralité du dossier Program Files vers un autre lecteur une fois pour toutes, vous pouvez vous tourner vers les fonctionnalités intégrées utiles de Windows pour obtenir de l'aide.
Changer le dossier Program Files à l'aide de l'Éditeur du Registre
En utilisant l'Éditeur du Registre Windows, vous pouvez transférer l'intégralité du dossier Program Files en quelques clics.
✍ Avertissement : Si vous procédez ainsi, vous risquez de rencontrer l'un des problèmes suivants :
1. Les correctifs et mises à jour de sécurité Microsoft peuvent ne pas être installés correctement.
2. Les nouvelles versions de Microsoft Internet Explorer ou de Microsoft Windows Media Player peuvent ne pas être installées correctement.
Étape 1. Copiez les dossiers de Program Files et Program Files (X86) dans le lecteur système et collez-les sur le lecteur cible (ici, nous prenons le lecteur D comme exemple). Cela peut prendre plusieurs minutes avant que ce soit fait et donc, soyez patient.
Étape 2. Appuyez simultanément sur les touches Win + R pour faire apparaître la boîte de dialogue Exécuter. Ensuite, dans la case, tapez regedit.exe et appuyez sur OK pour lancer l'Éditeur de registre.
Étape 3. Une fois la fenêtre principale de l'Éditeur du Registre affichée, suivez ce chemin : « HKEY_LOCAL_MACHINE\SOFTWARE\MICROSOFT\Windows\CurrentVersion ».
Étape 4. Faites un clic droit sur Program Files puis appuyez sur Modifier.
Étape 5. Sous Données de la valeur, changez la lettre C en D, puis appuyez sur OK.
Étape 6. Faites un clic droit sur Program Files (X86) et appuyez sur Modifier.
Étape 7. Sous Données de la valeur, changez toujours la lettre C en D et appuyez sur OK.
Maintenant, Program Files et Program Files (X86) ont été déplacés avec succès vers le lecteur D.
Changer l'emplacement de Program Files sous Windows 10 à l'aide de mklink
Puis-je déplacer des fichiers de programme vers un autre lecteur en plus d'utiliser l'Éditeur du Registre ? En fait, vous pouvez également utiliser la commande mklink via l'Invite de commande pour créer un répertoire ou un fichier symbolique, ou un lien physique. Ensuite, vous pouvez lier Program Files au lecteur cible.
1. Tout d'abord, copiez le dossier Program Files et Program Files (X86) du lecteur système vers le lecteur cible.
2. Dans la zone de recherche en bas à gauche du bureau, tapez cmd pour trouver l'Invite de commandes, sélectionnez Exécuter en tant qu'administrateur.
3. Dans la fenêtre d'Invite de commande, tapez mklink et appuyez sur Entrée. Tapez ensuite les commandes suivantes : mklink /D “Program Files” “D: Program Files”. Appuyez à nouveau sur Entrée.
Partie 2. Déplacer des applications de Program Files vers le lecteur cible
Si le déplacement de l'intégralité du dossier Program Files vers le lecteur cible n'est pas ce que vous voulez ou si vous pensez que c'est trop difficile, vous pouvez toujours transférer un ou plusieurs programmes du dossier Program Files vers le lecteur cible.
Déplacer des applications dans Program Files vers un autre lecteur dans Applications et fonctionnalités.
Pour déplacer une ou plusieurs applications de Program Files vers un autre lecteur, vous pouvez essayer la fonctionnalité Applications et fonctionnalités de Windows.
1. Ouvrez le menu Démarrer de Windows et sélectionnez Paramètres.
2. Dans la fenêtre des paramètres de Windows, cliquez sur Applications.
3. Cliquez sur Applications et fonctionnalités sur le côté gauche.
4. Faites défiler vers le bas et sélectionnez le programme que vous souhaitez déplacer. Ensuite, cliquez sur Déplacer.
5. Sélectionnez le lecteur de destination et cliquez sur Déplacer pour transférer le programme sélectionné.
✍ Remarque : Il est possible qu'il n'y ait qu'une option Modifier à côté du programme sélectionné ou que les options Déplacer et Modifier soient grisées. Cela signifie que vous n'êtes pas autorisé à le déplacer vers un autre emplacement.
Changer l'emplacement des applications de Program Files sous Windows 10 à l'aide d'un logiciel tiers
Lorsque vous constatez que vous ne pouvez pas transférer les applications de Program Files comme mentionné ci-dessus, ne vous inquiétez pas, car dans ce cas, vous pouvez toujours vous tourner vers un logiciel tiers plus fiable pour obtenir de l'aide. AOMEI Partition Assistant Professional devrait être votre meilleur choix
En quelques clics seulement, toutes les applications dans Program Files telles que Microsoft Office et les jeux peuvent être transférées sur un autre lecteur sans aucune perte de données. Après le transfert, vous pouvez également restaurer ces applications déplacées en les renvoyant là où elles se trouvaient auparavant à l'aide de la fonction intégrée Gérer/Restaurer. De plus, si vous espérez déplacer toutes les données d'une partition ou d'un disque dur vers un autre, vous pouvez essayer ses fonctionnalités Cloner la partition et Cloner le disque dur.
Puis-je changer l'emplacement des programmes sans rien réinstaller ? Téléchargez la version Demo d'AOMEI et essayez les étapes suivantes avec nous.
Étape 1. Installez et lancez AOMEI Partition Assistant Professional. Ensuite, tous les disques et leurs informations apparaîtront sur l'interface principale.
Étape 2. Cliquez sur Libérer dans la barre d'outils supérieure et choisissez App Mover.
Choisissez Déplacer les applications (l'option Déplacer les dossiers peut déplacer des dossiers ver un autre disque, comme déplacer le dossier Dropbox).
Étape 3. Sélectionnez le lecteur C et cliquez sur Suivant.
Étape 4. Cochez les applications et les programmes que vous souhaitez déplacer et sélectionnez le lecteur de destination.
Étape 5. Cliquez sur Déplacer puis sur OK pour démarrer le transfert. Plusieurs minutes peuvent être nécessaires avant que le processus ne soit terminé et soyez patient.
Étape 6. Lorsque c'est fait, cliquez sur Terminer.
Conclusion
Dans ce didacticiel, vous avez appris pourquoi changer l’emplacement de Program Files sous Windows 10 et comment le faire. 4 méthodes pragmatiques sont introduites dans le texte précédent. Si vous demandez lequel est le meilleur, nous recommanderons AOMEI Partition Assistant Professional car il est plus facile, plus sûr et plus riche en fonctionnalités. Cependant, si vous souhaitez utiliser ce logiciel sur des serveurs, vous devez essayer AOMEI Partition Assistant Server.