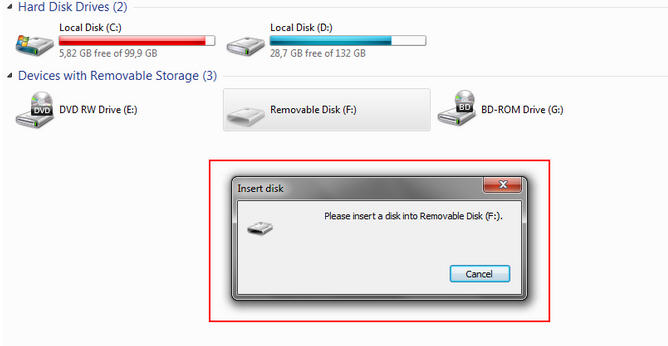Résolu - Clé USB grisée dans Windows 10/8/7
De nombreux utilisateurs ont rencontré le problème suivant: leur clé USB est grisée dans Windows 10/8/7 lorsqu’ils le connectent à l’ordinateur. Pourquoi est-ce arrivé? Comment le résoudre?
Clé USB grisée dans Windows 10
« J'ai une clé USB qui n'a pas été fonctionné correctement avec Windows 10 depuis la dernière mise à jour de Windows 10. Lorsque je me connecte à mon port USB de PC, l'ordinateur fait le son qu'il est connecté. Mais quand j'ouvre l'Explorateur Windows, le Clé USB droite grisée, la clé USB est visible, mais en grisé, la photo suivante apparaît:
Type: Amovible
Système de fichiers: inconnu
Espace utilisé: 0 octet
Espace libre: 0 octet
Je n'ai absolument aucune idée de cette situation. Y a-t-il quelqu'un qui peut m'aider? Merci! »
Comment résoudrons-nous le problème?
Lorsque vous rencontrez un lecteur USB grisé dans Windows 10/8/7 comme dans la situation évoquée précédemment, que pouvez-vous faire pour résoudre le problème? Ici vous fournit un moyen efficace de le résoudre.
Cliquez avec le bouton droit de la souris sur le lecteur USB (ou le stylo lecteur ou d'autres lecteurs flash) lorsque le système de fichiers est inconnu, ce n'est pas en raison de la défaillance du lecteur USB, mais bien des pilotes corrompus. Pour y remédier, vous pouvez suivre les étapes ci-dessous.
1. Ouvrez le Gestionnaire de périphériques. Sous Windows 10, appuyez simultanément sur Windows + X, sélectionnez Gestionnaire de périphériques.
2. Cliquez sur les contrôleurs de bus universels pour afficher le contenu.
3. Vous pourrez ensuite trouver votre clé USB en tant que périphérique de stockage masse USB. Cliquez dessus avec le bouton droit de la souris pour le désinstaller.
Enfin, redémarrez votre ordinateur et reconnectez le lecteur USB à votre ordinateur. Vous ne verrez plus le lecteur USB grisé dans Windows 10/8/7. La clé USB fonctionnera correctement pour le moment.
Clé USB non reconnue
Outre le lecteur USB grisé dans Windows 10/8/7, le lecteur flash USB non reconnu est également un problème courant rencontré par les utilisateurs. Il apparaît dans l'Explorateur Windows, mais ne peut pas monter en taille. Lorsque vous cliquez dessus avec le bouton droit de la souris, une fenêtre apparaît pour vous rappeler « insérez un disque dans le disque amovible (F :) ».
Pour ce genre de problème, nous vous fournissons ici des méthodes.
1. Éjectez et débranchez le lecteur USB.
Essayez d’éjecter et de débrancher le lecteur USB. Puis redémarrez votre ordinateur et reconnectez le lecteur USB à votre PC. Cela résout généralement le problème. Si cela ne fonctionne pas, passez à une autre méthode pour trouver la solution.
2. Essayez de réparer le lecteur flash USB avec l'invite de commande.
Vous pouvez exécuter CHKDSK.exe à partir de l'invite de commande pour vérifier et réparer le lecteur flash USB.
1> Appuyez simultanément sur les touches Windows + R, entrez cmd et appuyez sur Entrée. Exécutez le programme en tant qu'administrateur.
2> Tapez chkdskf: / f / r / x. / r localisera les secteurs défectueux sur le lecteur et récupérera des informations lisibles. / x obligera le lecteur à démonter avant le début du processus. Certaines données ne peuvent pas être récupérées avec / r.
3. Vérifier et formater le système de fichiers.
Si cette méthode ne peut pas fonctionner, vous devez vérifier si son système de fichiers peut être utilisé sous Windows ou non.
Attention : cette opération formatera vos fichiers, il faudra sauvegarde vos données à l'avance. (Un logiciel gratuit recommandé pour la sauvegarde : AOMEI Backupper Standard)
Téléchargez gratuitement AOMEI Partition Assistant Standard, installez-le sur votre PC Windows et lancez-le. Il affichera tout votre disque sur son interface principale. Ici, vous pouvez voir le système de fichiers de votre clé USB. Lorsque l’affichage Ext3 / Ext4 est affiché, cela peut rendre le lecteur USB grisé ou rendre le lecteur USB impossible à reconnaître. Dans ce cas, vous pouvez formater le lecteur USB de Ext3 / Ext4 en FAT32 ou NTFS, exFAT, afin que Windows 10/8/7 puisse le reconnaître.
Étape 1. Cliquez avec le bouton droit sur le lecteur USB dans l'interface principale d'AOMEI Partition Assistant. Sélectionnez Formater la partition.
Étape 2. Choisissez le système de fichiers que vous souhaitez formater, FAT32, NTFS ou exFAT. Tous peuvent être lus dans Windows 10/8/7. Ici, vous pouvez également changer la taille du cluster pour le lecteur USB.
Étape 3. Lorsque vous revenez à l'interface principale, cliquez sur Appliquer pour exécuter la tâche.
4. Corrigez le MBR pour le lecteur USB.
Si ce n'est pas à cause d'un problème de système de fichiers, sachez qu'il est possible que le MBR (Master Boot Record) soit endommagé. Ainsi, vous devez reconstruire le MBR. Heureusement, le logiciel gratuit de gestion de partitions, AOMEI Partition Assistant Standard, peut également vous aider à réparer le MBR pour un lecteur USB, une clé USB ou d'autres disques durs externes, disques durs internes dans l'interface graphique.
Étape 1. Connectez le lecteur USB à votre PC installé avec AOMEI Partition Assistant. Lancez le programme et vous verrez tous les disques dans l'interface principale. Cliquez avec le bouton droit sur le lecteur USB, puis sélectionnez Reconstruire le MBR.
Étape 2. Définissez le type de MBR pour l’OS actuel. Cliquez sur OK.
Étape 3. Enfin, cliquez sur Appliquer pour exécuter l'opération.
Derniers mots
J'espère que cet article pourra vous aider à résoudre le problème de la clé USB grisée sous Windows 10/8/7, le problème de la clé USB ne peut pas être reconnu. Au fait, le gestionnaire de partitions est un excellent outil, il vous permet de créer / supprimer / formater / redimensionner / fusionner des partitions, etc.
Et vous pouvez passer à l'édition professionnelle d'AOMEI Partition Assistant Professional pour obtenir des fonctionnalités plus avancées telles que la partition rapide, la ligne de commande, l'allocation d'espace libre, etc.
* Si vous utilisez Windows Server 2003, 2008, 2012 et 2016, accédez à l'édition serveur d'AOMEI Partition Assistant.