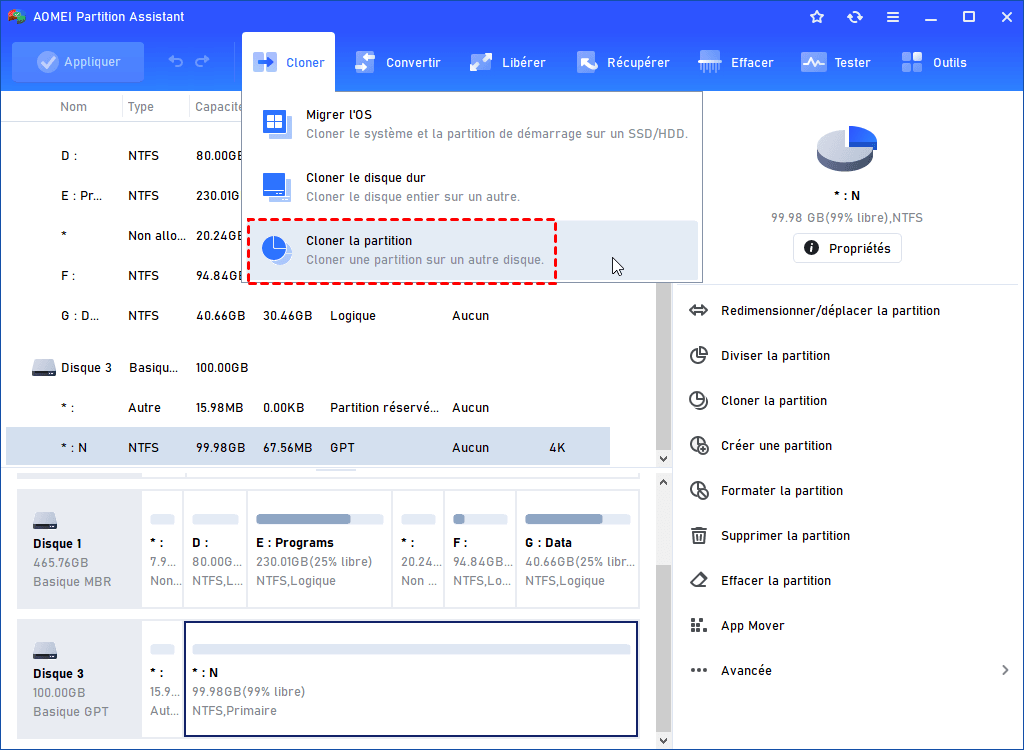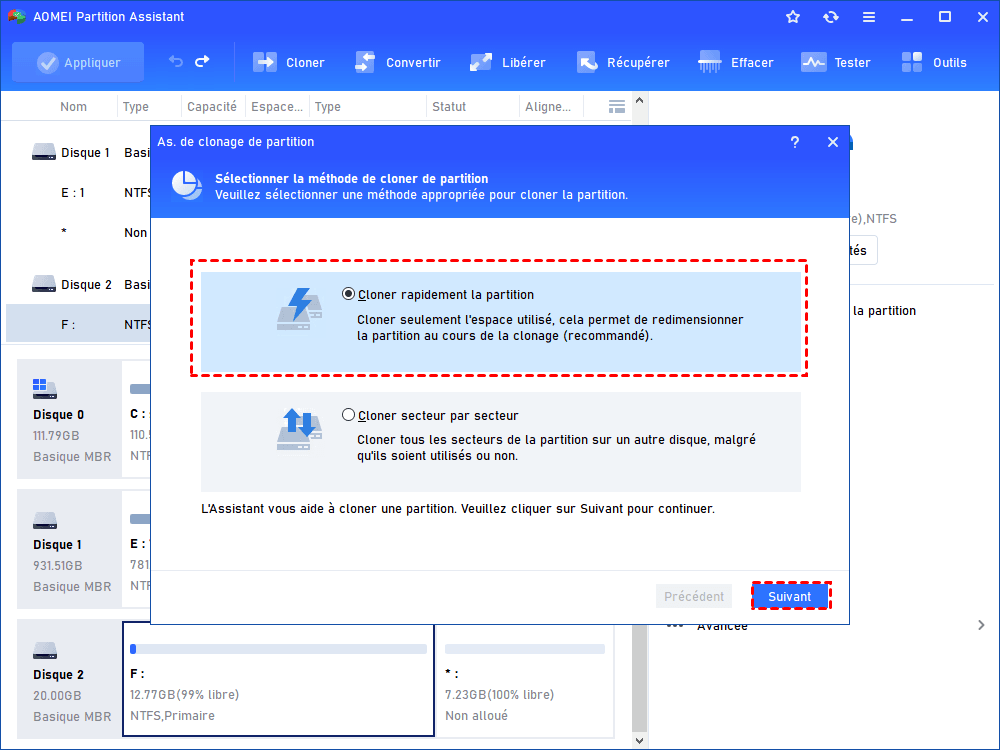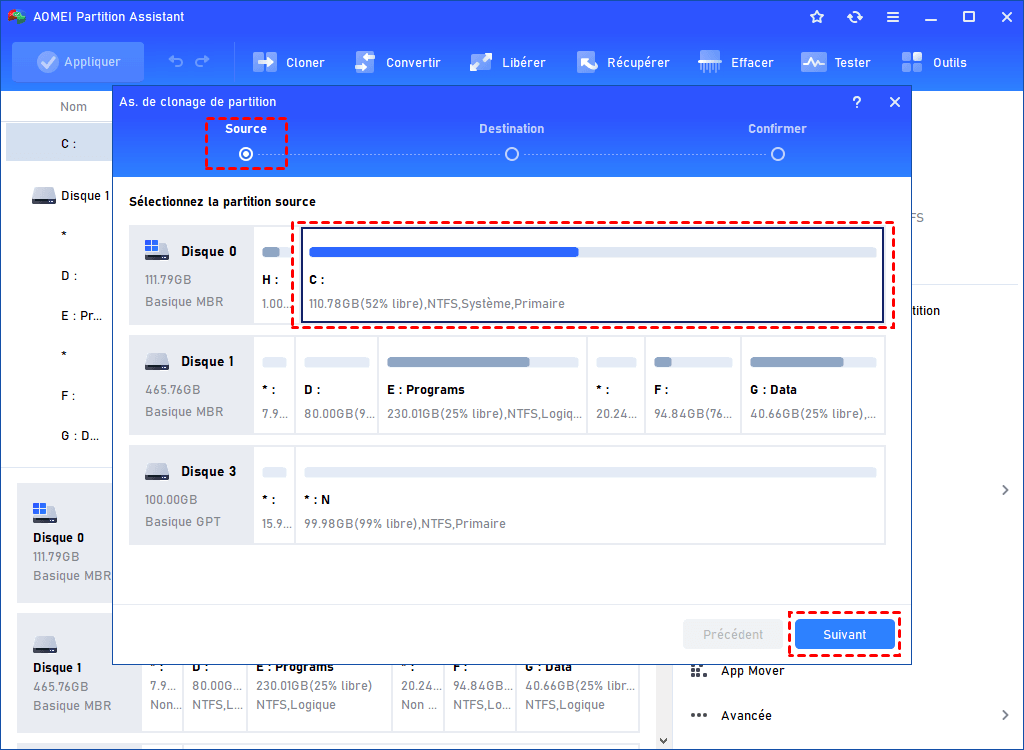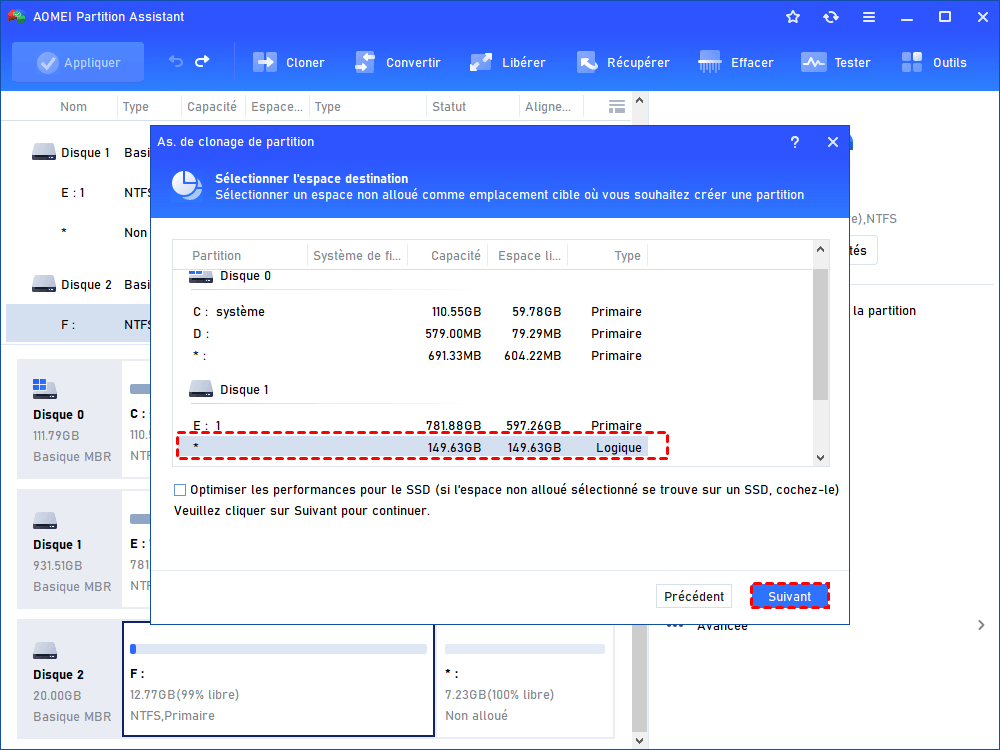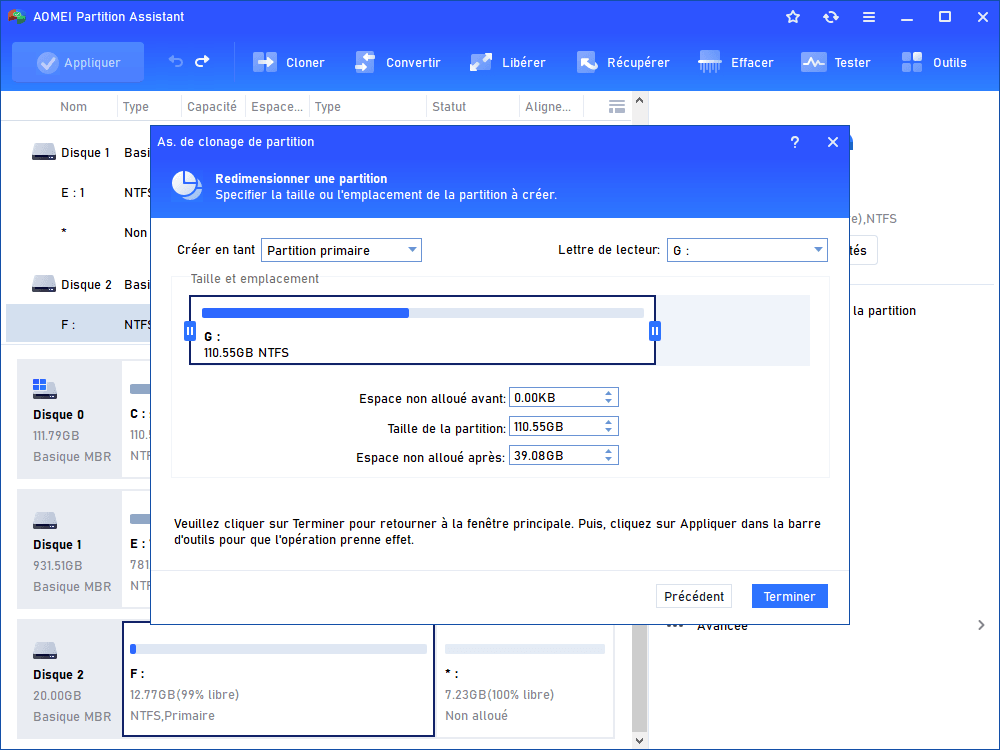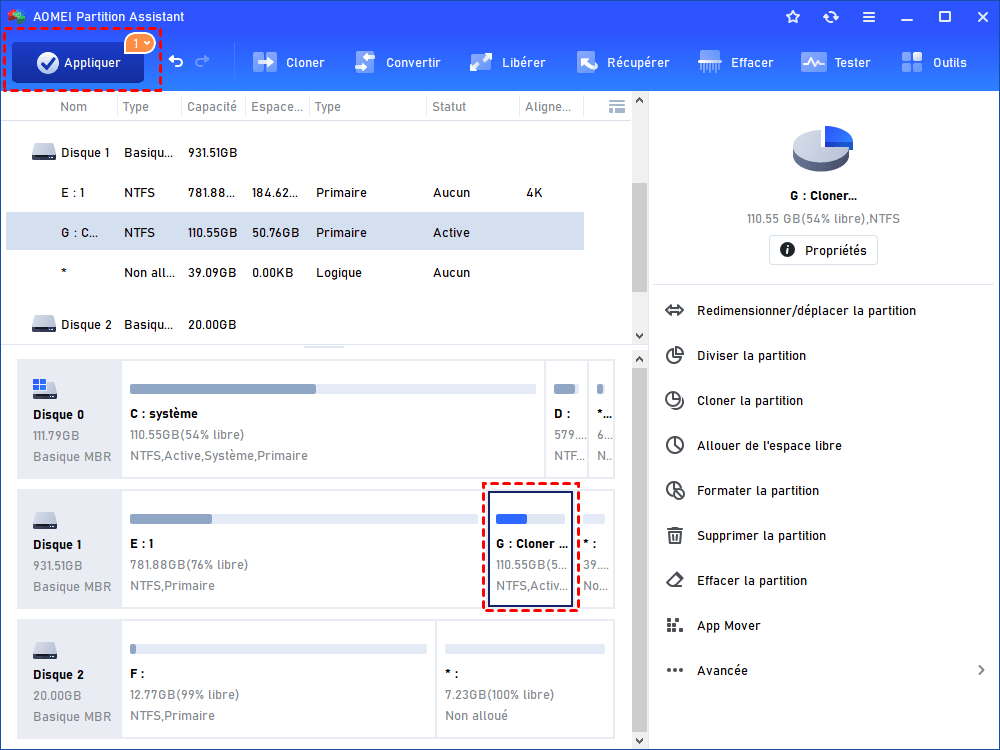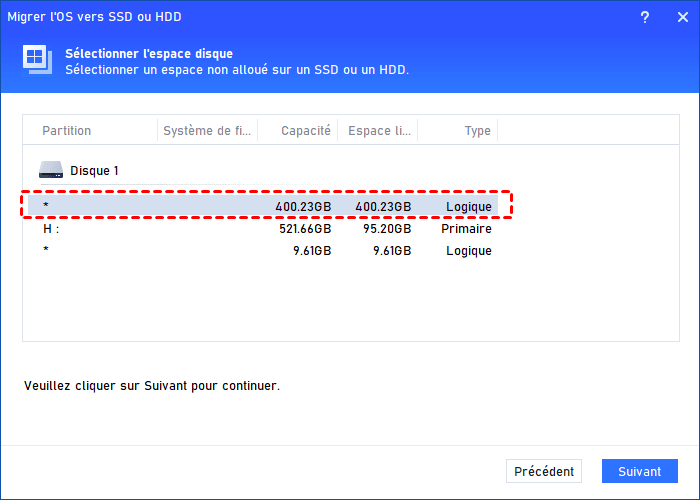Comment cloner une partition dans Windows 10 en toute sécurité ?
Parfois vous souhaitez cloner la partition dans Windows 10 pour la migration des données ou la sauvegarde. Utilisez le logiciel gratuit AOMEI Partition Assistant Standard pour vous aider à cloner la partition de données, même cloner la partition de démarrage Windows 10.
C'est quoi cloner une partition ?
Cloner une partition dans Windows 10 est aussi appelé copier la partition dans Windows 10. Il s'agit de copier les données de la partition vers une nouvelle partition ou un disque dur. Après le clonage, la partition de destination sera chargée avec les mêmes données que la partition source.
De cette façon, vous obtenez un disque de copie comme sauvegarde, qui peut être utilisé lors de panne du disque ancien. Et c'est également un moyen plus sécurisé de transférer un grand nombre de données. Par exemple, lorsque vous souhaitez déplacer les packs d'installation d'une partition vers un autre volume de HDD/SSD ou d'autres type de disque, il est préférable de cloner la partition plutôt que de copier les fichiers un par un. Le copier-coller peut entraîner un échec du démarrage des programmes ou du système.
Windows 10 a-t-il un logiciel de clonage ?
Lorsqu'il s'agit de cloner une partition dans Windows 10, la plupart des utilisateurs demandent : « Est-ce que Windows 10 dispose d'un logiciel de clonage pour aider à copier une partition ? ». Malheureusement, pour la tâche de copier tout le contenu d'une partition à une autre, Windows 10 ne propose qu'une option intégrée appelée Image système, qui vous permet uniquement de créer une réplication complète du lecteur du système d'exploitation, puis de le restaurer sur un autre appareil. En bref, Windows 10 peut seulement créer une image de lecteur système, sans fournir de fonctionnalité de clonage.
Logiciel gratuit pour cloner une partition dans Windows 10 ( compatible avec Windows 11)
AOMEI Partition Assistant Standard est un logiciel de partition gratuit conçu pour les utilisateurs qui veulent gérer leurs partitions facilement et en toute sécurité. Il vous permet de copier la partition ou le volume gratuitement dans Windows 10/11 32 bits et 64 bits. Et 2 méthodes de clonage sont fournis :
✦Cloner rapidement la partition : Cloner l'espace utilisé de la partition. L'espace de la destination doit assez grand pour contenir l'espace utilisé de la partition source.
✦Cloner secteur par secteur : Cloner toute la partition ver le disque/partition cible, y compris les secteurs défectueux, secteurs utilisés et secteurs vides.
Étapes de cloner la partition dans Windows 10 avec ce logiciel gratuit
Avant de faire :
-
▶Si vous clonez la partition vers un autre disque, assurez-vous que le disque est connecté à votre PC Windows et peut être reconnu normalement. S'il est un nouveau disque, veuillez d'abord l'initialiser.
-
▶Seulement l'espace non alloué peut stocker la partition source. S'il n'y a pas d'espace non alloué sur votre disque dur, vous pouvez réduire la partition pour l'acquérir.
-
▶S'il y a des programmes en cours d'exécution dans la partition que vous souhaitez cloner, ce logiciel vous conseillera de les fermer ou d'appliquer cette opération en Mode PreOS.
Étape 1 : Téléchargez gratuitement, installez et lancez le logiciel. Cliquez sur Cloner -> Cloner le disque dur dans la barre de navigation en haut.
Étape 2 : Choisissez Cloner rapidement la partition et cliquez sur Suivant.
Étape 3 : Choisissez la partition que vous devez cloner (p. Ex. Partition C) et cliquez sur Suivant.
Étape 4 : Sélectionnez l'espace de destination et cliquez sur Suivant.
Dans cette étape, si vous clonez une partition C, le logiciel vous suggère d'utiliser la fonction Migrer l'OS vers SSD afin de garantir le démarrage réussi. C'est parce que tous les fichiers de démarrage ne sont pas stockés dans la partition C mais ils sont nécessaires pour le démarrage. Si vous choisissez Non, veuillez suivre les étapes suivantes. Si vous choisissez Oui, veuillez passer à la méthode 2.
Étape 5 : Modifiez la taille de l'espace non alloué pour créer une nouvelle partition pour stocker la partition de source et cliquez sur Terminer.
Étape 6 : Dans cette fenêtre, vous trouverez qu'il existe une nouvelle partition copiée. Pour effectuer l'opération, cliquez sur Appliquer.
Remarques :
- ▶ Si vous copiez la partition du système, l'opération doit être terminée en Mode PreOS.
Comment cloner la partition de démarrage sous Windows 11, 10, 8, 7 ?
Ci-dessus, nous avons expliqué comment cloner une partition de données sur un autre disque dur dans Windows 10. Si vous souhaitez cloner une partition système sur un SSD/disque dur, une autre fonction « Migrer l'OS » est plus recommandée. Il peut migrer la partition système et d'autres partitions liées à l'OS vers un autre disque dur en assurant le démarrage normal à partir du lecteur cloné. Il faut passer à la version Pro de AOMEI Partition Assistant pour utiliser cette fonction.
Référez-vous au vidéo suivant ou le tuto graphique pour cloner la partition système de Windows 10.
Étape 1. Téléchargez, installez et lancez AOMEI Partition Assistant Professional, cliquez sur Cloner -> Migrer l'OS.
Étape 2. Sélectionnez un espace non alloué sur le disque dur cible et cliquez sur Suivant.
Étape 3. Ici, vous pouvez redimensionner la partition sur le disque de destination et cliquer sur Suivant pour continuer.
Étape 4. Lisez la note sur la façon de démarrer le système d'exploitation à partir du disque cible et cliquez sur Terminer.
Étape 5. Cliquez sur Appliquer et Exécuter pour valider l'opération en attente.
★★ Après avoir cloné la partition de démarrage dans Windows 10, vous devez entrer dans la configuration du BIOS pour modifier l'ordre de démarrage afin de démarrer l'ordinateur à partir du disque de destination.
À la fin
AOMEI Partition Assistant vous permet de cloner la partition dans Windows 10 facilement. Et si vous devez cloner tout le disque dur dans Windows 10 pour mettre à niveau le disque dur, vous pouvez utiliser sa fonction Cloner le disque dur directement. Et il offre aussi une version AOMEI Partition Assistant Server pour les utilisateurs de Windows Server 2022/2019/2016/2012 (R2)/2008 (R2)/2003, etc.