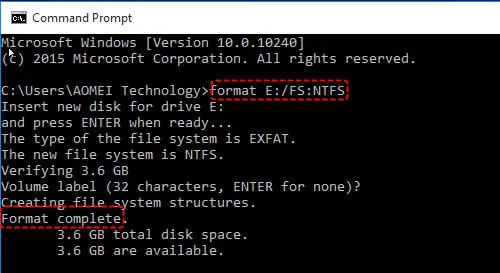4 méthodes : convertir exFAT en NTFS sous Windows 10, 10, 8, 7 facilement
Dans cette page, vous pouvez apprendre à convertir exFAT à NTFS sous Windows 11/10/8/7 via 4 méthodes différentes. Alors, continuez à lire pour avoir plus de détails.
Peut-on convertir exFAT en NTFS ?
« J'ai acheté un disque dur Passport 1 To formaté en exFAT par défaut. Mais quand je l'ai installé sur le téléviseur Samsung. Il ne peut pas être lu. L'opérateur de Samsung m'a dit que je devais formater mon disque dur en système de fichiers NTFS. Alors, comment puis-je convertir exFAT en NTFS sans perdre ses données ? Toute aide serait appréciée ! »
Par rapport au système de fichiers FAT32, NTFS et exFAT n'ont pas de limite réaliste de taille de fichier ou de taille de partition. Si vos périphériques de stockage ne sont pas compatibles avec le système de fichiers exFAT et que vous ne voulez pas être limité par FAT32, NTFS est un excellent choix. Mais comment pouvez-vous convertir exFAT en NTFS sous Windows 11, 10, 8, 7 ? Voici la réponse.
4 façons : convertir exFAT en NTFS dans Windows 10/8/7
Bien qu'il existe de nombreux outils de formatage de disque qui vous permettent de convertir FAT32 en NTFS sans perdre de données, il n'y a pas de convertisseur exFAT en NTFS disponible de loin. Par conséquent, pour convertir exFAT en NTFS dans Windows 11/10/8/7 afin de rendre le lecteur lisible et utilisable par certains appareils spécifiques qui ne reconnaissent que NTFS, vous devez le formater à nouveau. Il existe 4 méthodes pour cela.
✍ Pour convertir exFAT en NTFS sans perdre de données, veuillez d'abord sauvegarder la partition. Pour cela, vous pouvez utiliser le logiciel gratuit AOMEI Backupper.
1. Formater exFAT en NTFS via l'Explorateur de fichiers
Insérez le disque dans votre PC et assurez-vous qu'il est détecté, puis suivez les étapes suivantes :
Étape 1. Ouvrez l'Explorateur de fichiers, cliquez avec le bouton droit sur le disque et sélectionnez « Formater... » dans le menu déroulant.
Étape 2. Choisissez « NTFS » dans l'onglet du système de fichiers, cochez la case « Formatage rapide », puis cliquez sur « Démarrer » pour lancer le formatage du disque en NTFS.
2. Formater exFAT en NTFS à l'aide de Gestion des disques
Gestion des disques fonctionne comme un excellent outil natif Windows pour gérer les disques. Vous pouvez maintenant l'utiliser pour formater une partition d'exFAT à NTFS.
Ouvrez Gestion des disques en cliquant avec le bouton droit de la souris sur « Ordinateur » -> Gérer -> Gestion des disques.
Ensuite, cliquez avec le bouton droit sur le disque, cliquez sur « Formater... », choisissez « NTFS » dans l'option Système de fichiers.
3. Convertir exFAT en NTFS via l'invite de commande
Pour certains experts en informatique, l'utilisation de l'invite de commande est un moyen très répandu de convertir exFAT en NTFS. Mais lorsque vous ouvrez l’invite de commande et que vous tapez : convertir E: / FS: NTFS (E : la lettre de lecteur que vous voulez convertir), un message d’erreur indiquant que : CONVERT n'est pas disponible pour les EXFAT lecteurs.
Afin de changer le système de fichiers d'exFAT en NTFS, vous devez utiliser une syntaxe différente : formater. Voici le guide sur la façon de formater le disque dur en utilisant l'invite de commande :
Étape 1. Appuyez simultanément sur Windows + R pour ouvrir Exécuter. Saisissez cmd et appuyez sur Entrée, cliquez avec le bouton droit de la souris sur l'icône Invite de commandes et sélectionnez Exécuter en tant qu'administrateur.
Étape 2. Tapez : format E: / FS: NTFS (remplacez E: par votre lettre de lecteur) et appuyez sur Entrée.
Fondamentalement, le processus de formatage ne prendra pas beaucoup de temps.
4. Changer exFAT en NTFS avec un logiciel gratuit - AOMEI Partition Assistant
AOMEI Partition Assistant Standard est un outil de gestion de disque / partition très répandu qui offre de nombreuses fonctions de base pour gérer vos disques et partitions, tel que le clonage du disque dur dur SSD, l'extension des partitions, etc. Il est conçu avec une interface conviviale, facile à utiliser pour les experts et les débutants dans le domaine informatique. Bref, en quelques clics, vous pouvez gérer des disques et des partitions.
Étape 1. Téléchargez le logiciel, installez-le et exécutez-le pour entrer dans l'interface principale, cliquez avec le bouton droit sur la partition et sélectionnez « Formater la partition » dans la liste donnée.
Étape 2. Dans la minifenêtre, choisissez « NTFS » et cliquez sur « OK » pour continuer.
Étape 3. Cliquez sur « Appliquer » puis sur « Exécuter » dans l'interface principale pour terminer le formatage.
Une fois la conversion exFAT vers NTFS terminée, vous pouvez restaurer les sauvegardes déjà effectuées sur la partition de disque dur.
Conclusion
Maintenant, je crois que vous devez savoir comment convertir exFAT en NTFS sous Windows 11/10/8/7 après avoir parcouru les 4 méthodes que nous proposons. Toutefois, le dernier - AOMEI Partition Assistant - devrait être vivement recommandé, car il est suffisamment puissant pour traiter de nombreux autres travaux difficiles qui ne peuvent parfois pas être effectués à l'aide d'outils natifs Windows, tels que le formatage du disque dur 2T en FAT32 et la suppression de la partition cachée sur le lecteur USB.
En outre, sa version professionnelle offre des fonctions plus étonnantes, comme nettoyer le disque dur ou effacer en sécurité le SSD pour les revendre, déplacer un logiciel sur un autre disque dur, étendre le disque c à partir du disque D, réparer le secteur de boot lorsque vous rencontrez un crash système, créer une clé USB bootable, migrer le système d'exploitation vers un autre disque sans réinstaller, convertir entre MBR et GPT sans perte de données, etc.
Si vous utilisez des ordinateurs Windows Server, pour profiter des fonctions puissantes, veuillez passer à AOMEI Partition Assistant Server.