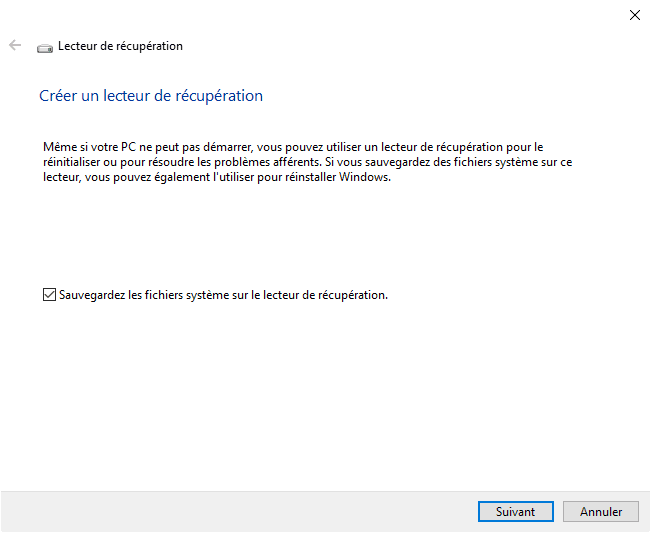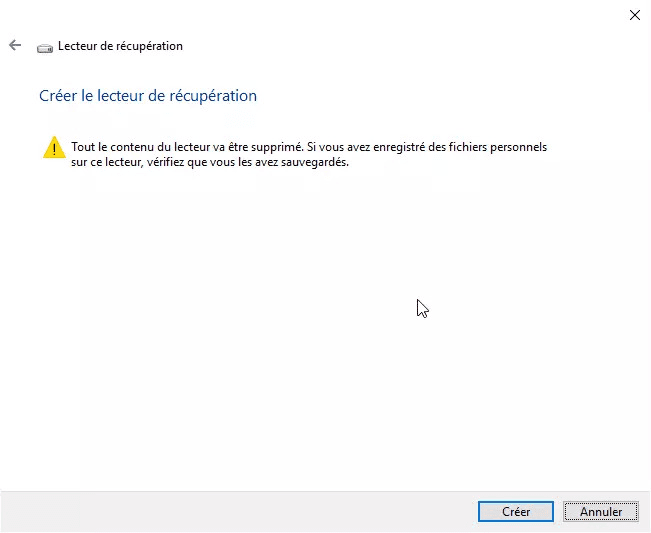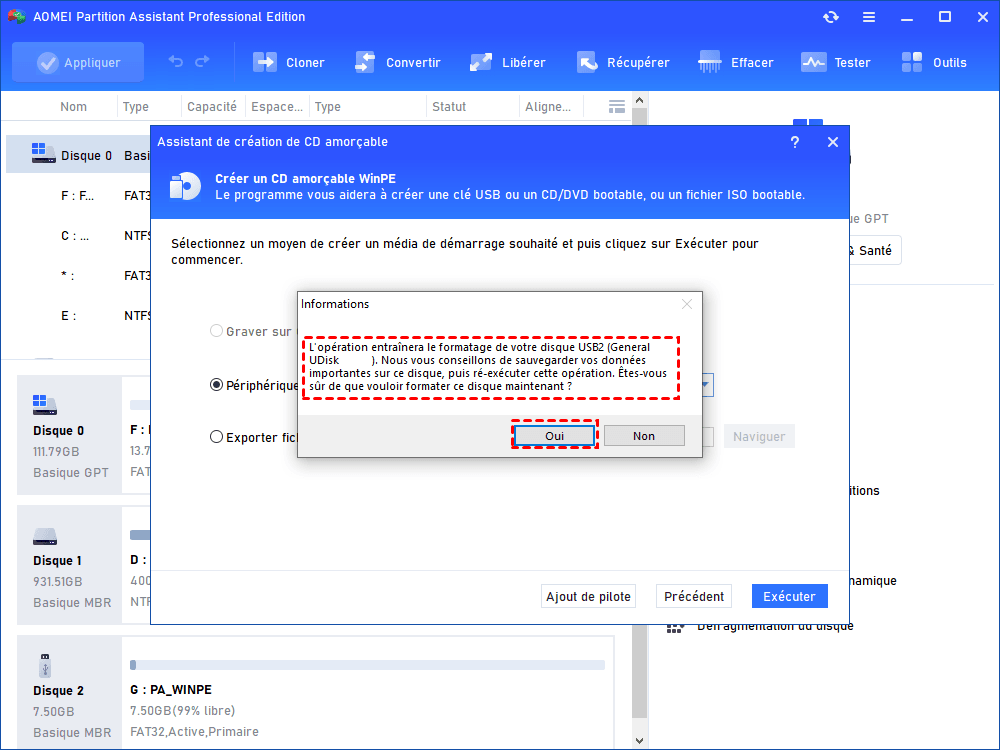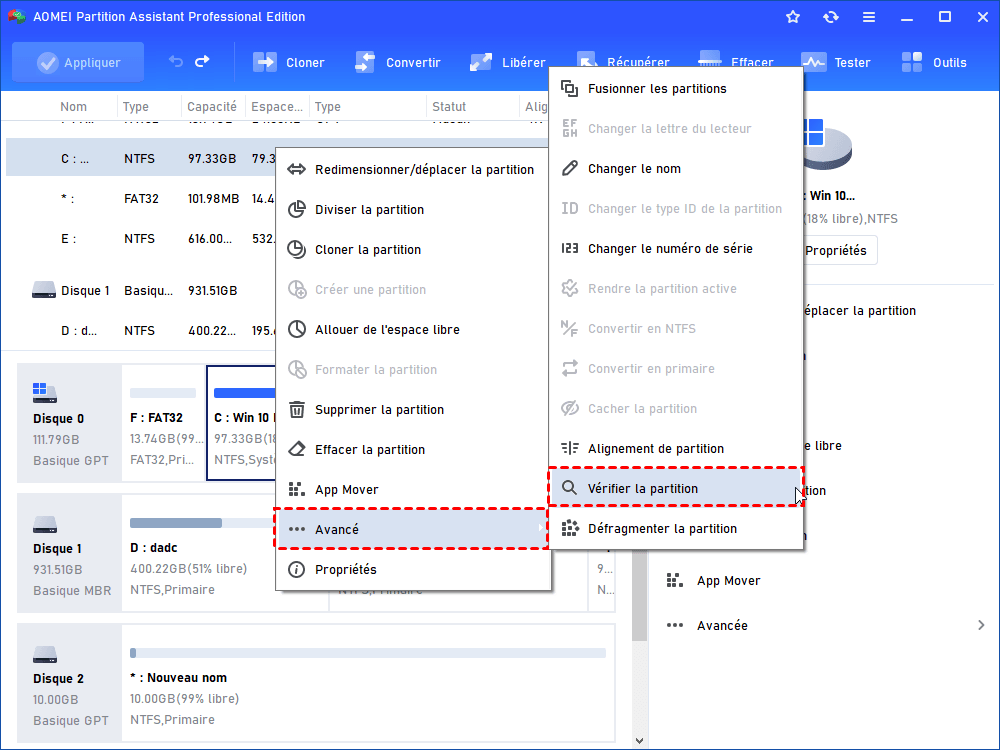Comment créer un disque de récupération Windows 10 à partir d'un autre ordinateur ?
La création d'un disque de récupération Windows 10 à partir d'un autre ordinateur peut vous aider à résoudre le problème de démarrage, vous pouvez apprendre à le faire à partir de cet article.
Puis-je créer un disque de récupération Windows 10 à partir d'un autre ordinateur
La semaine dernière, j'ai mis à niveau mon ordinateur Asus de Windows 7 à Windows 10 et j'avais de nombreux fichiers à supprimer. Mais maintenant, je ne peux pas démarrer mon ordinateur et on m'a dit de créer un disque de récupération à partir d'un autre ordinateur. Pouvez-vous m'aider à créer un disque de récupération ? Merci.
- Question vient d'Answers.microsoft.com
Il est très important de créer un disque de récupération Windows si votre système Windows 10 rencontre un problème de démarrage, tel qu'une erreur BCD de Windows 10. Vous pouvez créer un disque de récupération à l'aide d'un disque (CD/DVD) ou d'une clé USB sous Windows à partir d'un autre PC en état de marche. Une fois que votre système d'exploitation rencontre un problème grave, vous pouvez créer un disque de récupération Windows à partir d'un autre ordinateur pour résoudre le problème ou réinitialiser votre PC.
Même si votre PC peut bien fonctionner, il est également judicieux de créer un disque de récupération Windows 10 par précaution. Ensuite, vous pouvez vous référer au contenu suivant pour savoir comment créer un disque de récupération Windows 10 à partir d'un autre ordinateur.
2 Méthodes de création d'un disque de récupération Windows 10 à partir d'un autre ordinateur
Il existe 2 méthodes pour créer un disque de récupération Windows. La première méthode consiste à utiliser le programme intégré « Créer un lecteur de récupération » qui n'est disponible que pour Windows 8 et Windows 10. Et il n'offre pas de solution pour traiter directement le problème de démarrage, mais il réinitialise votre PC à l'état d'origine.
Ainsi, si vous utilisez un autre système Windows ou avez besoin d'un moyen de réparer le disque dur de démarrage, vous pouvez vous tourner vers la méthode 2.
✐ Remarques :
Vous devez préparer un disque ou une clé USB d'au moins 32 Go de capacité.
Le disque ou la clé USB sera formaté pendant l'opération, veuillez donc sauvegarder le disque à l'avance.
Méthode 1. Créer un disque de récupération Windows 10 avec l'outil intégré de Windows
Étape 1. Connectez un disque ou une clé USB à un autre ordinateur, puis tapez l'icône de recherche, puis entrez lecteur de récupération dans la zone de recherche, puis cliquez sur Créer un lecteur de récupération.
Étape 2. La fenêtre du lecteur de récupération apparaîtra, cochez la case « Sauvegarder les fichiers système sur le lecteur de récupération », puis cliquez sur Suivant.
Étape 3. Sélectionnez le disque connecté à votre ordinateur et cliquez sur Créer pour créer un disque de récupération Windows. Une fois terminé, vous pouvez insérer le disque ou la clé USB dans votre ordinateur pour récupérer votre système d'exploitation.
✍ Conseils : Si votre PC ne peut pas démarrer à partir du disque de récupération, vous devrez peut-être entrer dans le BIOS pour réinitialiser le périphérique de démarrage.
1. Insérez le disque de récupération dans votre ordinateur et démarrez votre PC, lorsque le logo apparaît, appuyez sur une touche de fonction pour accéder au BIOS.
2. Dans la configuration du BIOS, choisissez l'onglet Boot, puis cliquez sur Modifier l'ordre de démarrage.
3. Donnez la priorité à l'ordre de démarrage du disque de récupération par rapport aux autres disques. Et appuyez sur F10 pour enregistrer la modification.
Étape 4. Après le démarrage à partir du disque de récupération, choisissez « Dépannage » > « Récupérer à partir d'un lecteur » pour effectuer la récupération du système d'exploitation. Une fois terminé, tous vos fichiers et applications personnels seront supprimés.
Méthode 2. Créer un disque de récupération Windows 10 avec AOMEI Partition Assistant
La réinitialisation de votre ordinateur à l'aide de la méthode 1 supprimera vos données personnelles et vos logiciels. Lorsque vous rencontrez un problème de démarrage, vous pouvez également vous tourner vers un outil de réparation de disque, AOMEI Partition Assistant Professional. Il vous permet de créer un disque ou un support de démarrage à partir d'un autre ordinateur sous Windows 11/10/8/7. Le disque ou USB bootable peut être considéré comme un disque de récupération Windows 11/10/8/7 pour démarrer votre PC et résoudre le problème de démarrage via ses différentes fonctionnalités.
En outre, il s'agit également d'un gestionnaire de partition de disque. Après avoir démarré à partir d'un disque de récupération, il vous aide à gérer vos disques durs, comme créer, supprimer, cloner, redimensionner des partitions. Voyons comment utiliser cet outil.
(La version Demo permet de simuler et démontrer toutes les opérations.)
Étape 1. Insérez un disque/USB sur un autre PC en état de marche, ouvrez AOMEI Partition Assistant, puis cliquez sur Outils -> As. de création de CD bootable, puis cliquez sur « Suivant » dans les fenêtres contextuelles.
Étape 2. Choisissez le périphérique inséré, puis cliquez sur Exécuter.
Étape 3. Il vous demandera que la clé USB ou le disque sera formaté, assurez-vous d'avoir sauvegardé les données importantes et cliquez sur Oui.
Étape 4. Lorsque l'opération est terminée, cliquez sur Terminer.
Vous pouvez maintenant insérer le support de démarrage sur votre ordinateur qui a un problème de démarrage. Après avoir allumé l'ordinateur, vous devrez peut-être également le définir comme disque de démarrage dans la configuration du BIOS. Et puis vous verrez l'interface principale d'AOMEI Partition Assistant. Et vous pouvez utiliser ses fonctionnalités pour réparer et gérer votre PC, telles que :
● Vérifier la partition : Lorsque votre ordinateur ne peut pas être démarré avec succès, la clé USB bootable que vous avez créée peut vous aider à vérifier les secteurs sur le disque système et à corriger l'erreur automatiquement. Cliquez simplement avec le bouton droit sur le disque système et choisissez Avancé > Vérifier la partition, puis choisissez une méthode de vérification pour continuer.
● Reconstruire le MBR : MBR est une structure très nécessaire qui contient une petite quantité de code exécutable pour démarrer Windows. La corruption du MBR est une raison très courante pour laquelle un ordinateur ne peut pas démarrer. Vous pouvez reconstruire le MBR via le disque de récupération.
Comment résoudre « Un problème est survenu lors de la création du disque de récupération » ?
Pendant le processus de création d'un disque de récupération Windows 10 à partir d'un autre ordinateur, il existe un risque d'échec et le programme peut vous dire « Nous ne pouvons pas créer le lecteur de récupération. Un problème est survenu lors de la création du lecteur de récupération ». Lorsque cela se produit, vous devez d'abord vérifier si le disque ou l'USB est bien connecté.
Si la connexion est bonne, c'est probablement parce que l'environnement de récupération est désactivé, et vous pouvez vérifier l'état de l'environnement Windows et l'activer dans l'invite de commande.
1. Tapez CMD dans la zone de recherche Windows et appuyez sur Entrée. Et cliquez sur le résultat de la recherche pour ouvrir l'invite de commande.
2. Tapez « réactif /info » et appuyez sur Entrée. Vous pouvez voir l'état de l'environnement de récupération Windows.
3. Si l'état de Windows RE est désactivé, tapez « reagentc /enable » pour l'activer.
Conclusion
Il s'agit de créer un disque de récupération Windows 10 à partir d'un autre ordinateur. Vous pouvez maintenant l'utiliser pour restaurer et réinitialiser votre système. En plus de cela, un support de démarrage créé par AOMEI Partition est également un choix idéal pour gérer la partition de disque en mode WinPE, comme le formatage du disque C, la suppression du disque système, le clonage du disque dur à partir du démarrage, etc. Cela vous donne une chance de résoudre directement votre problème de démarrage grâce à sa fonction de réparation.
En outre, AOMEI Partition Assistant Professional peut vous aider à étendre la partition système, à effacer un disque dur en écrivant des données aléatoires, à convertir le disque de démarrage en GPT sans perte de données, à réinitialiser le mot de passe oublié Windows, récupérer les fichiers supprimés ou la partition perdue, supprimer les fichiers en double et les fichiers volumineux, migrer l'OS vers SSD, gérer les entrées de démarrage, déplacer un logiciel sur un autre disque dur, etc.