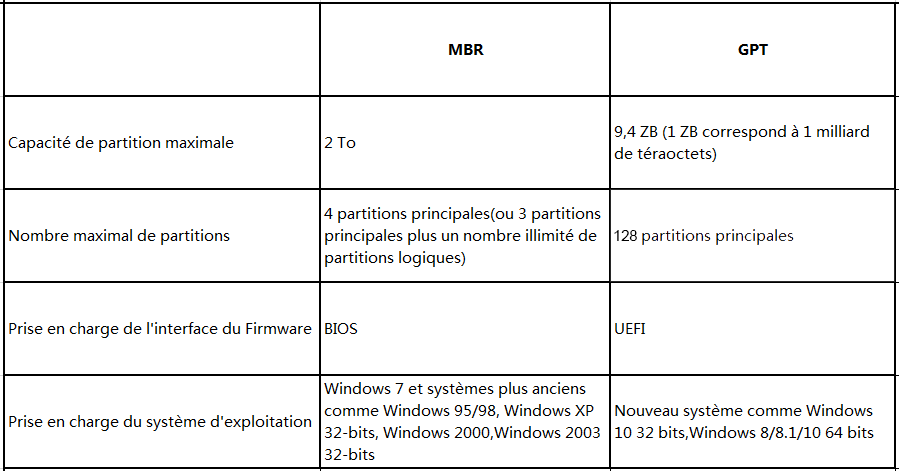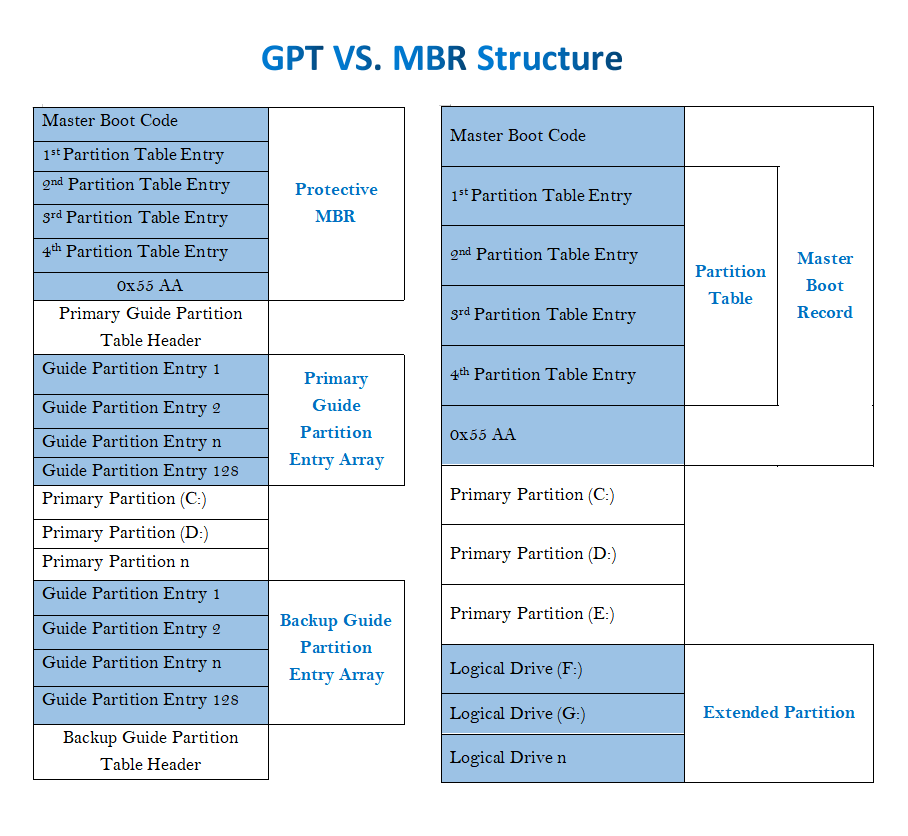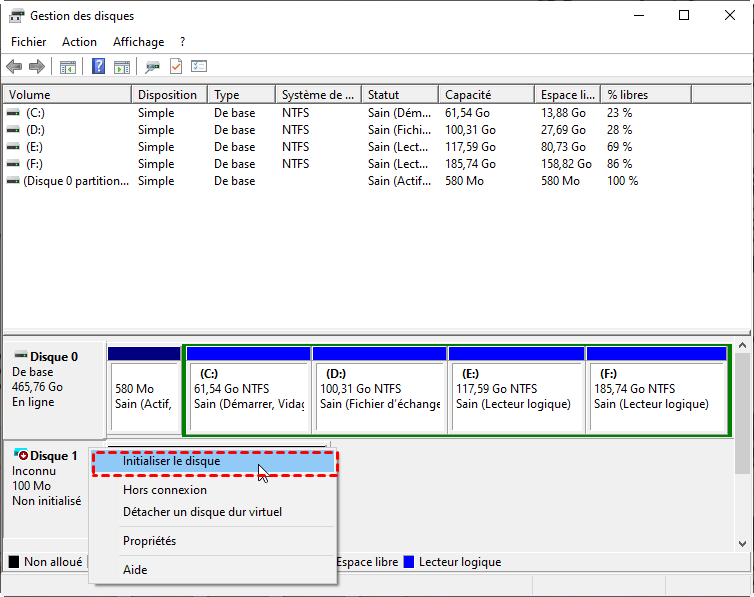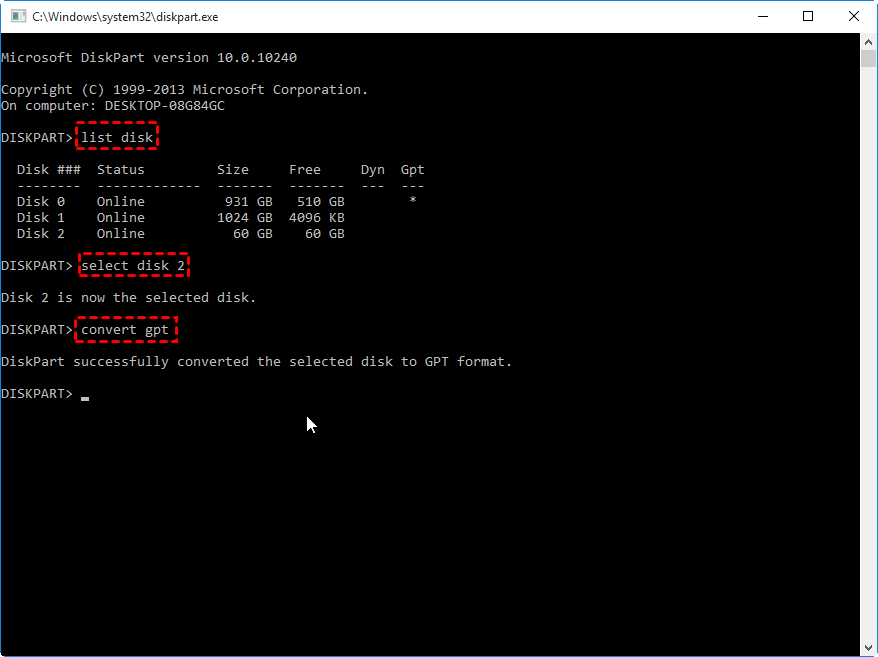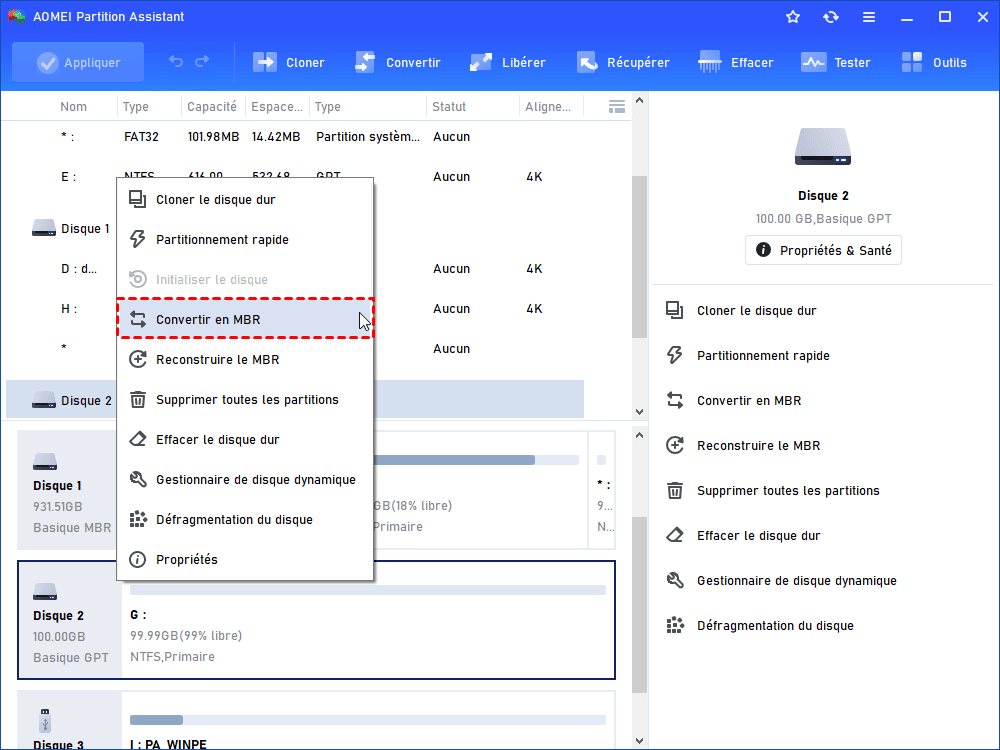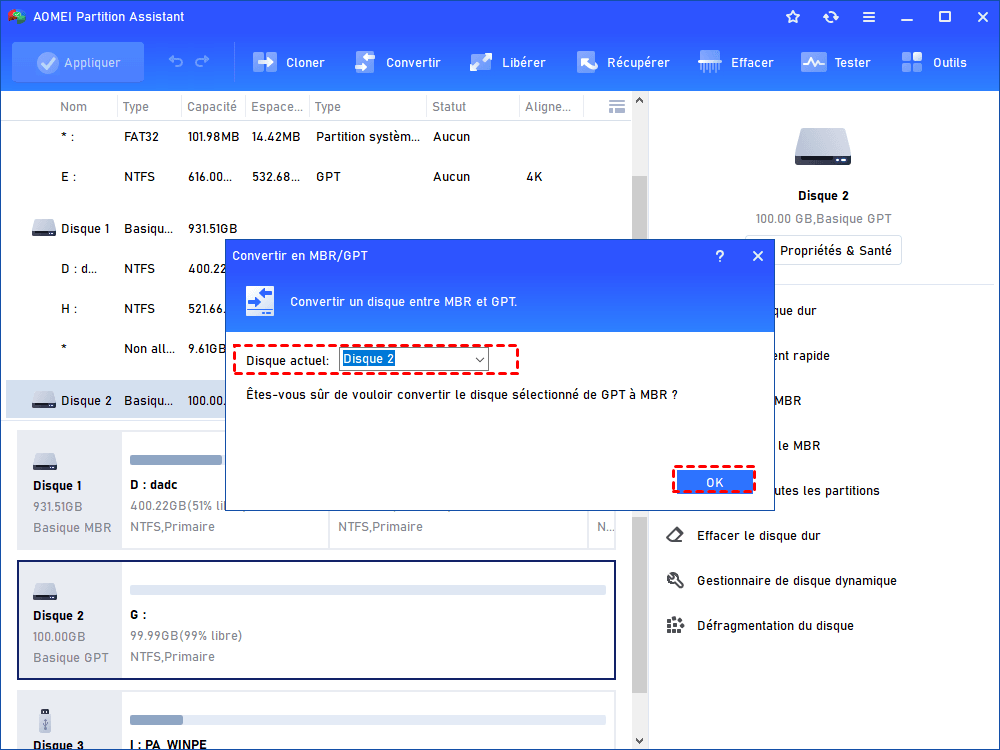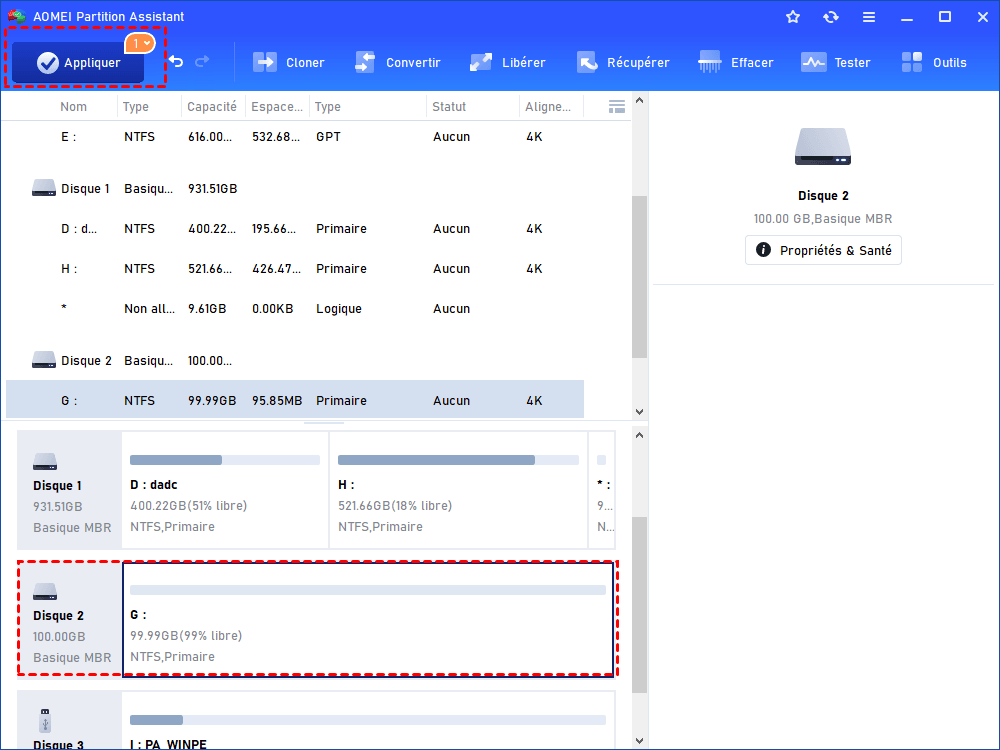Initialiser disque dur Windows 10 : MBR ou GPT ?
Vous devez initialiser le disque avant de l’utiliser mais ne savez pas si vous devez l’initialiser en MBR ou GPT sous Windows 11, 10, 8, 7. Cet article vous présente les différences entre MBR et GPT pour que vous puissiez prendre la meilleure décision.
Devrais-je initialiser le disque en MBR ou GPT ?
Avant de pouvoir partitionner un disque dur et stocker des données dedans, vous devez l'initialiser sur un style de partition spécifique : MBR ou GPT. Et pour initialiser le disque sous Windows 10, il est sans doute préférable de choisir celui qui convient à Windows 10. Mais pour ce fait, vous devez acquérir une compréhension approfondie du MBR et du GPT. Référez-vous au contenu suivant sur MBR vs GPT.
1. Temps d'émergence
MBR (Master Boot Record) a été introduit avec IBM PC DOS 2.0 en mars 1983 et c'est le plus compatible. GPT (GUID Partition Table) a été développé par Intel à la fin des années 1990 en tant qu’une partie de ce qui est finalement devenu UEFI et il devient assez populaire de nos jours, tendant à remplacer le MBR.
2. Nombre maximal de partitions et taille du disque
MBR ne prend en charge que jusqu'à 4 partitions principales. Si vous avez besoin de plus, vous devez faire de l'une des partitions principales une « partition étendue » dans laquelle vous pouvez créer un nombre illimité de partitions logiques. De plus, le MBR ne supporte que jusqu'à 2 To.
Cependant, le nouveau style de partition GPT brise les limites du MBR. Vous pouvez créer un nombre presque illimité de partitions principales sur un disque GPT, sans avoir besoin de créer une partition étendue. En outre, le GPT prend en charge les disques jusqu'à 9,4 Zo, ce qui vous permet d'utiliser pleinement les disques de plus de 2 To.
3. Mode de démarrage
Le MBR va de pair avec le démarrage Legacy (Hérité) et GPT avec le démarrage UEFI. Du coup, si la carte mère de votre PC ne prend en charge que le mode Legacy, vous ne pouvez démarrer Windows qu'à partir du disque MBR. De même, si la carte mère prend uniquement en charge le mode UEFI, vous ne pouvez démarrer le système d'exploitation qu'à partir du disque GPT. C'est pourquoi vous recevez les messages d'erreur « Windows ne peut pas être installé sur ce disque, le disque sélectionné est du style de partition GPT », ou « Windows ne peut pas... Le disque sélectionné a une table de partition MBR. Sur les systèmes EFI, Windwos ne peut être installé que sur le disque GPT » lors de l'installation du système d'exploitation.
Pour corriger les erreurs, vous devez convertir GPT en MBR ou MBR en GPT avant d'installer le système. Mais, si la carte mère de votre PC prend en charge le démarrage Legacy + UEFI/CMS, vous pouvez activer le CSM (Compatibility Support Module) dans le BIOS pour démarrer le système d'exploitation à partir du disque MBR ou GPT.
4. Compatibilité
Toutes les versions de Windows 32 bits et 64 bits sont compatibles avec les disques MBR de données et du système. Au contraire, les disques GPT de système ne sont compatibles qu’avec les versions Windows 64 bits ultérieur à Vista, et les disques GPT de données sont compatibles avec toutes éditions Windows excepté Windows XP 32 bits.
5. Structure
Le MBR se compose de 3 parties : le code de démarrage principal, la table de partition et la signature du disque. Informations de partition sur l'organisation des partitions logiques sur le disque dur est stockées à un seul endroit - le MBR. Si le MBR est endommagé, l'intégralité du disque dur devient illisible.
GPT se compose d'un MBR de protection, d’un en-tête de table de partition GUID principal, d'un tableau d'entrées de partition GUID principal, d’un tableau d’entrées de partition de sauvegarde GUID et d’un en-tête de table de partition GUID de sauvegarde. Il enregistre une copie de la partition et des données de démarrage afin que vous puissiez récupérer les données associées lorsqu'elles sont corrompues dans l'en-tête GPT principal.
Quel est le meilleur entre MBR et GPT ?
À travers la comparaison ci-dessus, nous pouvons obtenir quelques règles pour choisir un plan correct de partitionnement entre MBR et GPT pour initialiser un disque.
▸ Pour créer plus de 4 partitions principales, choisissez GPT ;
▸ Pour gérer un disque de plus de 2 To, GPT est préférable ;
▸ Pour améliorer la sécurité des données et faciliter la récupération des données, optez pour GPT ;
▸ Pour la carte mère avec le mode de démarrage UEFI, utilisez GPT ;
▸ Pour la carte mère avec le mode de microprogramme BIOS, MBR est le bon choix ;
▸ Pour installer un Windows 32 bits ou un autre système d'exploitation très ancien, choisissez MBR comme disque système ;
Comment initialiser le disque en MBR/GPT sous Windows 11/10/8/7 ?
Après avoir pris une décision finale entre MBR et GPT, vous pouvez utiliser la Gestion des disques ou CMD pour l'initialiser dans Windows 11/10/8/7. Dans Gestion des disques, cliquez avec le bouton droit sur le disque et choisissez Initialiser le disque, choisissez MBR ou GPT dans la fenêtre contextuelle et cliquez sur OK.
Pour initialiser le disque Windows 10 MBR en GPT via cmd, appuyez simultanément sur Win + R, saisissez « cmd » et appuyez sur « Enter » pour ouvrir la fenêtre d'invite de commande. Exécutez les commandes suivantes successivement et appuyez sur Enter après chacune : diskpart > list disk > select disk * > convert gpt/convert mbr.
Voici comment initialiser le disque Windows 10 en MBR ou GPT. Si vous souhaitez un jour convertir le style de partition de MBR en GPT ou de GPT en MBR, la gestion des disques ou l'invite de commande peuvent également vous aider. Cependant, la conversion effacera tout le contenu du disque, y compris le système d'exploitation et d'autres données. Dans ce cas, vous devez sauvegarder les données au préalable. Par conséquent, nous vous recommandons d'utiliser le gestionnaire de partition professionnel : AOMEI Partition Assistant Professional.
Ce logiciel de gestionnaire des partitions tiers peut convertir à la fois les données et le disque système en MBR ou GPT sans supprimer les partitions et données du disque. Vous pouvez cliquer sur la version démo pour un essai gratuit dès maintenant.
Étape 1. Installez et exécutez le programme. Faites un clic droit sur le disque que vous souhaitez convertir (ici, c'est le disque 2) et choisissez Convertir en MBR.
Étape 2. Cliquez sur OK pour confirmer ce que vous faites.
Étape 3. Cliquez sur Appliquer pour valider l'opération en attente.
Notes :
☛ Avant de convertir le disque système en MBR ou GPT, vous devez vérifier si la carte mère de votre PC prend en charge le mode de démarrage correspondant (UEFI ou Legacy).
☛ Pour convertir un disque en MBR ou GPT sans système d'exploitation, vous pouvez d'abord utiliser le logiciel pour créer un support bootable, démarrer l'ordinateur à partir de celui-ci et effectuer la conversion en mode WinPE.
En résumé
Cet article explique principalement les principales différences entre MBR et GPT afin que vous sachiez initialiser le disque en MBR ou GPT sous Windows 11/10/8/7. En plus de cela, vous pourrez convertir MBR en GPT ou GPT en MBR sans perdre de données via le logiciel recommandé. Il est également livré avec de nombreuses autres fonctions intéressantes : cloner un disque MBR vers un disque GPT, migrer le système d'exploitation de MBR vers GPT ou GPT vers MBR, récupérer les partitions perdues, étendre la partition système sans redémarrage, etc. Pour les utilisateurs de Windows Server, vous pouvez essayer AOMEI Partition Assistant Server.