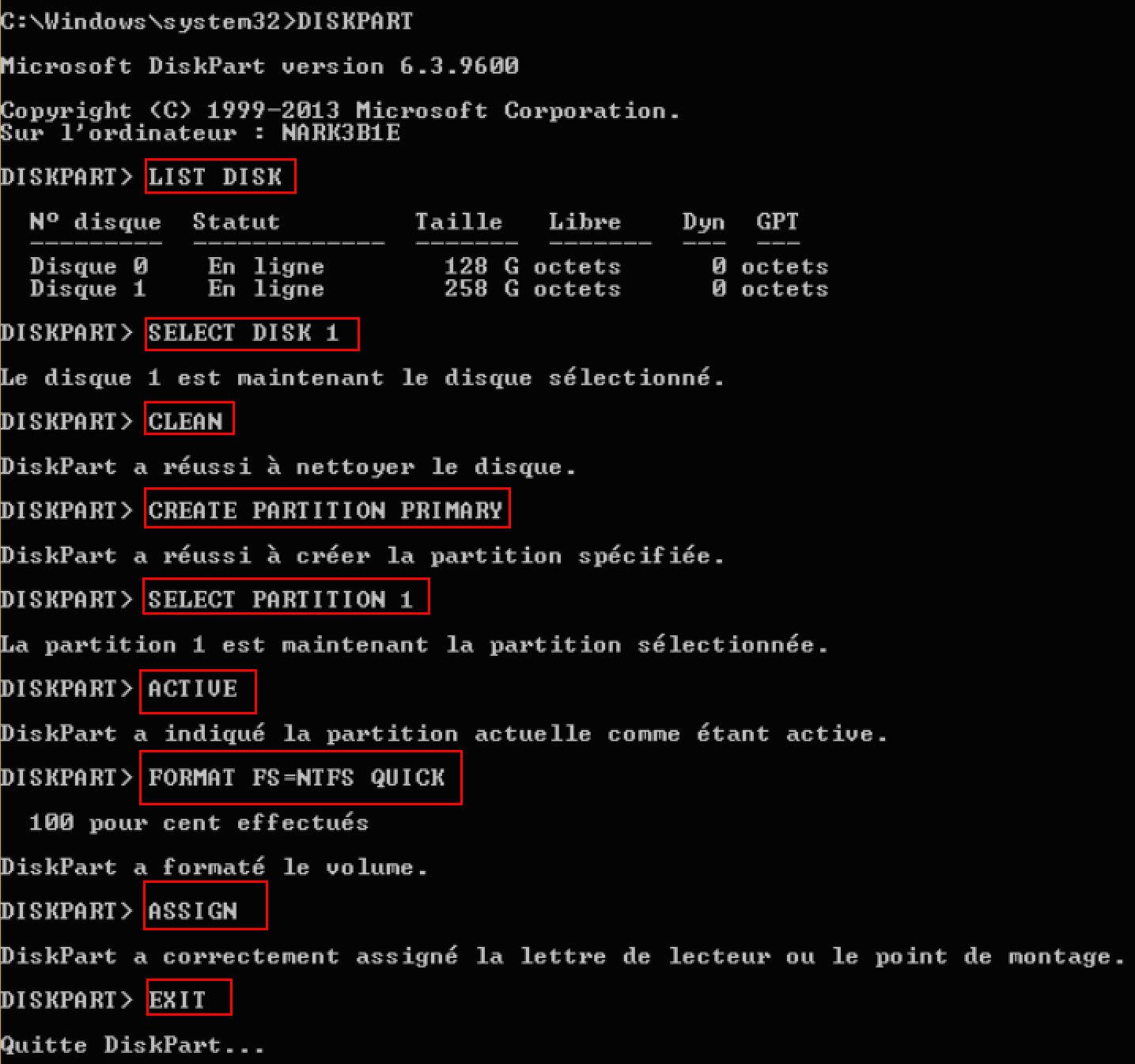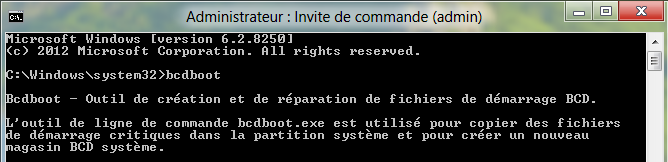Comment installer Windows 10 sur le disque dur externe facilement ?
Comment installer Windows 10 sur un disque dur externe ? Dans cet article, on vous présente deux façons simples de installer Windows 10 sur le disque dur externe.
Je vous présente deux façons de installer Windows 10 sur le disque dur externe.
Pourquoi installer un disque dur externe dans Windows 10 ?
Est-il possible de créer un système d'exploitation portable et de apporter votre propre appareil à n'importe où ? Bien sûr que oui.
Microsoft a publié une fonctionnalité appelée Windows To Go en édition Enterprise de Windows 8/8.1/10/11, cette fonctionnalité permet aux utilisateurs de démarrer l'OS à partir d'une clé USB certifié sur n'importe quel ordinateur. Néanmoins, cette fonctionnalité s'applique uniquement à l'édition ENTREPRISE.
Si vous utilisez Windows 10 pro ou famille, vous ne bénéficierez pas de cette fonctionnalité. Si vous souhaitez toujours installer Windows 10 sur le disque dur externe et ne souhaitez pas acheter l'édition d'entreprise, vous pouvez essayer l'installation en ligne de commande. L'opération en ligne de commande prend plus de temps et elle est un peu complexe pour la plupart des utilisateurs car elle contient plus de détails au cours du processus d'installation.
Comment installer windows 10 sur un disque dur externe USB avec DISKPART
1. Préparez un disque dur externe, le branchez sur votre ordinateur. Tapez : CMD dans la champ de rechercher et sélectionnez Exécuter en tant qu'administrateur. Et puis tapez diskpart.
2. Tapez list disk, les commandes list disk et list volume affichent tous les disques et les volumes présents dans l'ordinateur. Le disque 1 est le disque dur externe que vous voulez installer Windows 10.
3. Saisissez select disk 1 et ensuite saisissez la commande clean.
4. Vous devez créer une nouvelle partition, saisissez la commande creat partition primary.
5. Saisissez la commande select partition 1 et l'activez.
6. Enfin, il faut formater la partition 1 . Donc saisissez FORMAT FS=NTFS QUICK. Après avoir formaté le volume, saisissez ASSIGN.
Étape 7. Ouvrez Dism.exe pour créer et réparer de fichiers de démarrage BCD, tapez ensuite la commande ligne bcdboot e: fenêtres / SE: ALL / f.
Toutefois, vous pouvez essayer une autre méthode simple et rapide pour exécuter Windows à partir d'USB ou SSD. Utilisez Windows To Go Creator, un logiciel puissant appartient à AOMEI Partition Assistant Professional, publié par AOMEI Tech. Cette fonction vous permet de créer une clé USB bootable avec le fichier ISO de Windows 10.
Avant de faire
Vous devez préparer un SSD ou une clé USB de 13 Go ou plus. En attendant,il est nécessaire d'avoir un fichier ISO, un disque d'installation ou un fichier ESD de Windows 10.
Conseils :
● Windows To Go Creator pourrait créer une clé bootable dans toute sorte d'OS aussi longtemps que vous avez préparé ci-dessus demandes.
● Techniquement, le plus grand USB que vous utilisez, le meilleur résultat que vous obtiendrez. Si vous utilisez un USB 3.0 comme port USB de démarrage, vous pourrez probablement terminer cette tâche moins de temps qu'en utilisant un lecteur USB 2.0.
● Si vous avez un fichier d'installation Windows 10 ou Windows 8 ISO/ESD, extrayez ce fichier à un endroit approprié avec WinRAR ou WinZIP ou le monter en tant que lecteur virtuel en utilisant un logiciel tiers de montage ou de gravure ISO comme DAEMON Tools Lite.
● Le disque dur externe sera écrasé et formaté au système de fichiers NTFS, la sauvegarde de disque dur s'il est nécessaire.
Comment installer Windows 10 sur un disque dur externe avec un logiciel tiers fort ?
En premier lieu, téléchargez AOMEI Partition Assistant Professional. Connectez le disque dur externe à votre ordinateur, et assurez-vous qu'il a été détecté par Windows.
(La version Demo permet de simuler et démontrer toutes les opérations.)
Étape 1. Pour installer Windows 10 sur le disque dur externe, d'abord, installez-le et lancez-le. Sélectionnez Outils -> Windows To Go Creator dans la barre de gauche.
Étape 2. Dans la fenêtre suivante, choisissez le modèle d’ordinateur.
Étape 3. Choisissez entre Créer Windows To Go avec un disque système/ISO et Créer Windows To Go avec le système actuel. Ici on choisit la première option. Ouvrez les fichiers pour choisir le fichier ISO.
Étape 4. Dans cette étape, sélectionnez la clé USB sur laquelle vous prévoyez d'installer Windows. Puis cliquez sur Avancer. Le processus de création de Windows To Go sera commencé.
Remarque :
Lorsque vous essayez de démarrage Windows 10 sur d'autres ordinateurs, vous devez tout d'abord entrer dans le BIOS et sélectionner l'USB bootable comme premier périphérique d'amorçage.
Installer Windows 11/10 sur un disque dur externe à l'aide de Windows To Go
Disponible pour : les éditions Windows 10 Enterprise et Education. (Hôte uniquement)
Notez que Windows To Go est uniquement disponible dans les éditions Windows Enterprise et Education. Cela signifie que si votre système actuel n'est pas l'une de ces deux versions, vous ne pourrez pas utiliser Windows To Go pour effectuer cette tâche. De plus, vous avez besoin d'une clé USB certifiée pour utiliser Windows To Go.
Voici les étapes à suivre :
Étape 1. Vérifiez si votre disque dur externe est l'un des lecteurs USB certifiés pour une utilisation en tant que lecteur Windows To Go :
- ● IronKey Workspace W700
- ● IronKey Workspace W500
- ● IronKey Workspace W300
- ● Kingston DataTraveler Workspace for Windows To Go
- ● Spyrus Portable Workplace
- ● Spyrus Secure Portable Workplace
- ● Spyrus Worksafe
- ● Super Talent Express RC4/RC8 for Windows To Go
- ● Western Digital My Passport Enterprise
Étape 3. Téléchargez le fichier ISO de Windows 10 Entreprise.
Étape 4. Cliquez avec le bouton droit sur l'icône Windows et cliquez sur Rechercher, tapez Windows to Go et appuyez sur Entrée.
Étape 5. Sélectionnez votre disque dur externe et cliquez sur Suivant.
Étape 6. Cliquez sur Ajouter un emplacement de recherche pour rechercher l'image ISO de Windows 10 que vous avez pré-téléchargée sur votre ordinateur.
Cliquer sur Suivant pour continuer.
Créer Windows to GO sur un disque dur externe à l'aide d'une image ISO Windows 10
Étape 7. Activez le chiffrement BitLocker sur le disque dur externe. (Ceci est un choix facultatif).
Étape 8. Cliquez sur Créer et attendez que Windows To Go transfère l'image Windows 10 sur la clé USB.
Attendez que le processus de création soit terminé. Cela prendra 20 à 30 minutes. Lorsque la page de fin apparaît, votre espace de travail Windows To Go est prêt à être utilisé.
Vous pouvez maintenant utiliser l'option de démarrage Windows To Go pour préparer l'hôte et démarrer à partir du disque Windows To Go.
Conclusion
AOMEI Partition Assistant Professional prend également en charge Windows 8 et Windows 8.1, ce qui signifie que vous pouvez créer une clé USB bootable d'entre eux. Outre la fonctionnalité mentionnée, ce programme fournit de nombreuses opérations de disque/partition de base. Tels que migrer l'OS vers un SSD, nettoyer la partition, fusionner les partitions, convertir un MBR en GPT, créer un CD bootable, etc.
Pour utiliser ce logiciel sur un ordinateur Windows Server, vous pouvez essayer la partition AOMEI Partition Assistant Server, il prend en charge les systèmes Windows Server, tels que Windows Server 2022, 2019, 2016, 2012 (R2) et SBS 2003, 2008, 2011.