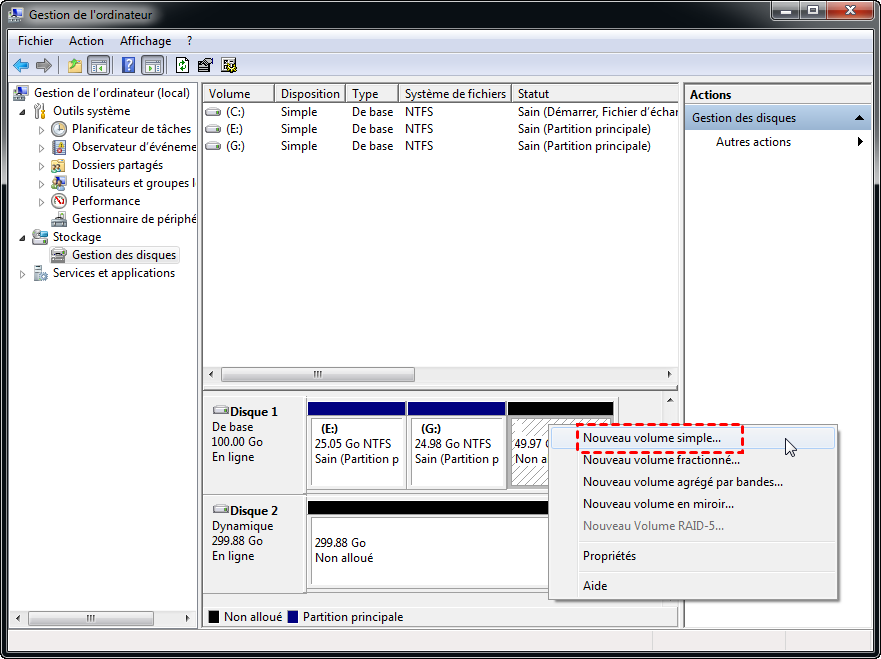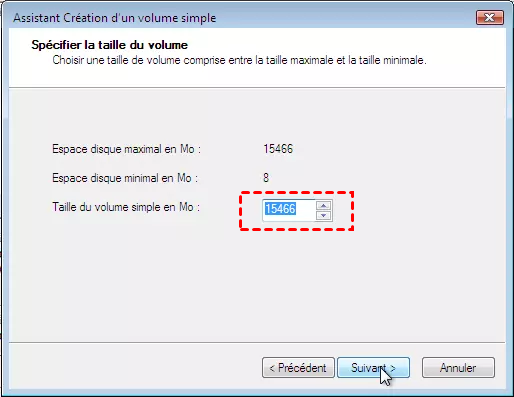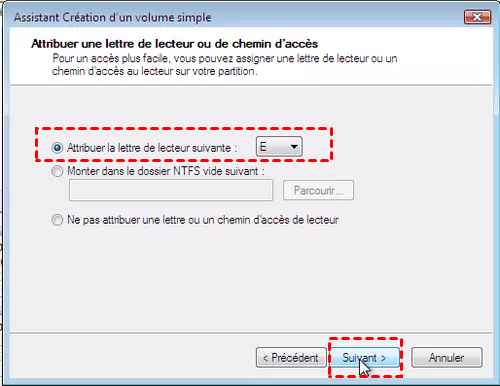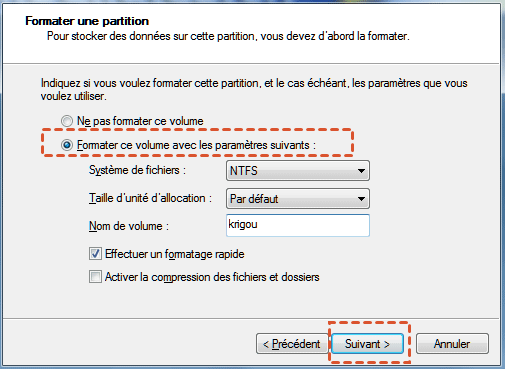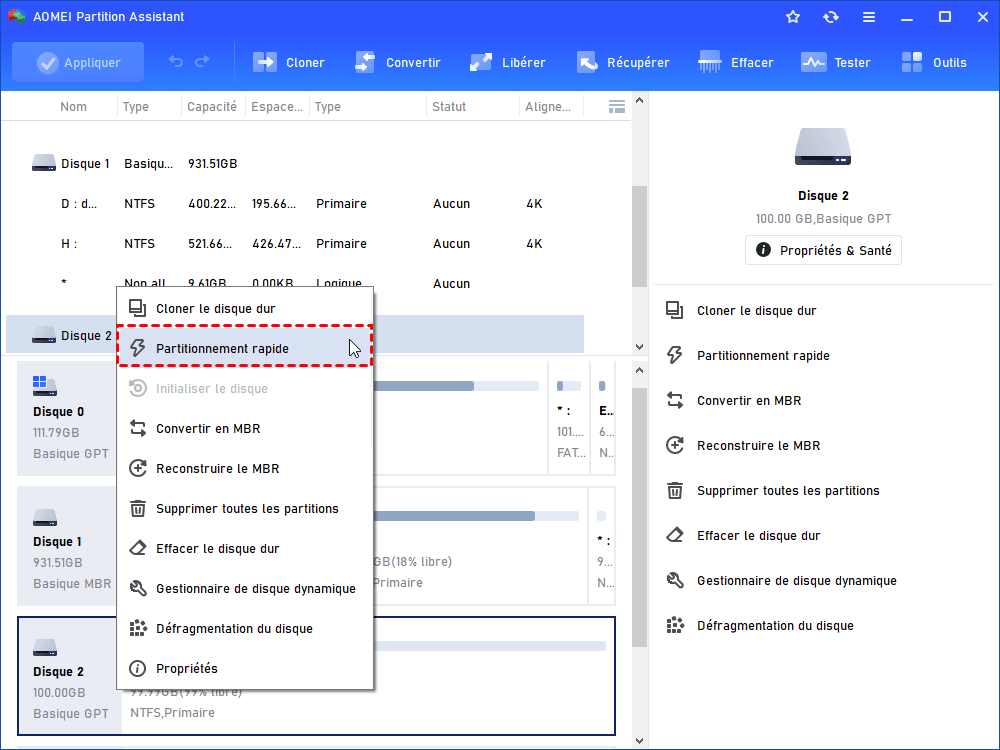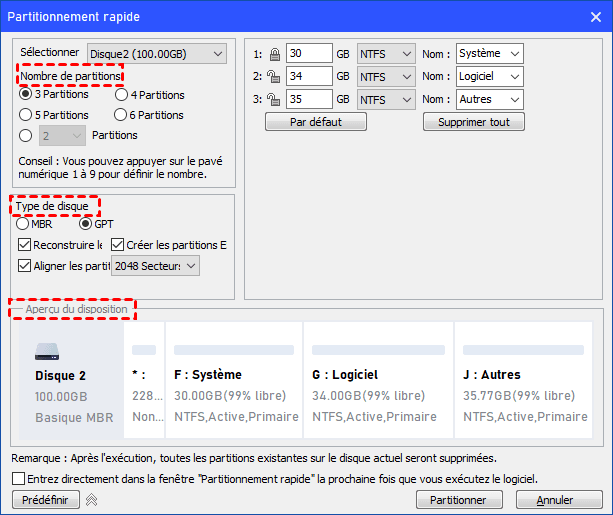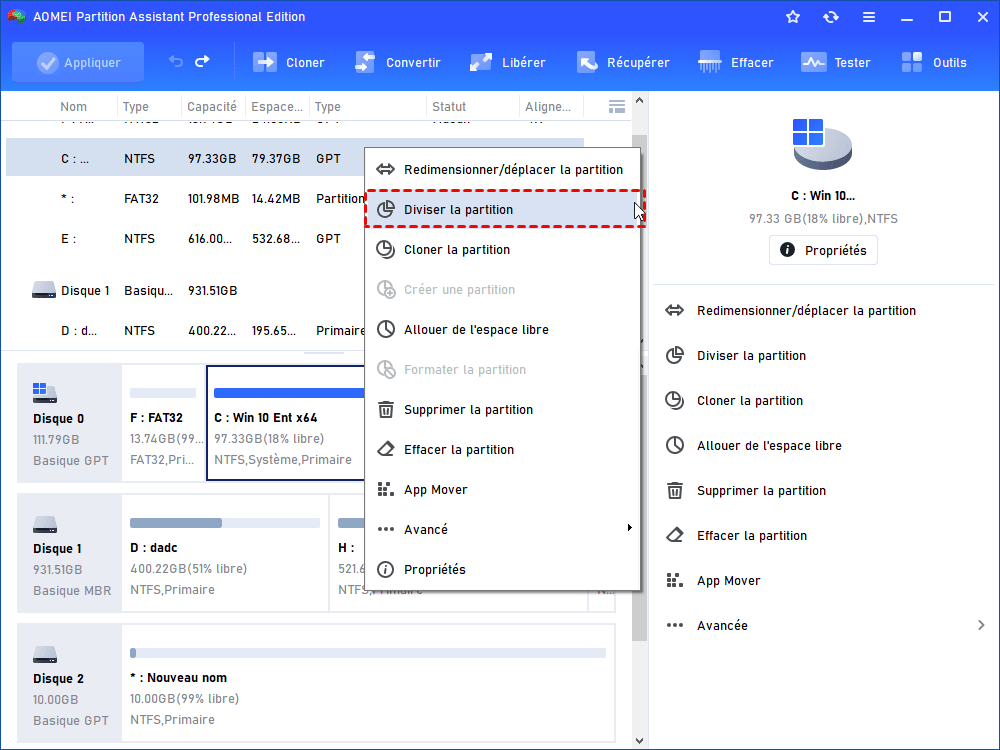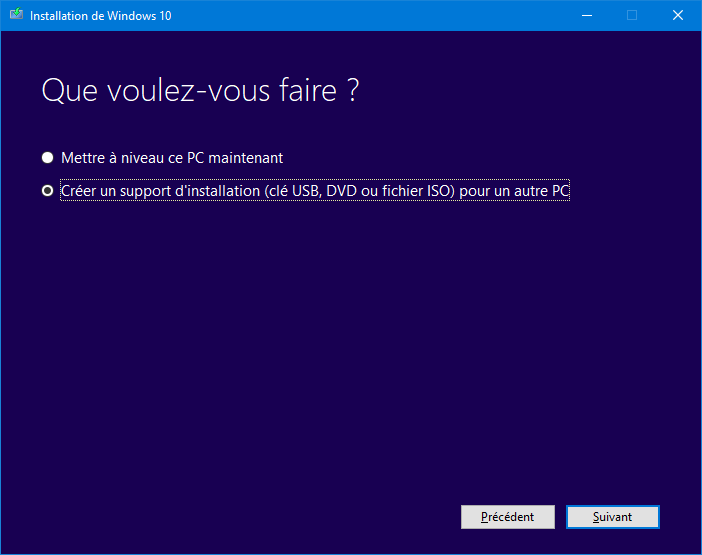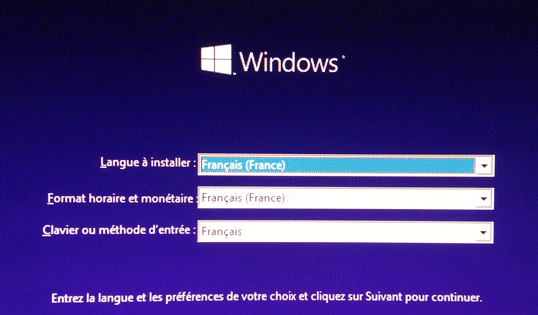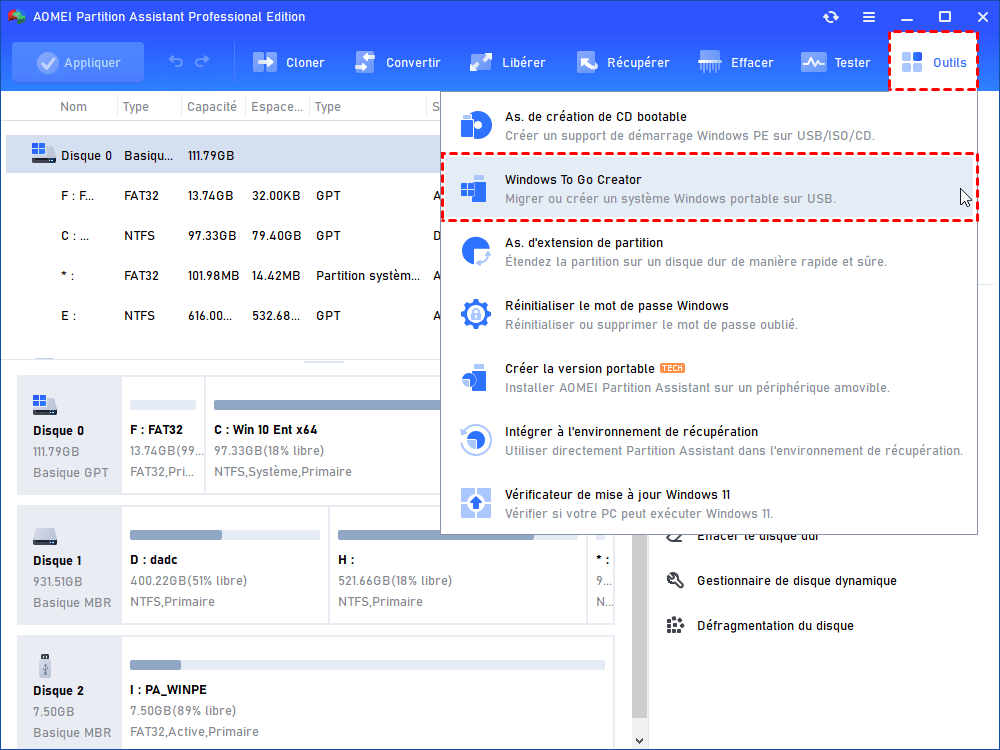Comment partitionner disque dur externe dans Windows 10 gratuit ?
Cet article montre comment partitionner le disque dur externe Windows 10 avec Gestion des disques et le logiciel gratuit de partitionnement tiers, AOMEI Partition Assistant Professional. Ensuite, vous pouvez faire en sorte que votre disque dur externe stocke les données plus facilement.
Comment partitionner mon disque dur externe Seagate Windows 10 ?
« Récemment, j'ai acheté un beau disque dur externe de 3 To pour stocker mes photos et autres fichiers personnels afin de soulager la charge du disque dur interne de Windows 10. Le disque se présente sous la forme d'une grande partition de 3 To, mais ce que je veux savoir, c'est comment le transformer en partitions plus petites, alors je pourrais peut-être les désigner pour des utilisations spécifiques, comme stocker des images dans une zone, des jeux dans une autre, etc. Comment puis-je partitionner le disque dur externe Windows 10 ? »
Pourquoi souhaitez-vous partitionner le disque dur externe ?
C'est une bonne stratégie pour attacher un disque dur externe en tant que lecteur de sauvegarde ou pour stocker des fichiers non- système dans le cas où le disque système ne fonctionne plus. Un nouveau disque dur externe a besoin de l'initialisation et le partitionnement avant de l'utiliser, donc vous pouvez diviser votre disque dur externe en plusieurs parties. Pour partitionner le disque dur externe de Windows 10, vous pouvez utiliser son utilitaire intégré de Gestion de disque ou un logiciel de gestion de partition gratuit.
Partitionner le disque dur externe avec Gestion des disques
Vous pouvez partitionner le disque dur avec Gestion des disques comme suit :
1. Tapez "diskmgmt.msc" dans la zone de recherche et appuyez sur Entrée.
2. Cliquez avec le bouton droit de la souris sur l'espace non alloué et sélectionnez Nouveau volume simple. Cliquez sur Suivant.
3. Entrez "Taille du volume simple en Mo" et cliquez sur Suivant.
4. Sélectionnez une lettre de lecteur et une étiquette de partition.
5. Sélectionnez le système de fichiers pour cette partition. Si vous utilisez uniquement ce lecteur pour le système d'exploitation Windows (OS), choisissez NTFS (qui a de meilleures performances, mais fonctionne uniquement avec Windows). Sinon, choisissez ExFat. Ne modifiez pas la taille de l'unité d'allocation. Cliquez sur Suivant.
6. Cliquez sur Terminer.
Voici comment créer une partition sur un tout nouveau disque dur externe. Pour créer plus de partitions, faites un clic droit sur l'espace non alloué gauche et répétez les étapes ci-dessus. Si le disque externe a été partitionné en plusieurs sections et que vous souhaitez supprimer une partition sur le disque dur externe sous Windows 10, vous pouvez cliquer dessus avec le bouton droit, choisir « Supprimer le volume » et suivre les instructions.
Veuillez noter : Lors du partitionnement d'un disque dur externe sous Windows 10, vous devez faire attention au style de partition (MBR et GPT). Le MBR ne peut prendre en charge qu'un disque de 2 To au maximum, tandis que le disque GPT n'est pas soumis à la limitation.
En outre, le disque dur externe MBR ne peut prendre en charge que 3 partitions principales + 1 partitions étendues, ou 4 partitions principales tandis que le disque GPT peut prendre en charge 128 partitions principales. Ainsi, vous pourriez rencontrer les deux problèmes courants suivants lors du partitionnement d'un disque dur externe :
1. Impossible de créer une nouvelle partition avec de l'espace non alloué : c'est parce que le disque est de MBR mais de plus de 2 To. Par conséquent, même s'il y a de l'espace non alloué, vous ne pouvez toujours pas créer une nouvelle partition en l'utilisant.
2. La partition nouvellement créée est un disque logique (pas une partition principale) : c'est parce que le disque dur externe est de type MBR et contient 3 partitions principales. Mais ne vous inquiétez pas, vous pouvez convertir MBR en GPT pour résoudre de tels problèmes.
Si vous avez besoin de la façon plus simple et plus facile à comprendre, vous pouvez essayer AOMEI Partition Assistant.
Le moyen plus simple de partitionner le disque dur externe
Pour partitionner un disque dur externe plus facilement, vous pouvez également utiliser un gestionnaire de partition professionnel tiers comme AOMEI Partition Assistant Professional. Pour partitionner un tout nouveau disque dur externe avec uniquement de l'espace non alloué, sa "Partitionnement rapide" est un choix parfait, qui peut partitionner un disque dur en plusieurs sections en deux clics. Vous pouvez télécharger sa version Demo pour un essai gratuit.
AOMEI Partition Assistant est un outil de partition puissant pour Windows 11/10/8.1/8/7/XP/Vista, avec lequel vous pouvez partitionner le disque dur externe sans effort.
1. Téléchargez AOMEI Partition Assistant Professional.
(La version Demo permet de simuler et démontrer toutes les opérations.)
2. Cliquez avec le bouton droit sur le disque dur externe et sélectionnez Partitionnement rapide.
3. Dans la fenêtre suivante, vous pouvez définir le nombre de partitions, le type de disque (MBR ou GPT), la taille de la partition, le système de fichiers et l'étiquette de la partition. Lorsque tout est terminé, cliquez sur Partitionner.
Bien sûr, s'il y a eu des partitions sur le disque dur externe, vous pouvez également utiliser le gestionnaire de partitions professionnel pour modifier la taille ou le nombre de partitions.
Sa fonction "Fusionner les partitions" peut aider à fusionner des partitions sur le disque dur externe : combiner deux partitions adjacentes en une seule ou fusionner l'espace non alloué dans une autre partition. Vous pouvez consulter les étapes suivantes (fusionner l'espace non alloué dans une partition existante par exemple) pour comprendre comment cela fonctionne :
Étape 1. Cliquez avec le bouton droit sur la partition que vous souhaitez étendre et sélectionnez Avancé -> Fusionner les partitions.
Étape 2. Cochez l'espace non alloué (ou une partition adjacente) et cliquez sur OK.
Étape 3. Cliquez sur Appliquer pour valider l'opération en attente.
Outre cette fonction, sa Diviser la partition peut aider à diviser une grande partition en deux partitions plus petites.
Comment créer une partition bootable sur un disque dur externe sous Win 10 ?
En plus de diviser un disque dur externe en plusieurs partitions de données communes, il est également possible d'y créer une partition bootable. C'est juste que différentes intentions nécessitent différentes méthodes. Voici les 3 utilisations les plus courantes :
1. Installer Windows 10 à partir d'une partition de disque dur externe
Si vous n'avez pas de CD ou de DVD Windows sur lequel installer le système d'exploitation, c'est une bonne idée de créer une partition bootable sur un disque dur externe et d'installer l'OS à partir de celui-ci. Tout d'abord, téléchargez Microsoft Media Creation Tool et connectez le disque dur externe à votre ordinateur de travail.
À la question Que voulez-vous faire ? sélectionnez Créer un support d'installation (clé USB, DVD ou fichier ISO) pour un autre PC, cliquez sur Suivant et suivez le guide pour créer une partition bootable Windows 10.
Après cela, connectez le disque dur externe avec une partition bootable à votre ordinateur. Allumez votre ordinateur et appuyez sur une touche spécifique pour démarrer dans le BIOS et modifiez la séquence de démarrage pour que votre ordinateur démarre à partir d'un disque externe. Suivez ensuite les invites pour installer Windows 10 à partir de la partition du disque dur externe.
2. Emporter votre Windows 10 n'importe où pour démarrer d'autres ordinateurs
Si vous voyagez beaucoup et que vous devez emporter avec vous un système d'exploitation familier, vous pouvez créer un disque dur externe bootable portable. Pour ce faire, vous pouvez utiliser la fonctionnalité Windows To Go fournie par Microsoft. Il prend en charge la création d'un espace de travail Windows To Go qui peut être démarré à partir d'un disque externe connecté par USB sur le PC. Mais cela ne fonctionne qu'avec Windows 10 Enterprise/Education et Windows 8/8.1 Enterprise et nécessite une clé USB certifiée de plus de 32 Go.
Pour vous débarrasser de toutes ces limitations, vous pouvez utiliser le logiciel professionnel AOMEI Partition Assistant à la place. Il est livré avec Windows To Go Creator qui vous permet de transférer l'ISO de Windows sur un disque dur externe, ou de migrer directement le système d'exploitation vers un disque externe pour le rendre bootable.
3. Résoudre les problèmes de démarrage de Windows 10
Pour créer un disque dur externe bootable pour résoudre les problèmes de démarrage de Windows, AOMEI Partition Assistant Professional peut également vous aider beaucoup. Son Assistant de création de CD bootable vous permet de créer un disque de démarrage d'urgence et de démarrer un ordinateur avec des problèmes de démarrage.
Après avoir démarré le PC à partir du disque bootable, vous verrez le logiciel AOMEI en cours d'exécution, si le problème de démarrage est déclenché par un MBR corrompu, vous pouvez essayer de le réparer.
Conclusion
Dans cet article, nous avons montré comment partitionner le disque dur externe Windows 10 sans perdre de données via différents outils. Choisissez-en un en fonction de vos besoins. Comme décrit ci-dessus, AOMEI Partition Assistant Professional est assez polyvalent avec de nombreuses fonctions étonnantes.
Outre toutes les fonctionnalités répertoriées plus haut, il est également capable de cloner le disque dur, de transférer le système d'exploitation sur SSD, d'aligner des partitions, de convertir MBR en GPT sans supprimer de partitions, etc. Si vous souhaitez mieux gérer les partitions du disque du serveur, veuillez essayer AOMEI Partition Assistant Server.