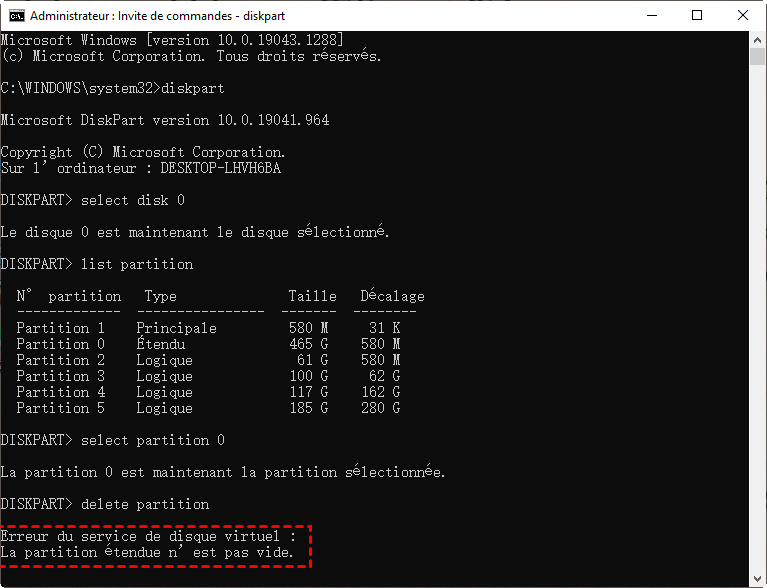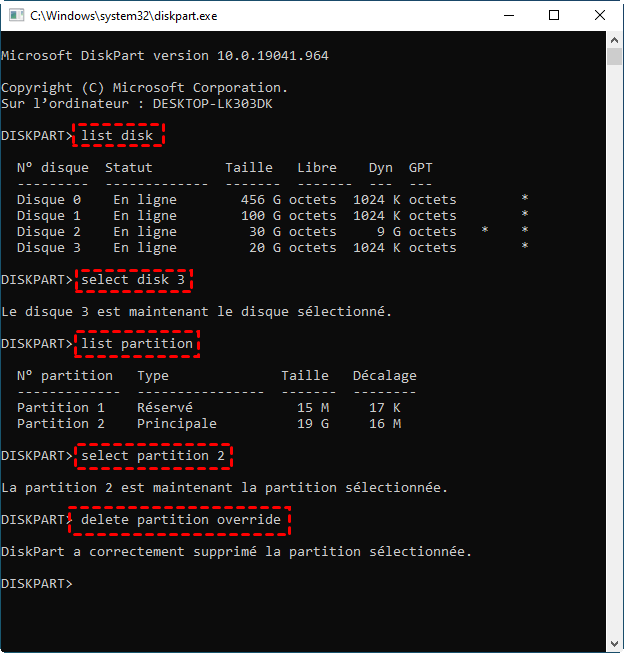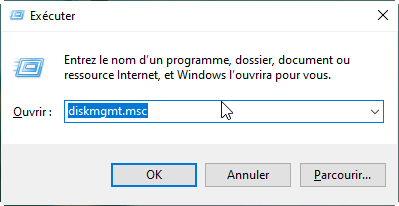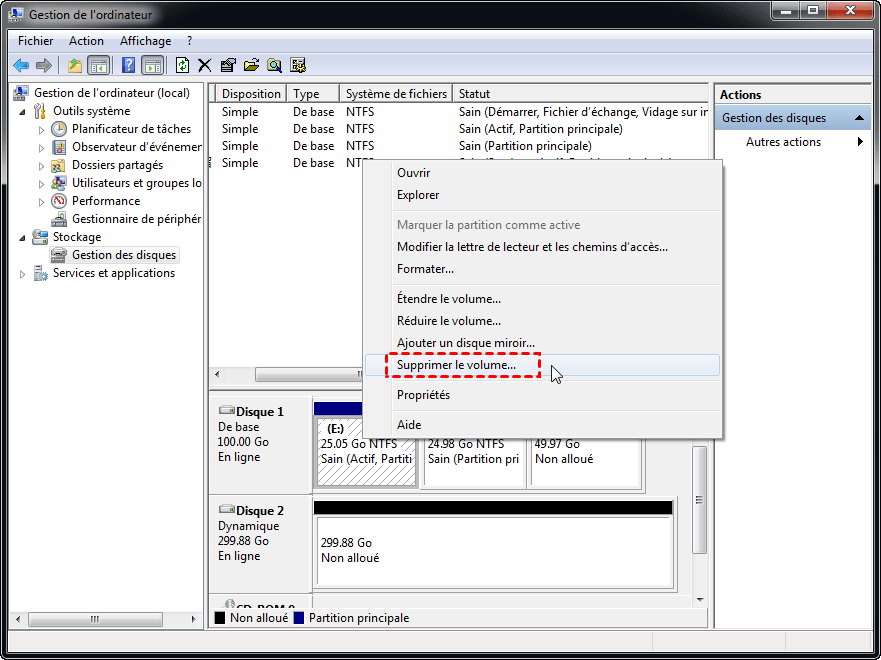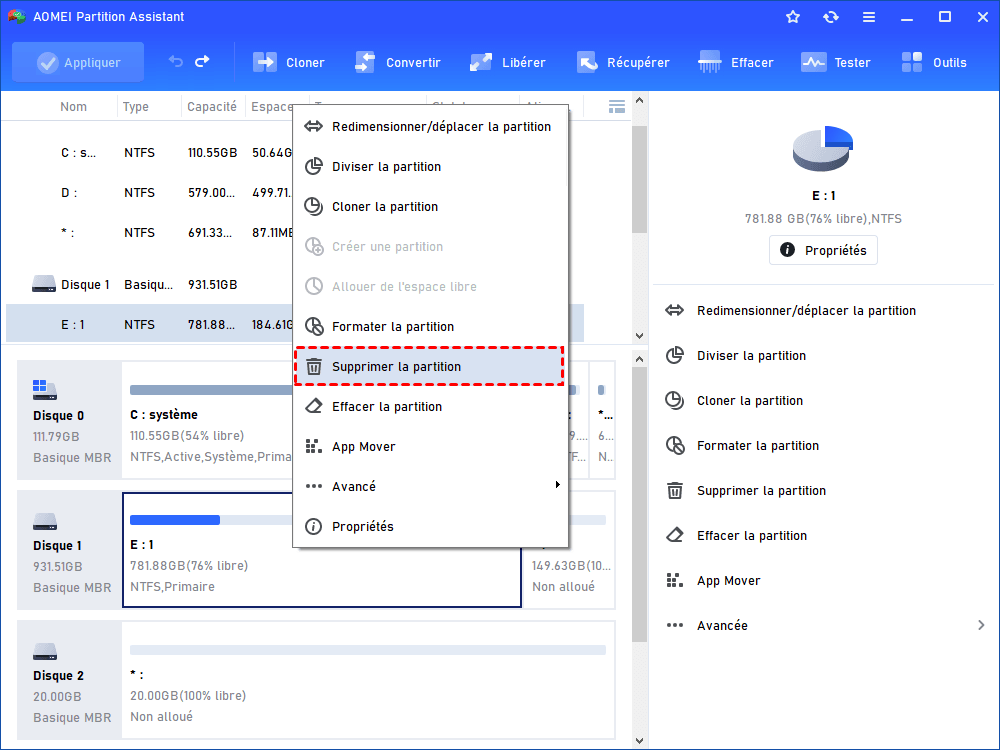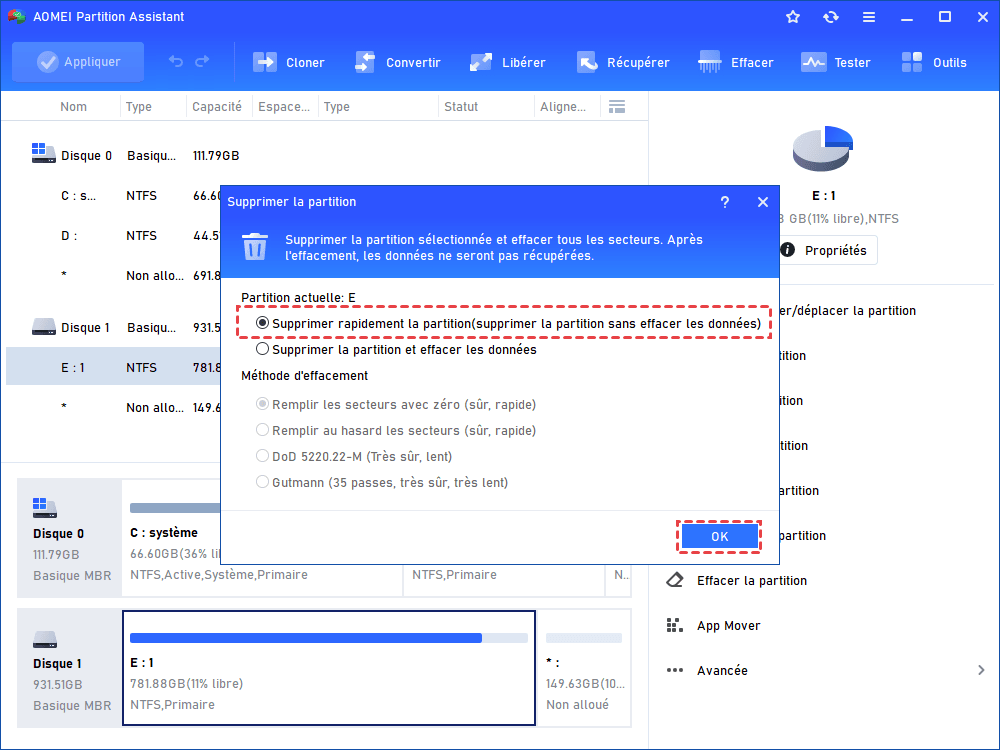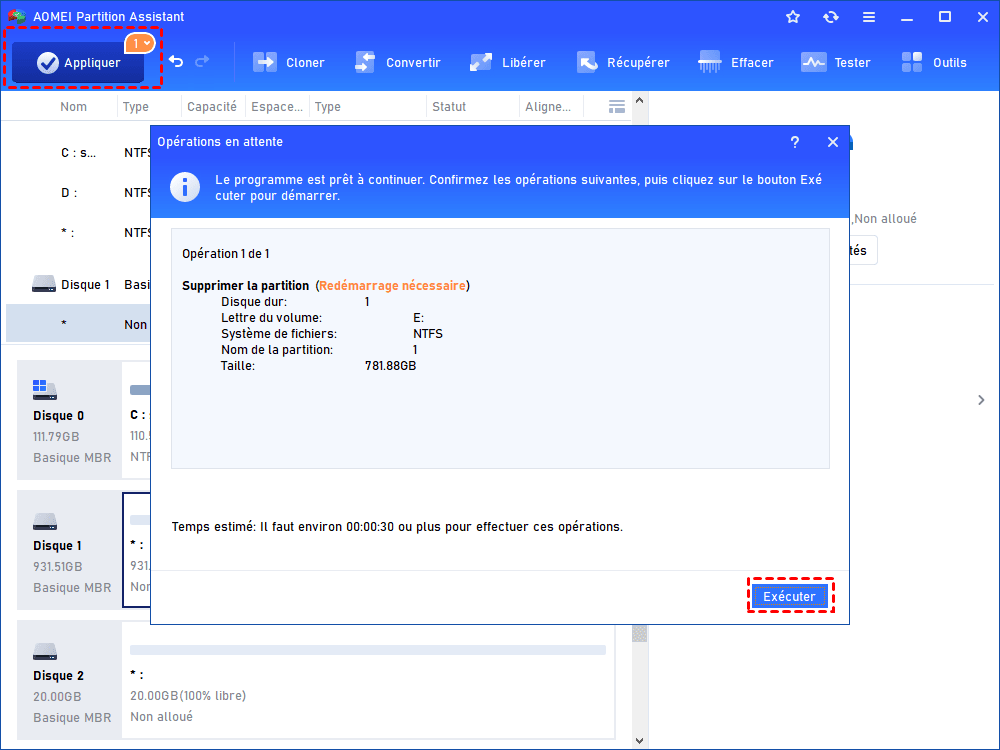3 méthodes pour supprimer la partition étendue dans Windows 10
Voulez-vous supprimer la partition étendue pour augmenter l'espace de la partition principale ? Ce tutoriel vous donnera trois méthodes détaillées pour le faire.
Comment supprimer une partition logique ?
Mon disque dur a été partitionné en 1 partition principale et 4 partitions logiques. Je souhaite supprimer l'une des partitions logiques pour augmenter le volume du lecteur C.
- Question sur CNET
Il s'agit d'une situation courante liée à la suppression d'une partition étendue ou d'une partition logique. Après avoir utilisé votre ordinateur pendant un certain temps, vos images, fichiers, dossiers, etc. peuvent augmenter quotidiennement. Ainsi, votre disque manque d'espace. Le moyen le plus simple est d'étendre la partition ou de la fusionner avec une autre partition.
Qu’est-ce qu’une partition étendue
Si vous disposez d’un disque MBR, le nombre de partition primaire est limité à 4. Pour casser la limitation de 4 partitions, vous pouvez créer une partition étendue. Dans une partition étendue, vous pouvez créer des partitions logiques illimitées. Donc, l’ensemble des partitions logiques est appelé partition étendue.
Les partitions logiques peuvent stocker des données tout comme la partition primaire, mais la partition étendue est utilisée pour contenir des partitions logiques. Par conséquent, il ne peut y avoir qu'une partition étendue sur un seul disque.
Pourquoi supprimer la partition étendue dans Windows 11/10/8/7
1. Votre lecteur C (la partition système) a un espace disque faible.
Après avoir utilisé votre nouvel ordinateur pendant un certain temps, vous pouvez être confronté à un problème d'espace disque insuffisant en raison de l'augmentation quotidienne des fichiers, dossiers, photos, vidéos, etc.
2. Vous oubliez d'indiquer la taille de la partition étendue.
Lorsque vous créez une partition étendue pour la première fois, vous pouvez oublier d'indiquer la taille de la partition étendue et elle occupe tout l'espace non alloué sur votre disque dur. C’est embêtant pour vous car vous voulez utiliser une partie de l'espace non alloué pour faire autre chose au lieu de simplement enregistrer des fichiers personnels.
3. La partition étendue occupe beaucoup d'espace.
Lorsque vous achetez un nouvel ordinateur, en général vous ne devez pas partitionner vous-même, car les fournisseurs ont déjà partitionné le disque dur à l'avance. Mais c'est la source d'une mauvaise distribution de l'espace disque. Après un certain temps, vous pouvez recevoir un message comme « votre lecteur C est plein ». Cependant, certaines partitions ont encore beaucoup d'espace inutilisable.
Supprimer la partition étendue à l'aide de Diskpart
Lorsque vous supprimez une partition étendue avec Diskpart, peut-être que vous recevrez un message du type « erreur du service de disque virtuel, la partition étendue n'est pas vide ».
Tout cela parce que vous avez déjà créé une ou plusieurs partitions logiques dans la partition étendue, vous ne pouvez donc pas effacer directement une partition étendue. La partition étendue est directement divisée par un disque et ne peut pas être utilisée immédiatement à moins qu'il n'y ait une seule partition logique sur la partition étendue.
Pour résoudre ce problème, vous devez d'abord supprimer toutes les partitions logiques. Ensuite, vous pouvez supprimer la partition étendue.
Trouvez les étapes détaillées ci-dessous pour supprimer la partition étendue avec Diskpart :
Étape 1. Recherchez dans la barre de recherche Windows « cmd », cliquez droit sur Invites de commandes et sélectionner Exécute en tant qu'administrateur.
Étape 2. Tapez « diskpart » dans la nouvelle fenêtre. Patientez jusqu’au moment que vous voyez « diskpart > » apparaît.
Étape 3. Tapez les commandes suivantes une par une et appuyez sur Enter après chaque commande.
list disk
select disk n
list partition
select partition m (m est le numéro de la partition)
delete partition
Étape 4. Répétez l’étape 3 pour supprimer toutes les partitions logiques une par une, et supprimez la partition étendue à la fin pour terminer.
Après avoir supprimé toutes les partitions logiques, vous obtiendrez l'espace libre. Mais il ne peut être utilisé que pour étendre la partition logique. Ainsi, si vous souhaitez étendre le lecteur C ou d'autres partitions principales, vous devez toujours supprimer la partition étendue. Seulement en supprimant la partition étendue, vous obtiendriez l'espace non alloué.
Supprimer la partition étendue avec la Gestion des disques
Certains utilisateurs peuvent se tourner vers la Gestion des disques. Mais vous ne pouvez toujours pas supprimer la partition étendue en un coup. Parce que vous ne pouvez sélectionner qu'une seule partition logique à chaque fois. Ainsi, vous devez d'abord supprimer toutes les partitions logiques, puis supprimer la partition étendue.
Note : Dans Gestion des disques, vous ne pouvez étendre la partition principale que par l'espace non alloué sur le côté droit. Si ce n'est pas le cas, malheureusement, vous ne pouvez étendre aucune partition. Pour résoudre ce problème, vous pouvez passer à la méthode suivante.
Étapes détaillées :
Étape 1. Appuyez sur Windows + R et saisissez « diskmgmt.msc » pour ouvrir la gestion des disques.
Étape 2. Cliquez avec le bouton droit sur la partition logique et sélectionnez Supprimer le volume.
Étape 3. Répétez l'étape 2 pour supprimer les autres partitions logiques et la partition étendue. Enfin, vous obtiendrez un espace non alloué. Et vous pouvez l'utiliser pour augmenter la partition de votre choix.
Une fois que vous avez obtenu l'espace non alloué, cela signifie que vous avez réussi à supprimer la partition étendue.
Moyen alternatif de supprimer la partition étendue
Si les méthodes précédentes ne peuvent résoudre votre problème ou sont trop longues, vous pouvez encore essayer un utilitaire tiers professionnel mais gratuit - AOMEI Partition Assistant Standard (adapté à Windows 11/10/8/7/Vista/XP).
Il peut parfaitement combler les lacunes des outils intégrés de Windows. Grâce à lui, vous allez pouvoir facilement déplacer la partition vers le côté droit de la partition cible. Vous pouvez aussi supprimer la partition étendue en quelques clics.
Dans la suite, je vais vous montrer comment supprimer une partition via AOMEI Partition Assistant Standard.
Étape 1. Téléchargez AOMEI Partition Assistant, installez-le et profitez-en.
Étape 2. Cliquez avec le bouton droit sur la partition logique et sélectionnez Supprimer la partition.
Étape 3. Sélectionnez la méthode pour supprimer la partition. Supprimer la partition rapidement est recommandé. Cela prend moins de temps.
Étape 4. Cliquez sur Appliquer et Exécuter pour démarrer l'opération en attente.
Maintenant, vous supprimez avec succès la partition sélectionnée, elle deviendra un espace non alloué que vous pourrez directement fusionner avec la partition C.
En résumé
D'après ce qui a été discuté ci-dessus, cet article présente trois méthodes pour supprimer la partition étendue. Bien que Gestion des disques et Diskpart soient des outils intégrés à Windows et n'aient pas besoin d'être téléchargés, ils ont des limitations évidentes. En revanche, l'utilisation d'AOMEI Partition Assistant Standard est beaucoup plus simple et gratuite.
De plus, il n'est pas nécessaire de supprimer la partition étendue si vous souhaitez simplement étendre la capacité du lecteur C. Vous pouvez également essayer d'utiliser la fonction Fusionner les partitions pour fusionner deux partitions (soit à gauche, soit à droite).