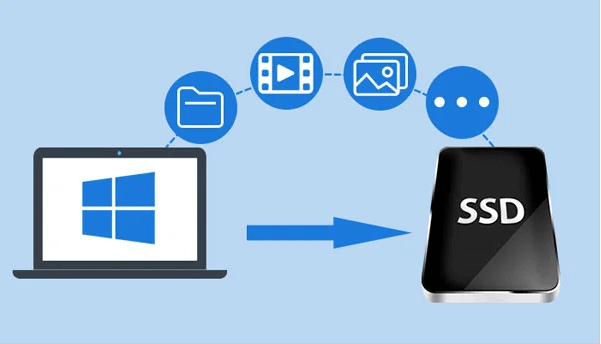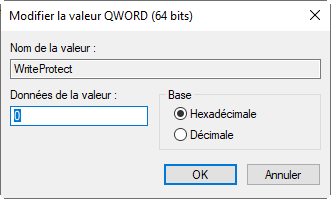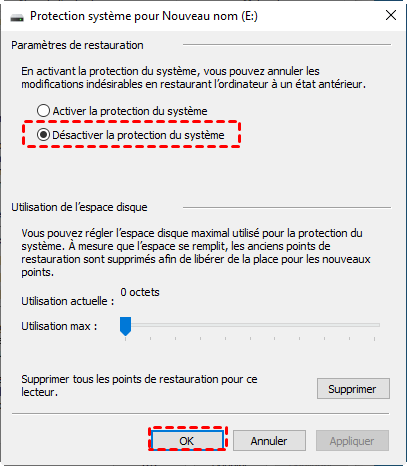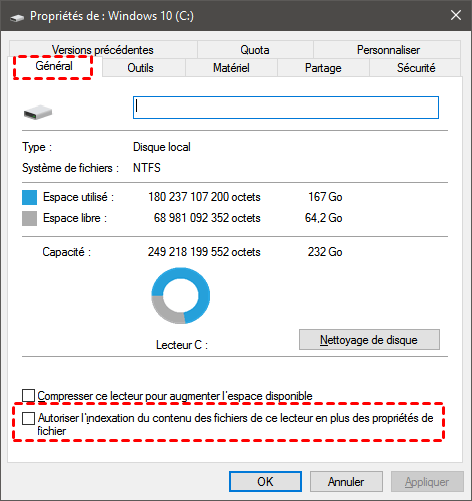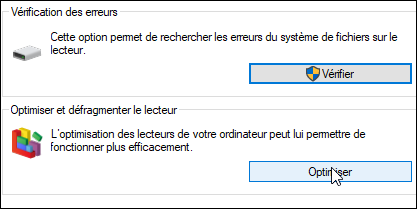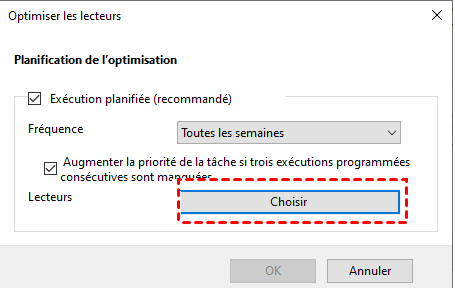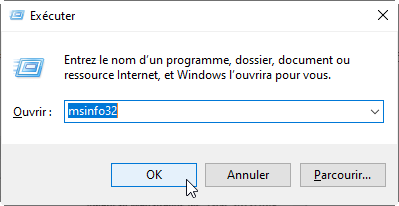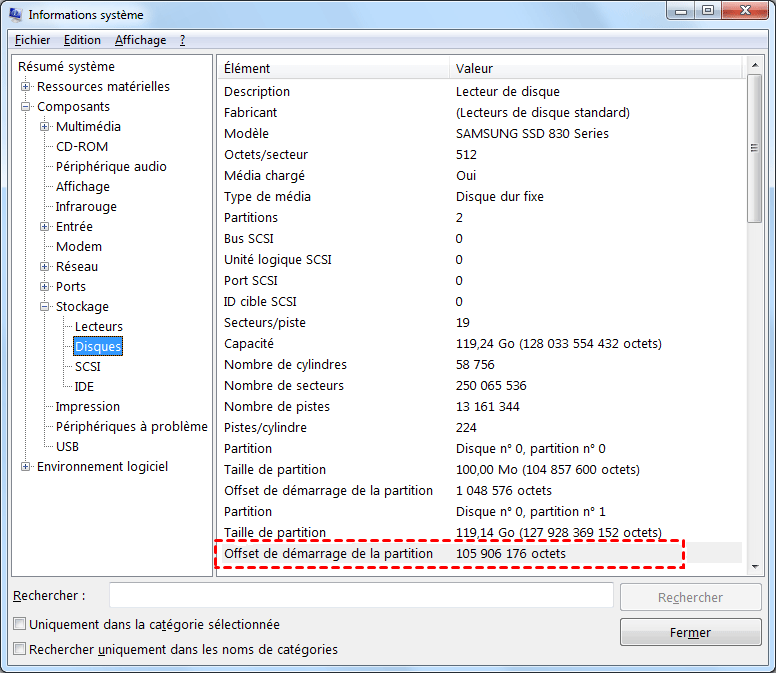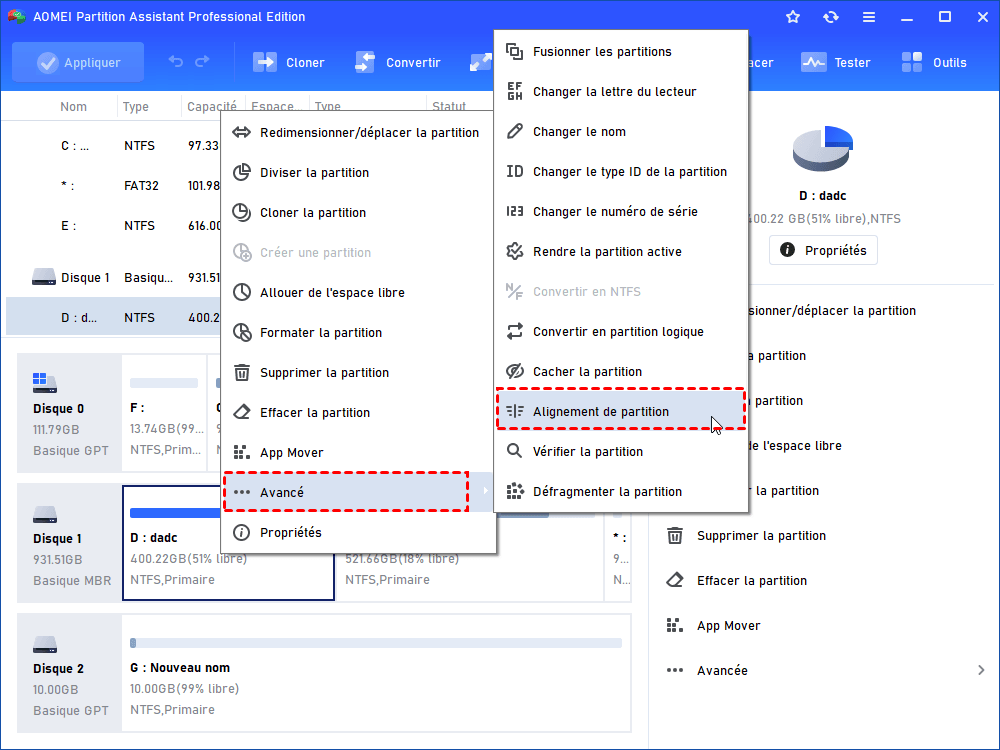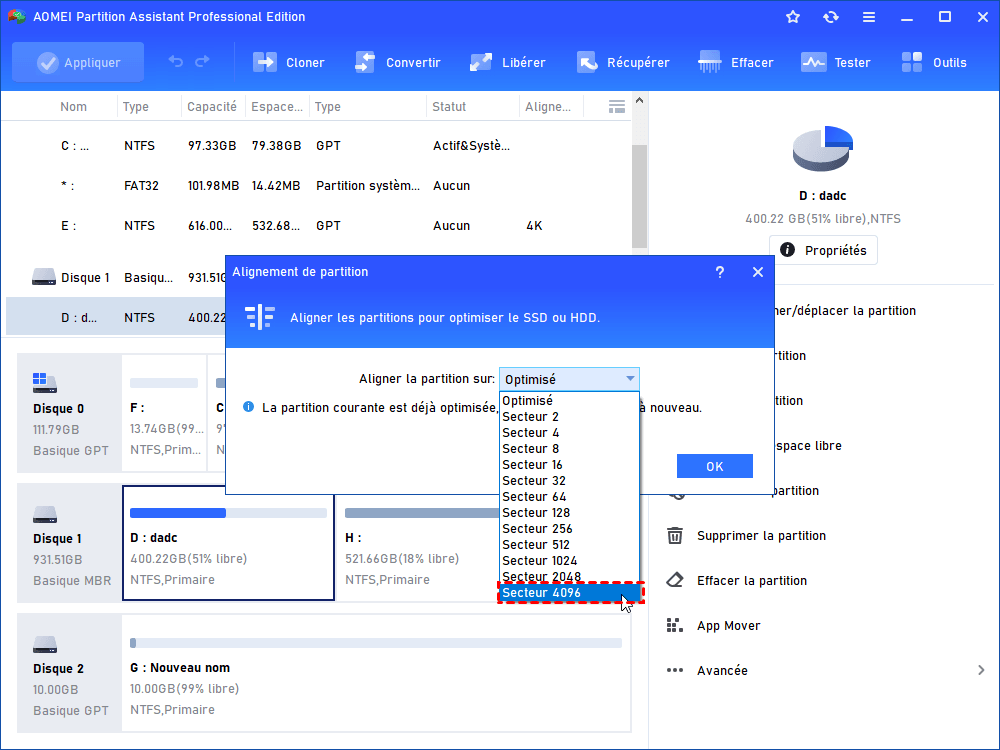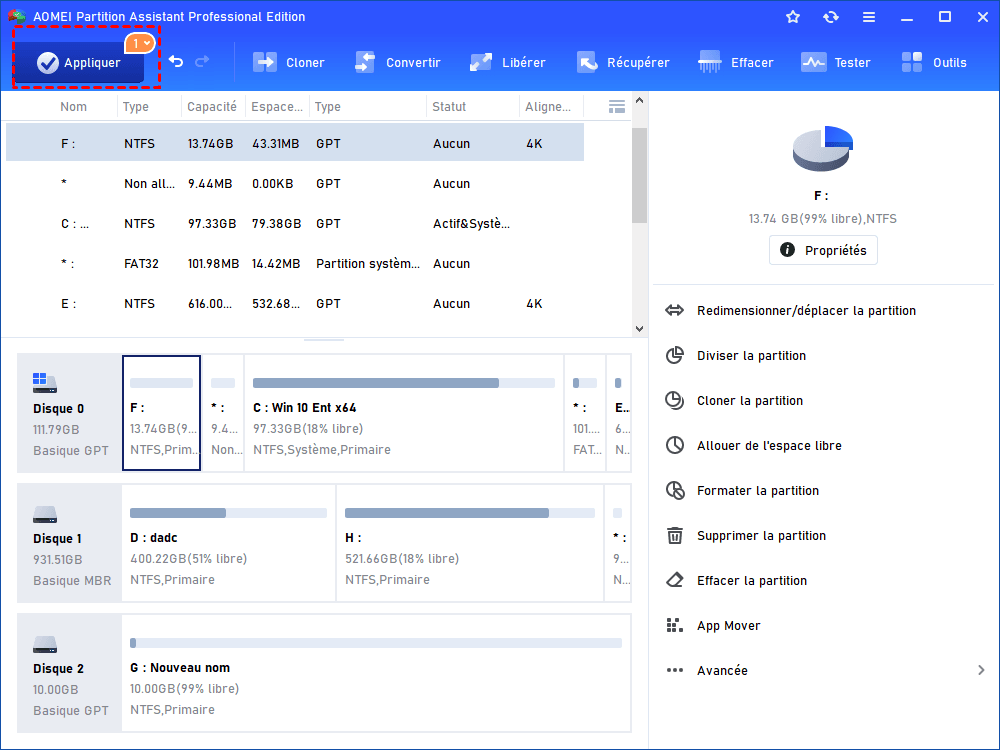Windows 10 lent après le clonage - Essayez ces cinq méthodes
Cet article vous propose 5 méthodes efficaces pour corriger le ralentissement de Windows 10 après le clonage, notamment en utilisant les outils intégrés de Windows 10 et un logiciel tiers professionnel.
Présentation de Windows 10 lent après le clonage
De nos jours, le SSD devient de plus en plus populaire en raison de ses puissantes performances de lecture et d'écriture. Après avoir acheté un SSD, les utilisateurs choisissent toujours de cloner le système du disque dur vers le SSD pour éviter de réinstaller Windows.
Cependant, selon certains utilisateurs, Windows 10 est lent après le clonage sur SSD. En fait, la raison la plus courante de ce problème est la mauvaise configuration du SSD, de sorte que le SSD ne peut pas être dans son meilleur état. Ensuite, je vais vous présenter cinq méthodes pour optimiser le SSD.
Méthode 1. Activer AHCI
Pour obtenir de meilleures performances du SSD, vous pouvez définir le contrôleur SATA sur le mode AHCI (Advanced Host Controller Interface) dans le BIOS, qui fonctionne mieux avec le SSD. Vous pouvez suivre les étapes ci-dessous pour activer AHCI.
1. Sous Windows, appuyez sur Win + R pour ouvrir Exécuter, tapez regedit et cliquez sur OK pour ouvrir l'Éditeur du Registre.
2. Dans le volet gauche de l'Éditeur du Registre, accédez à l'emplacement de la clé ci-dessous.
HKEY_LOCAL_MACHINE\SYSTEM\CurrentControlSet\Services\iaStorV
3. Dans le volet droit de la clé iaStorV, double-cliquez sur Démarrer DWORD pour le modifier.
4. Tapez 0 pour AHCI et cliquez sur OK.
Méthode 2. Désactiver la restauration du système
La restauration du système est une fonctionnalité qui vous permet de restaurer votre ordinateur à un point où il fonctionne correctement. Comme la restauration du système prend périodiquement des instantanés de votre ordinateur, ces instantanés seront accumulés.
Au fil du temps, cela prendra beaucoup d'espace sur la partition système sur SSD et influencera la vitesse de votre ordinateur. Par conséquent, vous pouvez désactiver la restauration du système pour libérer de l'espace sur le SSD.
1. Tapez Restauration du système dans le menu Démarrer, sélectionnez Créer un point de restauration.
2. Sélectionnez un lecteur et cliquez sur Configurer.
3. Modifiez les paramètres de restauration pour désactiver la protection du système, puis cliquez sur OK.
Méthode 3. Désactiver l'indexation du disque
L'indexation est une bonne fonctionnalité conçue pour fournir un accès rapide aux fichiers ou dossiers sur un disque dur, mais elle devient inutile sur un SSD. Il est recommandé de désactiver l'indexation du disque pour diminuer les écritures sur le SSD.
Pour optimiser le SSD sur Windows 10 en désactivant l'indexation du disque :
1. Cliquez avec le bouton droit sur le lecteur spécifique dans Cet ordinateur et sélectionnez Propriétés.
2. Sous l'onglet Général, décochez « Autoriser l'indexation du contenu des fichiers de ce lecteur en plus des propriétés de fichier » pour désactiver l'indexation du disque.
Méthode 4. Ne pas défragmenter
Comme on le sait, la défragmentation du disque n'est pas nécessaire pour le SSD et a des effets négatifs. Vous pouvez planifier la défragmentation du disque dur pour conserver les performances de Windows 10. Mais si vous utilisez un SSD, veuillez ne pas le faire.
1. Cliquez avec le bouton droit sur n'importe quel lecteur connecté à votre PC et sélectionnez Propriétés dans le menu contextuel.
2. Sélectionnez l'onglet Outils, puis cliquez sur le bouton Optimiser dans la section « Optimiser et défragmenter le lecteur ».
Cliquez sur le bouton Modifier les paramètres.
3. Décochez la case « Exécution planifiée » pour désactiver complètement l'optimisation automatique du lecteur. Ou cliquez sur le bouton Choisir pour désactiver l'optimisation automatique d'un lecteur individuel.
4. Cliquez sur OK et vous avez terminé.
Méthode 5. Alignement SSD 4K
Le SSD adopte le plus petit secteur 4K du système de fichiers pour enregistrer les données. Si le secteur 4K n'est pas aligné dans le SSD, les performances du SSD pourraient être affectées. Pour vérifier si le secteur 4K est aligné, appuyez sur la combinaison de touches Windows + R pour démarrer Exécuter. Tapez msinfo32 et appuyez sur Entrée.
Ensuite, allez dans Composants > Stockage > Disques et recherchez votre SSD et vérifiez Offset de démarrage de la partition. Il doit être divisible par 4096 ; sinon, le bloc SSD n'est pas aligné correctement.
Pour aligner le SSD, vous pouvez utiliser AOMEI Partition Assistant Professional. Il s'agit d'un gestionnaire de disque professionnel conçu pour Windows 11/10/8/7/Visa/XP. Voyons comment aligner le SSD étape par étape.
(La version Demo permet de simuler et démontrer toutes les opérations.)
Étape 1. Téléchargez, installez et exécutez AOMEI Partition Assistant Professional. Cliquez avec le bouton droit sur la partition que vous souhaitez aligner et sélectionnez Avancé > Alignement de partition.
Étape 2. Dans la fenêtre contextuelle, sélectionnez le secteur 4096 dans la liste donnée et cliquez sur OK.
Étape 3. Cliquez sur Appliquer pour exécuter l'opération.
Conclusion
Si votre Windows 10 est lent après le clonage, vous pouvez essayer les méthodes ci-dessus pour optimiser le SSD. Pour les utilisateurs qui n'ont pas encore cloné de disque dur ou de partition sur SSD, ils peuvent utiliser la fonction Cloner le disque ou Migrer l'OS vers le SSD d'AOMEI Partition Assistant pour optimiser le SSD pendant le processus de clonage.
De plus, AOMEI Partition Assistant possède de nombreuses autres fonctionnalités utiles. Par exemple, vous pouvez créer une clé USB portable Windows 7 avec la fonction Windows To Go Creator. Vous pouvez également convertir entre FAT32 et NTFS. Dans l'ensemble, c'est un gestionnaire de disque génial, ne le manquez pas.