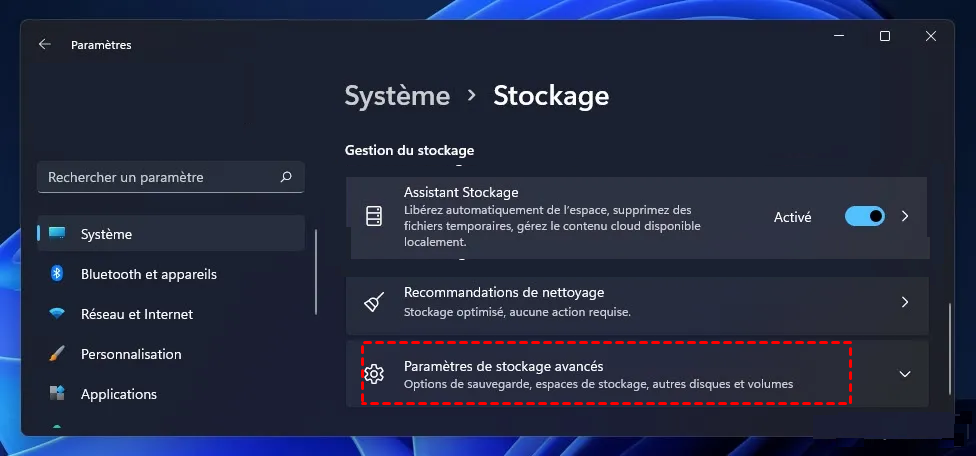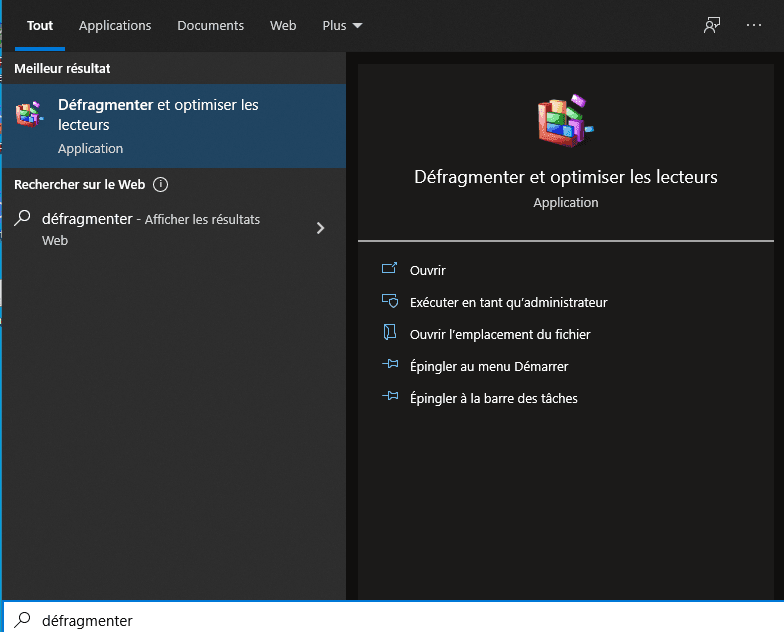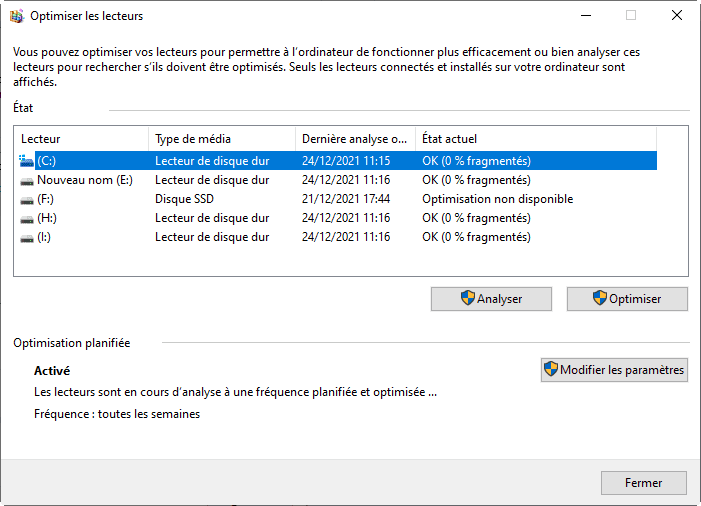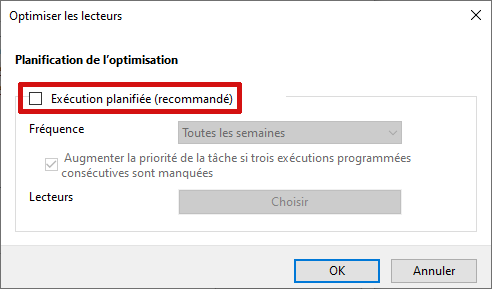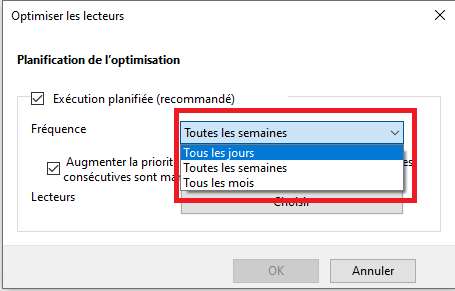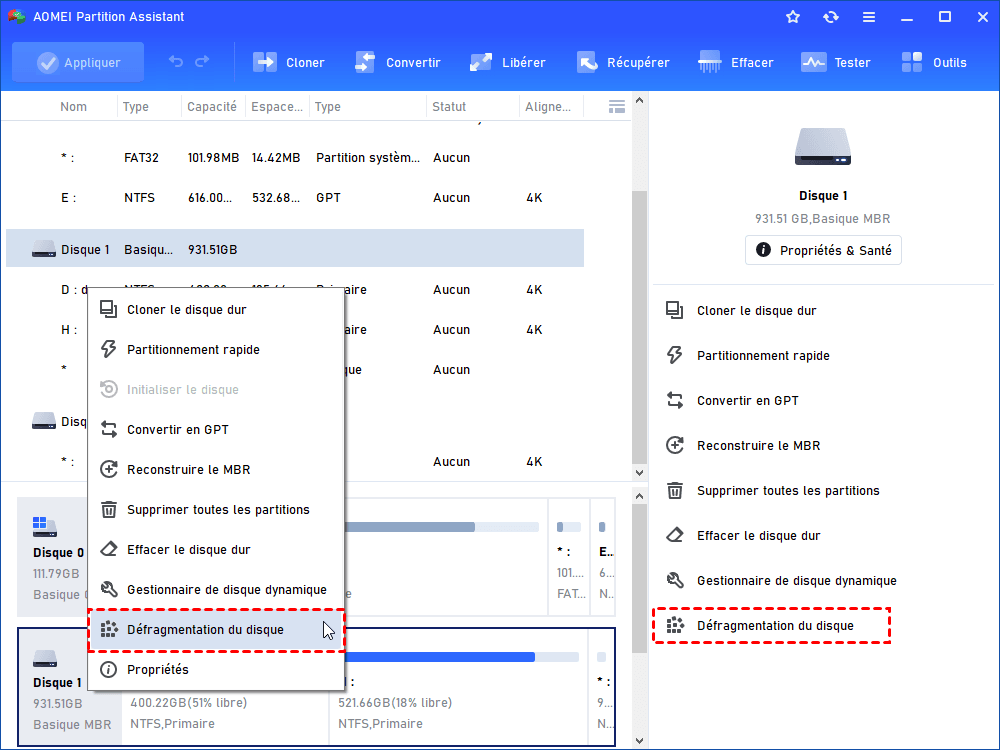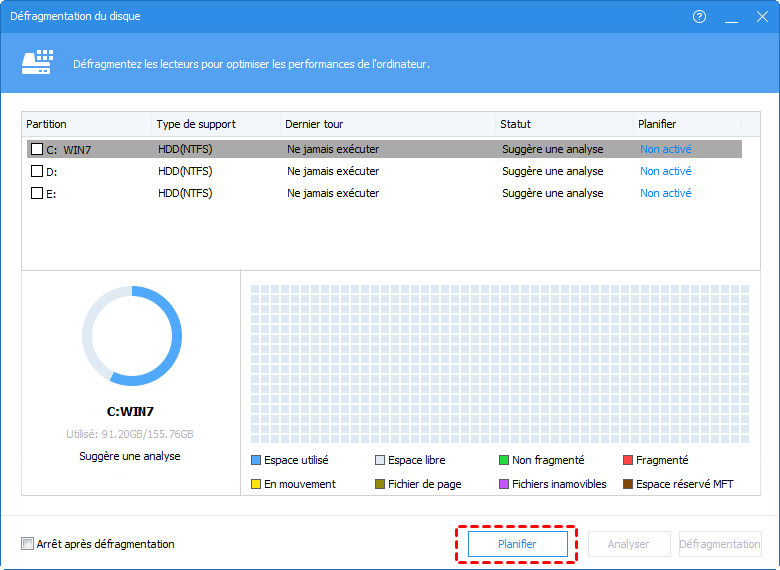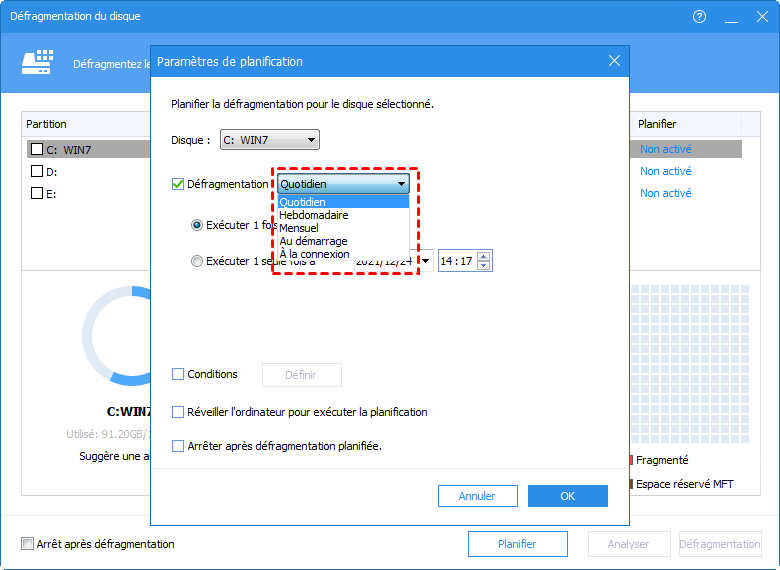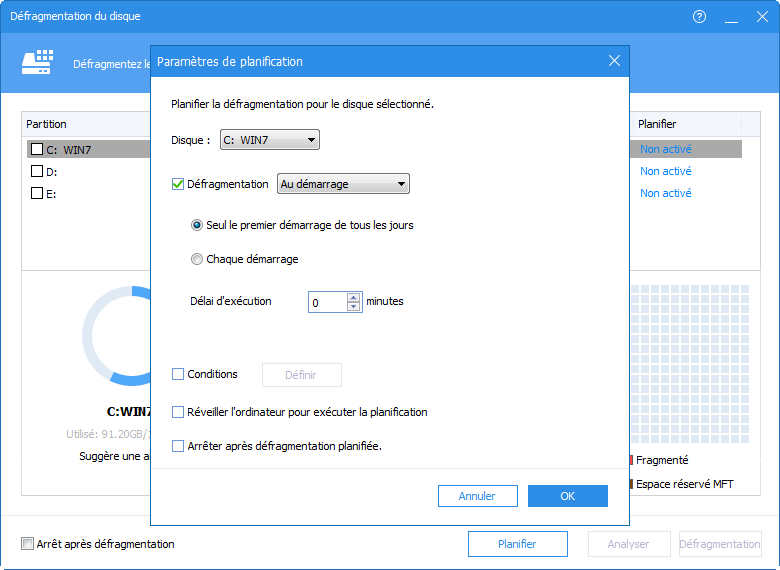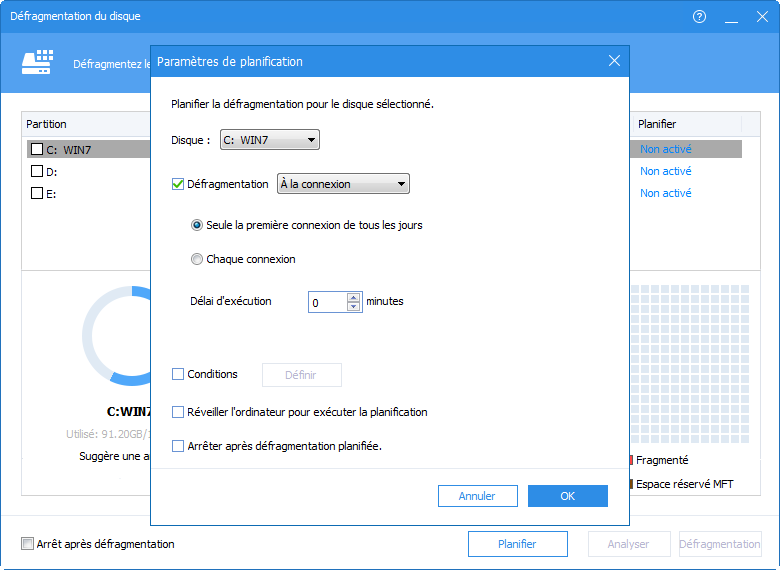Comment activer la défragmentation automatique de Windows 11 ?
Comment activer la défragmentation automatique de Windows 11 ? Au fil du temps, votre PC peut devenir plus lent qu'avant. La défragmentation automatique de Windows 11 est l'une des meilleures solutions pour résoudre le problème. Ici, vous apprendrez à planifier régulièrement la défragmentation de Windows 11.
La défragmentation peut-elle rendre mon PC plus rapide ?
« C'est la troisième année que j'ai acheté mon PC. Récemment, je trouve que c'est extrêmement plus lent qu'avant. Il est lent et bégaie de temps en temps lorsque je joue à des jeux vidéo. J'ai entendu dire que ce pourrait être la fragmentation qui était à l'origine du problème et pour le résoudre, je devrais défragmenter mes disques durs régulièrement. Est-ce vrai ? Si oui, comment puis-je effectuer ce qu'on appelle la défragmentation ? »
Qu'est-ce que la défragmentation automatique de Windows 11 et pourquoi le faire ?
De nos jours, même l'ordinateur Windows 11 le plus haut de gamme peut devenir lent avec le temps, ce qui affecte gravement votre utilisation quotidienne. Bien qu'il existe de nombreuses mesures que vous pouvez prendre pour améliorer les choses, une chose que vous devriez essayer est de définir la défragmentation automatique de Windows 11.
Au fil du temps, au fur et à mesure que les fichiers sont enregistrés, réenregistrés ou supprimés sur un disque dur, de petits paquets d'informations finiront par être dispersés sur le disque, plutôt que d'être stockés tous ensemble. Mais pourquoi votre PC devient-il lent ?
Sur les disques durs rotatifs traditionnels, ces fichiers prennent plus de temps à trouver, car la tête de lecture doit se déplacer à différents endroits du disque dur plutôt que de lire les données dans des secteurs contigus. Ainsi, la défragmentation rassemblera différentes parties d'un fichier en un seul endroit et ainsi, les données seront efficacement compressées. À son tour, la vitesse de votre PC sera améliorée et vous aurez une expérience utilisateur plus fluide.
La défragmentation automatique est un moyen plus efficace pour Windows 11. De cette façon, vous pouvez déterminer la fréquence de défragmentation du disque - quotidienne, hebdomadaire ou mensuelle. En planifiant la défragmentation du disque, vous n'avez pas besoin d'optimiser manuellement ces disques durs, ce qui vous fait gagner beaucoup de temps.
Comment automatiser la défragmentation pour Windows 11 ?
Windows 11 propose sa propre méthode intégrée pour la défragmentation du disque. Ici, apprenons d'abord à défragmenter les disques durs manuellement et plus tard, la méthode automatique sera introduite. Ensuite, après l'introduction de l'outil intégré de Windows 11, un autre logiciel tiers contenant des options plus puissantes pour la défragmentation automatique sera recommandé.
Méthode 1. Utiliser le défragmenteur intégré de Windows 11
Si vous ne savez toujours pas comment défragmenter Windows 11 avec son programme intégré, suivez le guide étape par étape et faites-le correctement.
Défragmenter manuellement dans Windows 11
1. Pour défragmenter manuellement Windows 11, ouvrez l'application « Paramètres » dans le menu Démarrer, puis sélectionnez « Système » dans la barre latérale gauche.
2. Sélectionnez l'option « Stockage » et ensuite, sélectionnez « Paramètres de stockage avancés ».
3. Cliquez sur « Optimiser les lecteurs » dans la liste et vous serez redirigé vers une fenêtre distincte « Defragmenter et optimiser les lecteurs ».
4. Dans la fenêtre contextuelle, sélectionnez le disque que vous souhaitez défragmenter et appuyez sur « Optimiser » pour lancer la défragmentation.
Défragmentation automatique dans Windows 11
Si vous pensez que défragmenter un disque à chaque fois prend trop de temps, vous pouvez définir une fréquence pour la défragmentation du disque. Ici, vous apprendrez à effectuer une défragmentation automatique des disques durs sous Windows 11.
1. Toujours dans la fenêtre « Optimiser les lecteurs », cliquez sur « Modifier les paramètres » dans la section « Optimisation planifiée ». Cela vous mènera à une fenêtre séparée sur l'écran.
2. Ensuite, cochez l'option « Exécution planifiée ».
3. Préréglez la fréquence de défragmentation - Tous les jours, Toutes les semaines, ou Tous les mois.
4. Cochez l'option « Augmenter la priorité de la tâche…».
5. Appuyez sur le bouton « Choisir » pour sélectionner le disque que vous devez défragmenter.
6. Cochez le disque que vous souhaitez défragmenter. Ensuite, cochez l'option « Optimiser automatiquement les nouveaux lecteurs ». Enfin, cliquez sur « OK ».
Méthode 2. Essayer un outil de défragmentation automatique plus puissant pour Windows 11
Le défragmenteur intégré de Windows 11 nous offre un moyen simple de maintenir votre PC en bon état en défragmentant automatiquement vos disques durs. Cependant, comme vous pouvez le voir, cela peut être un peu compliqué si vous êtes novice en informatique, et en même temps, les options qu'il propose sont loin d'être suffisantes.
Donc, ici, je recommande un autre défragmenteur Windows 11 tiers encore plus complet et convivial - AOMEI Partition Assistant Professional - qui aide à défragmenter automatiquement tout votre disque dur plus efficacement. En utilisant la fonction de planification de la défragmentation, vous pouvez déterminer à quelle horloge le disque cible doit être défragmenté ou si le disque doit être défragmenté une seule fois à un certain moment dans le futur ou une fois par jour à un certain moment.
Quelle est la meilleure méthode pour la défragmentation automatique dans Windows 10/11 ? Essayez le gestionnaire de disque le plus polyvalent pour le gérer facilement !
(La version Demo permet de simuler et démontrer toutes les opérations.)
Étape 1. Installez et lancez AOMEI Partition Assistant Professional. Lorsque les informations sur le disque apparaissent sur l'interface d'accueil, faites un clic droit de la souris sur le disque cible et cliquez sur Défragmentation du disque.
Étape 2. Dans la fenêtre contextuelle, appuyez sur Planifier.
Étape 3. Maintenant, vous pouvez choisir le disque cible, décider quand défragmenter, comme tous les jours, toutes les semaines ou tous les mois. Et prédéfini sur quelle condition exécuter la défragmentation.
De plus, vous pouvez prérégler si les disques doivent être défragmentés au démarrage ou à la connexion.
Seulement 3 étapes ! Beaucoup plus pratique que le défragmenteur intégré de Windows, n'est-ce pas ?
Conclusion
Comment activer la défragmentation automatique de Windows 11 ? De manière générale, il y a 2 choix - le défragmenteur intégré de Windows ou un logiciel de gestion de disque tiers. En comparaison, vous pouvez voir que le logiciel tiers AOMEI Partition Assistant Professional est beaucoup plus simple et offre plus d'options pour la défragmentation automatique dans Windows 11.
Outre la défragmentation du disque, ce logiciel est capable d'améliorer les performances de votre PC avec Alignement 4k du SSD. Et si vous voulez vérifier si vos partitions sont en bon état, vous pouvez également essayer la fonction Vérifier la partition. Si vous êtes un utilisateur de Server, vous pouvez essayer l'édition Server.