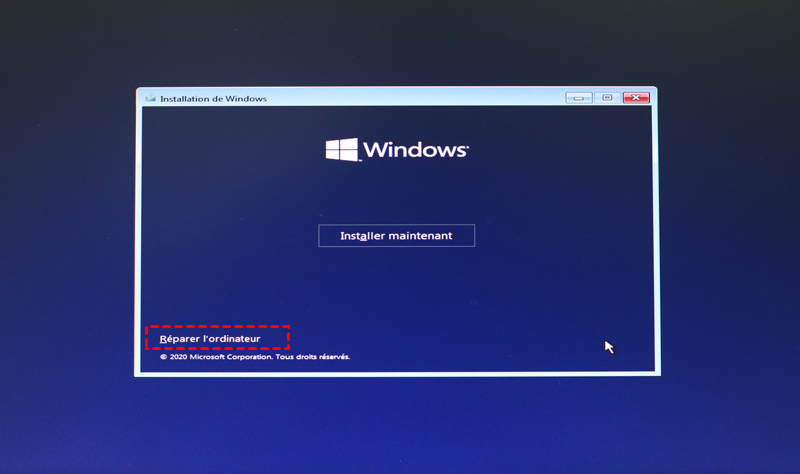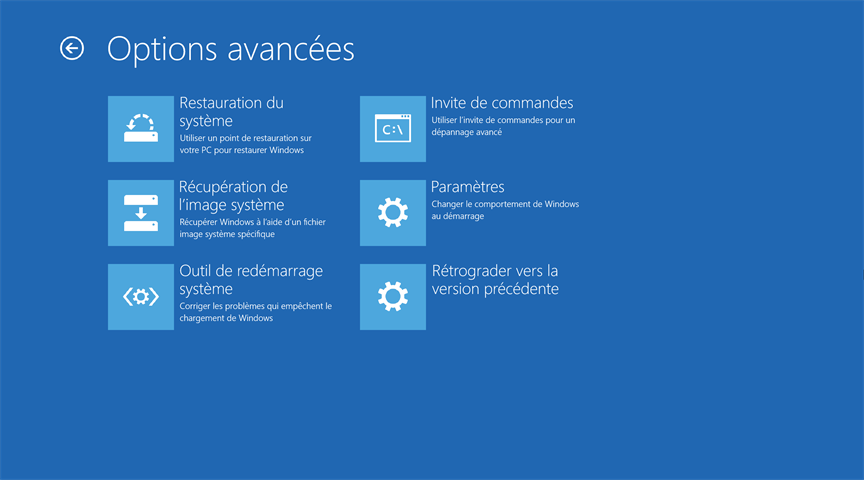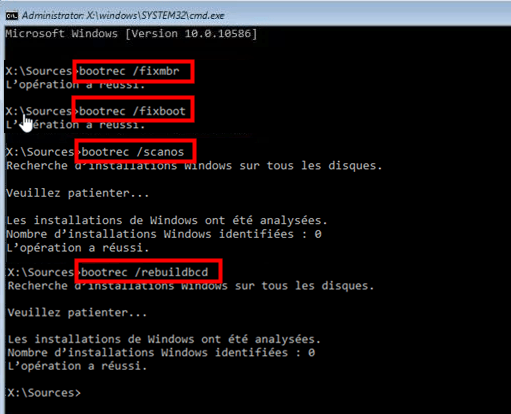Comment réparer le MBR dans Windows 11 de 2 manières
Que faire lorsque votre PC ne démarre pas en raison d'erreurs MBR sur Windows 11 ? Ne vous inquiétez pas, car dans cet article, les 2 meilleurs moyens seront fournis pour aider à réparer le MBR dans Windows 11.
Au secours, mon PC ne démarre pas à cause d'une erreur MBR !
Mon PC fonctionne sous Windows 11 et ce matin, j'ai découvert qu'il ne démarrait pas et ce qui apparaissait à l'écran était Erreur de chargement du système d'exploitation. J'en avais entendu parler et je savais que cela était causé par un MBR corrompu. Cependant, je suis novice en informatique et je n'ai aucune idée de la façon de réparer le MBR dans Windows 11. Quelqu'un pourrait-il me donner des conseils ?
- Question vient d'Internet
Qu'est-ce que le MBR ?
MBR, abréviation de Master Boot Record, est un type spécial de secteur de démarrage trouvé au début de votre partition système. Il contient des informations sur les partitions de votre disque dur et fonctionne comme un chargeur pour l'OS sur lequel vous exécutez. Le MBR est créé par le générateur MBR la première fois que vous installez le système d'exploitation sur un disque MBR et il s'agit des 512 premiers octets de votre disque dur.
Que se passe-t-il lorsque le MBR est corrompu ?
De nombreux facteurs peuvent provoquer un MBR corrompu, notamment un débranchement incorrect, une panne de courant soudaine et une infection virale. Lorsque le MBR est corrompu, vous ne pouvez pas démarrer dans votre système d'exploitation et des messages d'erreur continueront de vous le rappeler. Si vous recevez les messages d'erreur suivants lors du démarrage de votre PC, cela signifie que MBR est corrompu sous Windows 11.
1. Erreur de chargement du système d'exploitation
2. Système d'exploitation introuvable
3. Table de partition invalide
4. Aucun support de démarrage trouvé
5. Redémarrer et sélectionner le périphérique de démarrage approprié
2 méthodes de réparer le MBR sous Windows 11
Si vous rencontrez l'un des messages d'erreur ci-dessus, ne paniquez pas, car il existe encore des correctifs pour vous aider. La première méthode consiste à utiliser l'invite de commande de l'outil intégré de Windows, tandis que la deuxième méthode consiste à recourir à un puissant gestionnaire de disque tiers.
Méthode 1. Réparer le MBR via l'invite de commande
En ce qui concerne la réparation du MBR par l'invite de commande Windows 11, vous pouvez essayer les 2 façons suivantes.
Façon 1. Redémarrez le système d'exploitation et une fois que vous voyez le logo Windows 11, maintenez enfoncé le bouton d'alimentation pour forcer l'arrêt du PC. Répétez les étapes 2 à 4 fois et vous verrez les options de démarrage.
Façon 2. Démarrez notre PC à partir du support d'installation Windows, appuyez sur l'option « Réparer l'ordinateur » tout en bas.
Puis « Dépannage ». Maintenant, vos options de démarrage de Windows 11 apparaîtront. Dans la fenêtre « Options avancées », sélectionnez « Invite de commandes ».
Ensuite, saisissez les lignes de commande « bootrec.exe » et appuyez sur « Entrée » pour vérifier toutes les options disponibles. Il y a jusqu'à 4 paramètres au total et ils sont /FixMbr, /FixBoot, /ScanOs et /RebuildBcd. Chacun d'eux a sa propre responsabilité dans la résolution des erreurs de démarrage de Windows 11.
Exécutez l'ordre de « /FixMbr » sur Windows 11 avec l'invite de commande si vous rencontrez ces messages d'erreur « Système d'exploitation introuvable », « Erreur de chargement du système d'exploitation » et « Système d'exploitation manquant » ou « Table de partition invalide ».
Méthode 2. Reconstruire le MBR avec un gestionnaire de disque tiers
L'invite de commande est en effet un outil puissant et polyvalent pour corriger les erreurs de démarrage de Windows. Cependant, si vous n'êtes pas un professionnel de l'informatique, vous pouvez trouver qu'il est difficile de dériver entre différentes lignes de commande ; ou parfois, vous n'avez pas de support d'installation Windows.
Ainsi, il existe un autre outil plus simple et plus convivial - AOMEI Partition Assistant Professional - qui permet de reconstruire le MBR dans Windows 11 en quelques clics. En plus de cette fonctionnalité, vous pouvez également effectuer d'autres opérations de gestion de disque, notamment le formatage du disque dur et la vérification de la partition.
Téléchargez le logiciel de gestion de disque le plus puissant pour réparer facilement le MBR sous Windows 11 !
(La version Demo permet de simuler et démontrer toutes les opérations.)
Étape 1. Installez et lancez AOMEI Partition Assistant Pro sur un ordinateur normal. Sur l'interface, appuyez sur Assistant de création de CD bootable où la capture d'écran s'affiche et suivez le guide à l'écran pour créer une clé USB bootable Windows 11.
Étape 2. Insérez la clé USB sur l'ordinateur problématique et entrez dans le BIOS, modifiez l'ordre de démarrage et démarrez l'ordinateur à partir de la clé USB.
Étape 3. Sur l'interface principale du logiciel, cliquez avec le bouton droit sur le disque système qui contient le MBR cassé et sélectionnez Reconstruire le MBR.
Étape 4. En ce qui concerne votre système d'exploitation, sélectionnez un type de MBR pour Windows 11 dans la fenêtre contextuelle.
Étape 5. Après être revenu à l'interface principale, appuyez sur Appliquer en haut à gauche, puis sur Exécuter pour valider le processus de reconstruction du MBR.
Remarques :
1. Reconstruire le MBR ne peut résoudre que des problèmes tels que le code MBR endommagé. D'autres problèmes ne peuvent pas être résolus avec ce logiciel, tels que l'impossibilité de démarrer le système d'exploitation causée par la perte de fichiers de démarrage ou de fichiers système.
2. Reconstruire le MBR ne causera aucune perte de données. Cependant, une conduite inappropriée peut rendre votre PC non bootable. Dans ce cas, il vous est suggéré d'acquérir des connaissances et des compétences informatiques plus pertinentes avant d'effectuer la reconstruction du MBR.
Conclusion
Comment réparer le MBR sous Windows 11 lorsque votre PC ne démarre pas en raison d'une corruption du MBR ? Pour vous aider à y faire face, cet article a recommandé 2 outils puissants - l'invite de commande intégrée de Windows 11 et AOMEI Partition Assistant pour vous aider.
Comme je connais rarement des connaissances en informatique, je préfère le deuxième outil et en effet, je pourrais l'utiliser sans aucun obstacle. Soit dit en passant, ce logiciel contient de nombreuses autres fonctionnalités, comme migrer l'OS vers SSD, allouer de l'espace libre, et déplacer des applications vers autre disque, etc. De plus, si vous utilisez Windows Server, vous pouvez essayer AOMEI Partition Assistant Server.