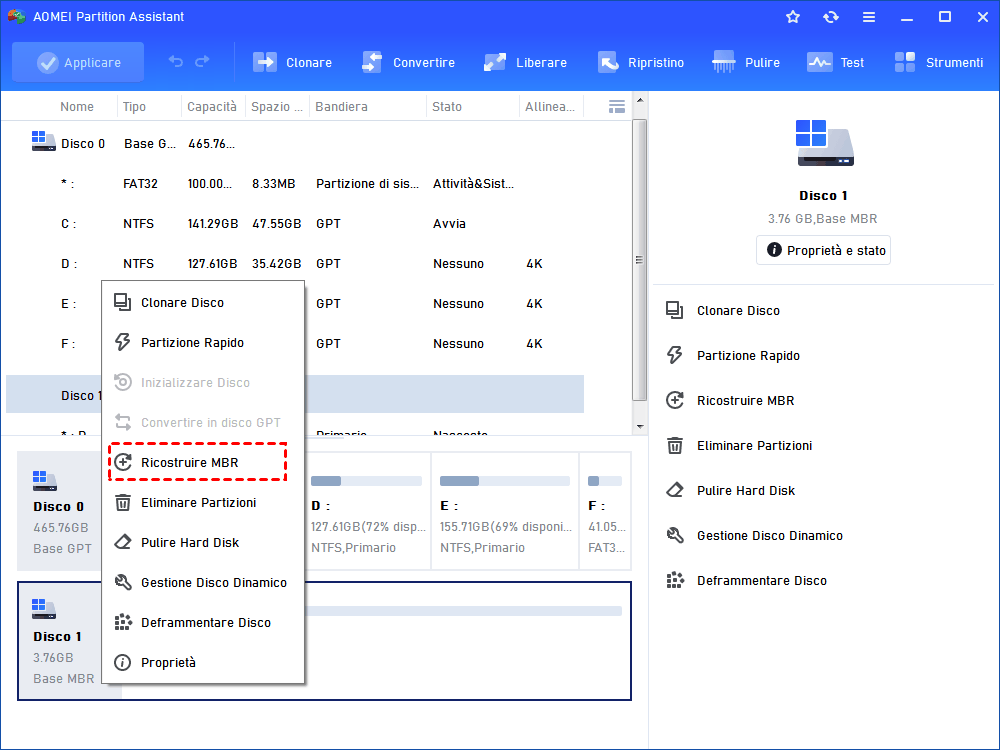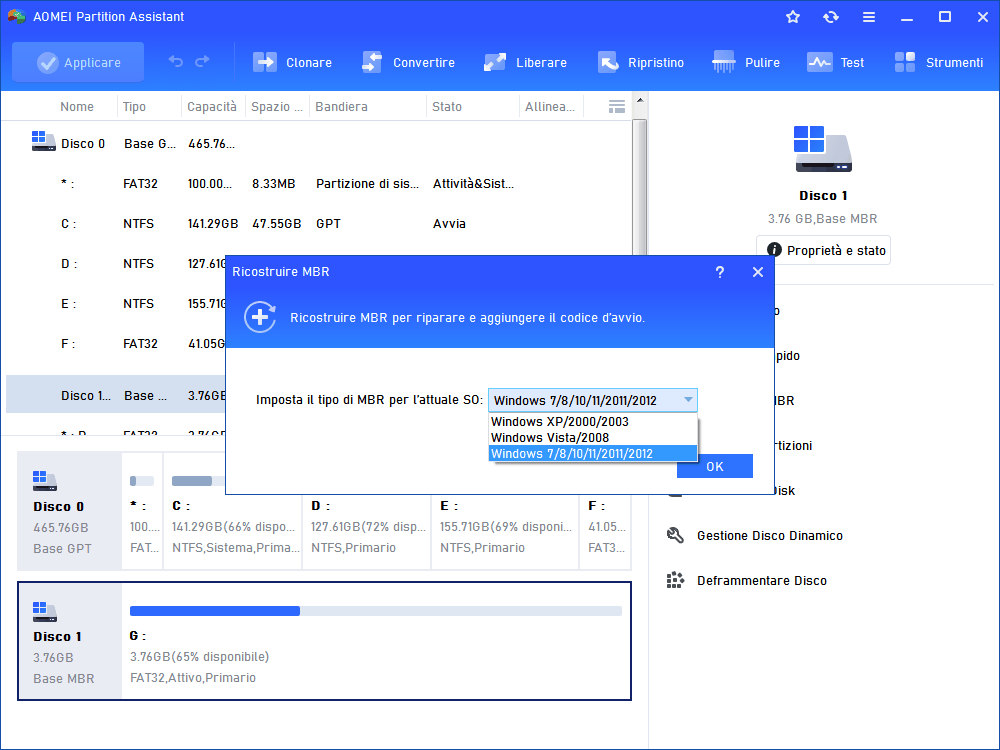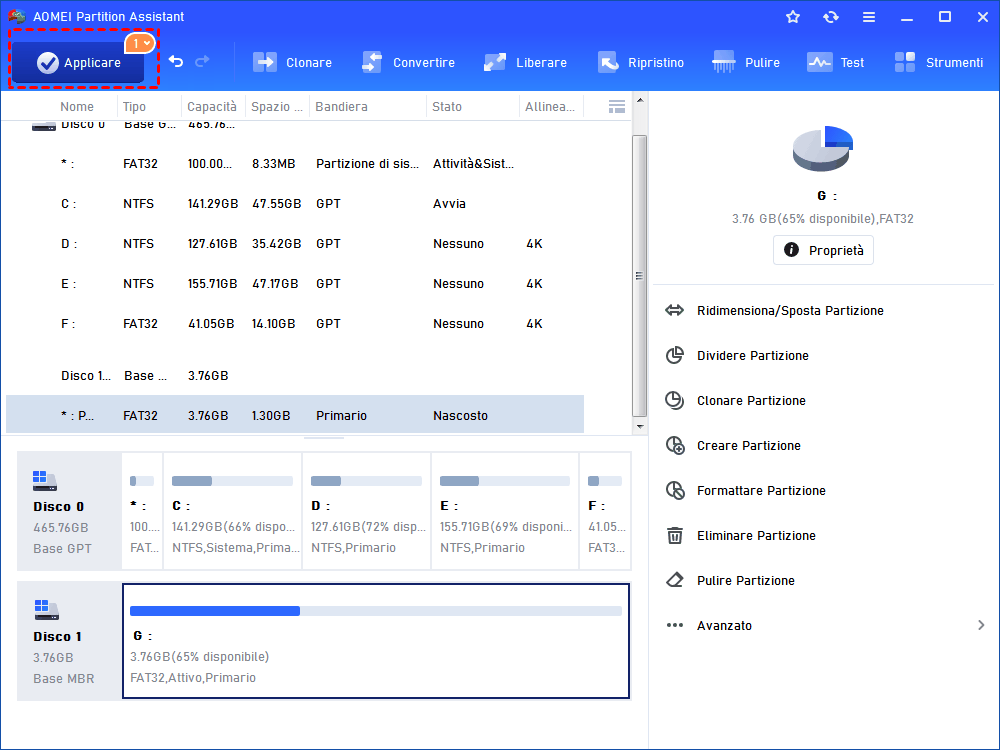Come risolvere BCDboot errore durante il tentativo di copia dei i file di avvio?
Se si tenta di utilizzare il comando bcdboot ma si riceve questo errore: errore durante il tentativo di copia dei i file di avvio, puoi reovare la soluzione in questo articolo
Appare un bcdboot errore durante il tentativo di copiare i file di avvio
A volte, quando si applica BCDboot per una nuova immagine o si ripara semplicemente un MBR, è possibile che venga visualizzato questo bcdboot errore: Errore durante il tentativo di copia dei file di avvio. Quando ciò accade, la nuova immagine o il computer non si avvia dal disco rigido. Ma non preoccuparti quando incontri questo errore; proviamo a risolvere con i seguenti metodi.
Risolvere errore di avvio BCD durante il tentativo di copia dei file di avvio tramite CMD
Se avvii l'unità WinPE tramite l'interfaccia / opzioni UEFI, BCDboot proverà per impostazione predefinita a lavorare con GPT e firmware EFI. La partizione di riserva EFI è stata persa perché non è stata creata, ottenerai: errore durante il tentativo di copia dei file di avvio. Se avvii l'unità WinPE tramite le opzioni BIOS / LEGACY, BCDboot proverà per impostazione predefinita a lavorare con MBR e firmware BIOS.
Pertanto, se stai avviando un'unità non EFI su USB, ma l'unità è GPT e UEFI, dovresti eseguire questo comando:
→ bcdboot c:\Windows /s S: /f EFI
c: indica la partizione Windows, S: è la partizione EFI
Al contrario, se non puoi o non vuoi eseguire LEGACY, dovresti usare questo comando per generare la vecchia unità in stile MBR.
→ bcdboot c:\Windows /s S: /f BIOS
S: in questo caso è la partizione di sistema.
Se non sei sicuro che il computer supporti UEFI o LEGACY, puoi provare questo comando:
→ bcdboot c:\windows /s s: /f ALL
ALL significa copiare entrambi i file BIOS e UEFI sul disco
Ricorda che S è la partizione di sistema, non la partizione contenente i file di Windows
Un software aiuta a risolvere l’errore in modo semplice
Puoi anche risolvere l'errore BCDboot durante il tentativo di copia dei file di avvio tramite AOMEI Partition Assistant. È un gestore di dischi ptente e professionale. Prima di tutto,scarica il software, poi segui i passi seguenti:
Passo 1. Installa e avvia il software, fai clic su Creare un supporto di avvio nel pannello in alto. Segui le istruzioni per creare un'unità USB avviabile.
Passo 2. Dopo aver creato l'USB avviabile, inserisci l'USB sul computer problematico e avviare il computer dall'unità USB avviabile.
Passo 3. Apri di nuovo AOMEI Partition Assistant. Fa clic con il pulsante destro del mouse sul disco di sistema e selezionare “Ricostruire MBR”.
Passo 4. Imposta il tipo di MBR da ricostruire nella finestra. Poi il programma imposterà il tipo di MBR per il tuo sistema operativo. (Scegli un tipo di MBR appropriato in base al tuo sistema operativo)
Passo 5. Alla fine, Fa clic su “Applicare” per eseguire l'operazione di ricostruzione dell'MBR
Conclusione
Quando incontri un BCDboot errore durante il tentativo di copia dei file di avvio, è sufficiente seguire i metodi sopra menzionati per risolverlo. Se hai un errore bootbcd in Windows Server, puoi scaricare AOMEI Partition Assistant Server edition per risolverlo. Dopo aver risolto il problema, si consiglia di eseguire il backup del sistema per evitare problemi di sistema
AOMEI Partition Assistant Professional ha anche molte altre funzioni, per esempio convertire disco dinamico di base, Win To Go Creator, pulire partizione, ecc. Insomma, AOMEI Partition Assistant è il software potente, puoi utilizzarlo per risolvere tanti problemi.