Tutorial: Cambiare File System senza Formattare in Windows
Vuoi cambiare il file system senza formattare (tra NTFS e fat32)? Questo articolo ti insegna a convertire il file system su HDD, hard disk esterno o chiavetta USB.
Prima di cambiare il file system
Il modo in cui i computer memorizzano i file su disco ha una stretta relazione con il file system che viene utilizzato per controllare il modo in cui i dati vengono archiviati e recuperati. Il file system divide tutti i dati in pezzi e denomina ciascun pezzo per facilitare l'isolamento e l'identificazione delle informazioni. La struttura e le regole logiche utilizzate per gestire i gruppi di informazioni e i loro nomi sono chiamati file system.
Ci sono diversi file system utilizzati frequentemente nel sistema operativo Windows, tra cui File Allocation Table (FAT), Extended File Allocation Table (exFAT) e New Technology File System (NTFS) ecc.
Attualmente, FAT32 e NTFS sono i due file system più diffusi nei sistemi operativi Windows. Pertanto, quando si parla di cambiare file system senza formattazione, si parla fondamentalmente di convertire tra NTFS e FAT32
◤FAT32 (File Allocation Table 32)
FAT32 è un vecchio file system introdotto per la prima volta da Microsoft e utilizzato come estensione di FAT16. La dimensione massima di un volume per FAT32 è di 2TB e la dimensione massima di un singolo file è di 4GB.
◤ NTFS (New Technology File System)
Tuttavia, NTFS, come il nome, è piuttosto nuovo con una tecnologia avanzata. Rispetto a FAT32, NTFS è più potente in termini di sicurezza, coerenza dei dati, lettura e scrittura e recupero.
Perché vuoi cambiare file system senza formattare in Windows 11/10?
Sebbene NTFS sia più avanzato di FAT32, non può sostituire FAT32 totalmente. FAT32, come file system tradizionale, è compatibile con molti supporti esterni come XBOX, PS3 e Android e così via. Quindi alcuni utenti vorrebbero riformattare a FAT32 da NTFS a volte per qualche scopo. La seguente situazione illustra perché vogliono convertire il file system.
“Il file system di tutte le partizioni è NTFS nel mio Windows 10. Voglio formattare disco D da NTFS a FAT32 perché il programma che userò non supporta il backup a meno che non sia FAT32. Cosa posso fare per convertire il file system dell'unità senza formattazione e perdita di dati? ”
Inoltre, FAT32 ha una limitazione che un singolo file non può essere più grande di 4 GB. Quindi, quando hai file di grandi dimensioni come file ISO DVD su partizioni FAT32 da leggere, specialmente su unità flash USB, devi convertire il file system.
Come cambiare un file system senza formattare in Windows 11/10?
Parlato troppo sul file system e perché vuoi cambiare. Potresti chiedere: posso cambiare il file system senza formattarlo in Windows. Fortunatamente, la risposta è positiva. Devi completare questa attività con l'aiuto di software di terze parti come AOMEI Partition Assistant Professional. Non puoi farlo senza perdere dati usando Gestione disco di Windows perché formatterà prima la partizione. Tale software consente di modificare il file system su HDD, disco rigido esterno, unità USB e Pen Drive e così via in Windows 7/8/10/XP/Vista senza formattare la partizione. Tutte le operazioni saranno completate con pochi clic nell'interfaccia intuitiva. Non preoccuparti se non conosci il computer.
Passo 1. Scaricare, installare e avviare AOMEI Partition Assistant su Windows. Se si desidera modificare il file system su unità flash, disco rigido esterno o simili, collegarlo in anticipo al computer. Fare clic su "Convertire in NTFS/FAT32" nella barra degli strumenti in alto.
Passo 2. Selezionare il metodo di conversione in base alle tue condizioni. Prendere ad esempio NTFS in FAT32.
Passo 3. Selezionare la partizione che si desidera convertire dall'elenco delle partizioni NTFS.
Passo 4. Fare clic su "Procede" dopo aver confermato. Controllerà e inizierà la conversione in questo momento.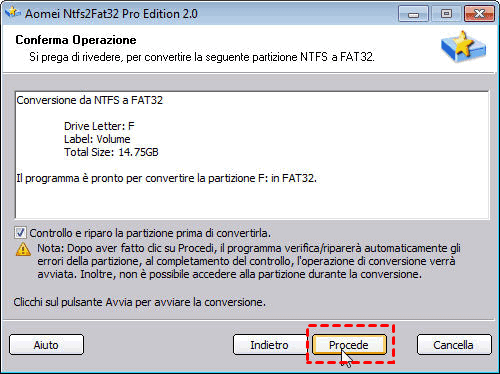
Nota:
Se la partizione NTFS selezionata contiene file compressi, file crittografati o file di grandi dimensioni superiori a 4 GB, è probabile che venga visualizzata un avviso. Dopo aver fatto clic su "OK", rileverà i file ostruttivi e mostrerà nella casella. Puoi spostare il file in altri luoghi o scegliere di ignorarlo.
Conclusione
Dopo quattro passaggi, è possibile cambiare il file system senza formattare in Windows. Oltre a convertire il file system tra NTFS e FAT32, AOMEI Partition Assistant è in grado di convertire tra disco dinamico e disco di base senza perdita di dati. Inoltre, è possibile utilizzarlo come alternativa a Gptgen per convertire il disco tra MBR e GPT. Se sei un utente del sistema operativo Windows Server, AOMEI Partition Assistant Server è adatto a te.


