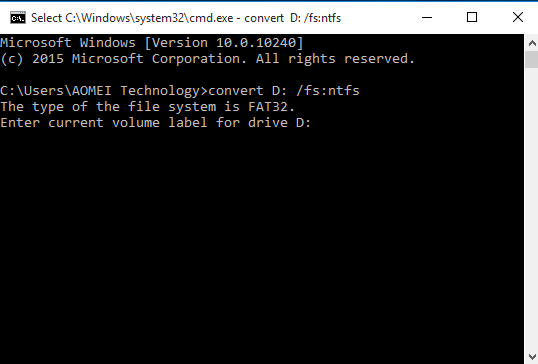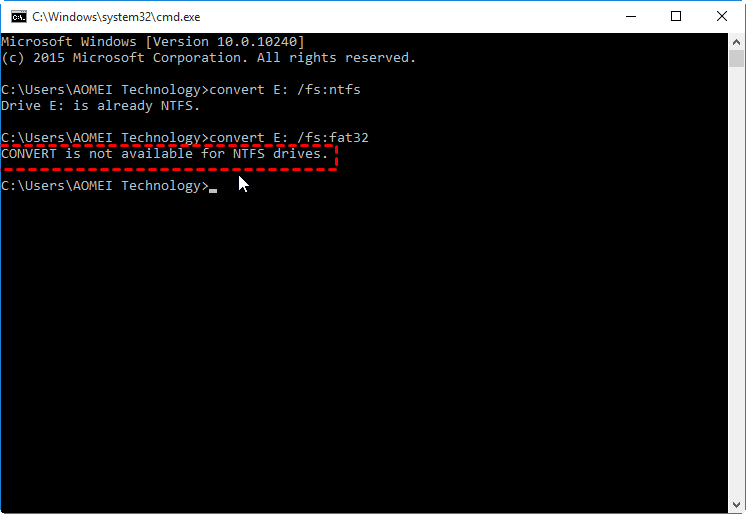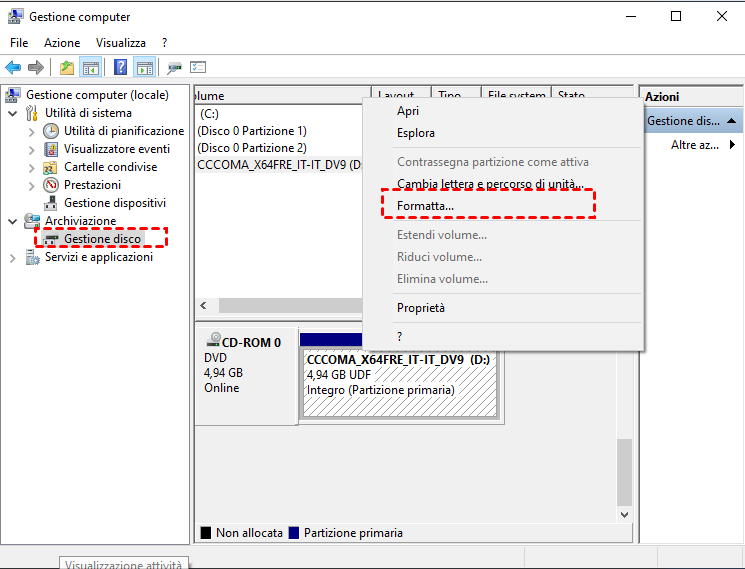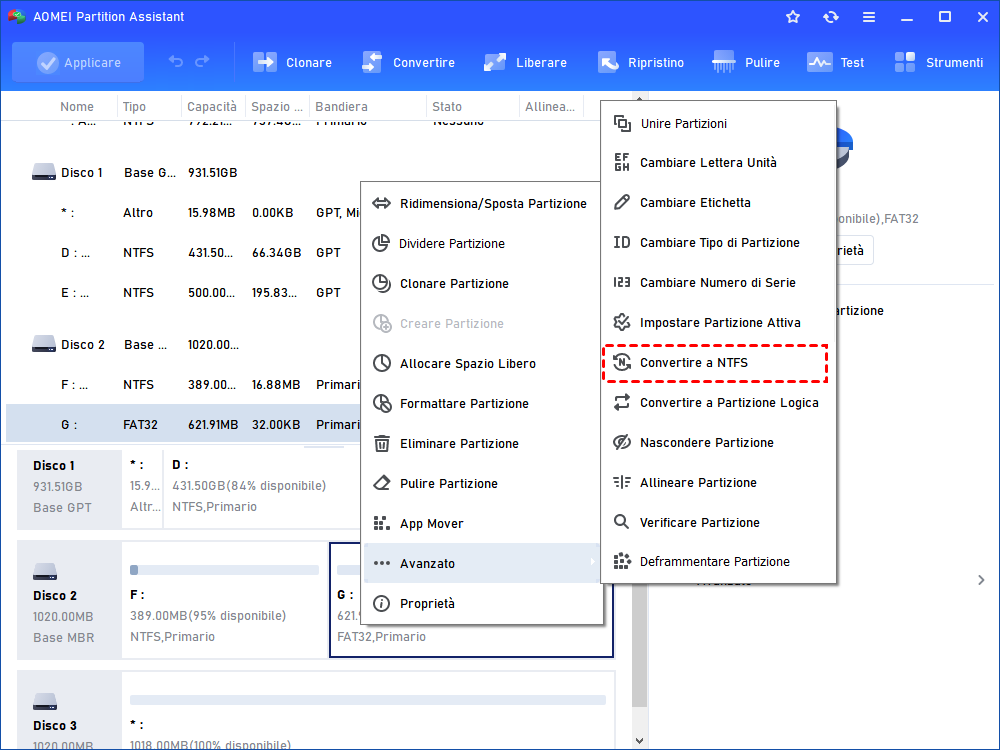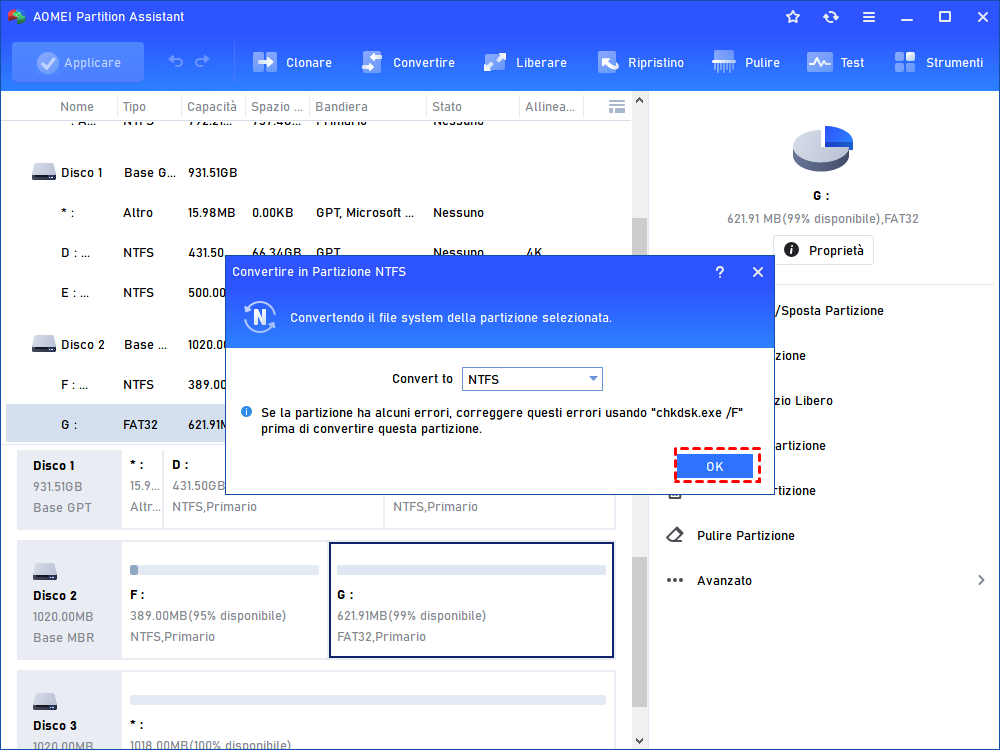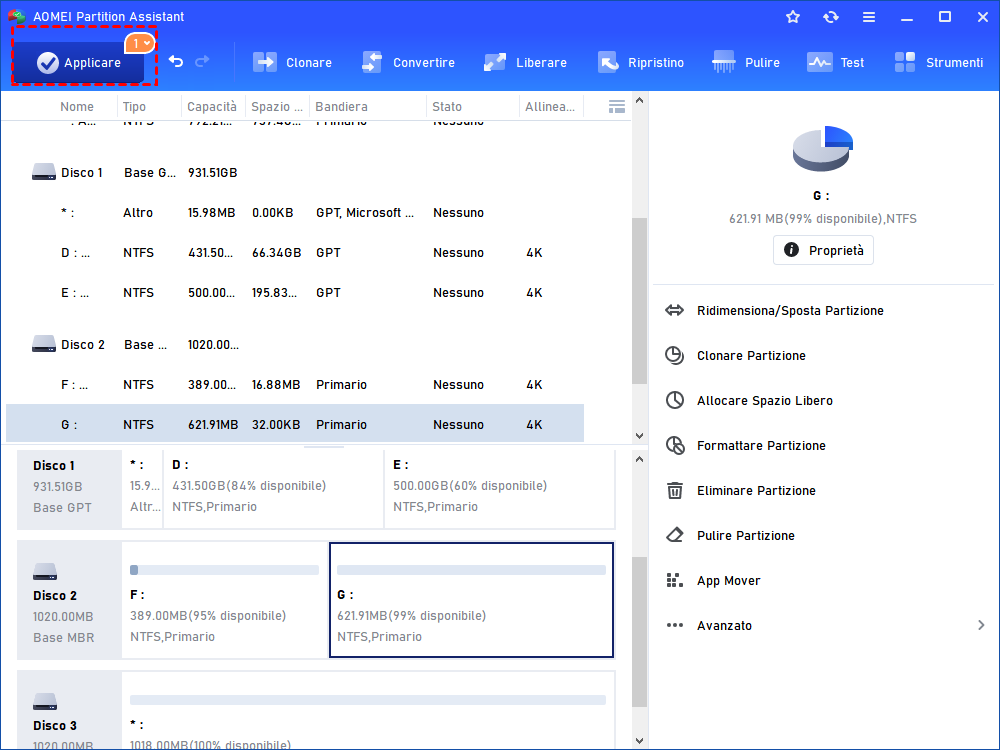Come Convertire da FAT32 a NTFS senza Perdere Dati in Windows 10, 11?
Segui i passi per convertire FAT32 in NTFS per Windows 10/11 senza formattazione e perdita dei dati. Sono elencati tre metodi per convertire disco da FAT32 a NTFS.
Perché è necessario convertire disco da FAT32 a NTFS?
Se hai un disco esterno o un'unità flash USB formattata con il file system FAT32 in Windows 10/11, potrebbe essere necessario convertire FAT32 in NTFS in Windows 10/11 per alcuni motivi.
NTFS e FAT32
FAT32 è un file system legacy creato negli anni '80 ed è stato utilizzato per impostazione predefinita con un certo numero di versioni di Windows. Supporta solo la capacità massima di partizione di 32 GB in Windows, 2 TB su MacOS. Inoltre, un singolo file memorizzato sulla partizione FAT32 non può superare i 4 GB. Questo potrebbe essere il motivo principale per cui gli utenti desiderano convertire FAT32 in NTFS in Windows 10/11.
Al contrario, NTFS (New Technology File System) è un moderno file system per il disco del computer. Fornisce diversi miglioramenti rispetto al precedente file system FAT, inclusi i permessi di file e cartelle, la crittografia e la compressione dei file.
Altre vantaggi di NTFS
-
Supporta dimensioni del file e delle partizioni più grandi (nessun limite realistico per le dimensioni del file o la dimensione della partizione).
-
Gestione più efficiente dello spazio su disco.
-
Supporta la compressione di partizioni, di cartelle e di file.
-
L'allocazione ragionevole delle fonti di sistema migliora la sicurezza del sistema.
-
L'autorizzazione di accesso per l'origine, la cartella e il file condivisi fornisce una maggiore sicurezza.
Come convertire da FAT32 a NTFS in Windows 10, 11?
Per cambiare il file system FAT32 in NTFS, sono disponibili tre metodi.
Metodo 1: Convertire FAT32 in NTFS utilizzando CMD
CMD, noto anche come Prompt dei comandi, è l'interprete della riga di comando integrato nel sistema operativo Windows. Può aiutare gli utenti a gestire la partizione del disco eseguendo diversi comandi come la formattazione della partizione, l'eliminazione della partizione, la copia della partizione, ecc.
Per convertire FAT32 in NTFS in Windows 10/11 con il prompt dei comandi, dovresti fare quanto segue.
Passo 1. Premi "Windows" + "R" per avviare la finestra Esegui. Digita "cmd" e premi il tasto"Invio/Enter". Se vuoi convertire la partizione D in un file system NTFS, nel prompt dei comandi, digita: "convert D: /fs:ntfs". Sostituire D con la lettera di unità del tuo disco da convertire.
Passo 2. Poi ti verrà chiesto di digitare l'etichetta del volume corrente dell'unità. Dopo aver inserito il nome dell'etichetta, inizierà il processo di conversione. Una volta completato, riceverai un messaggio nel prompt dei comandi che dice Conversione completata.
Limitazioni della conversione da FAT32 a NTFS con il prompt dei comandi:
Dopo aver convertito il disco da FAT a NTFS, non è possibile riconvertirlo in FAT o FAT32 e riceverai un messaggio di errore che dice "Converti non è disponibile per l'unità NTFS". Sarà necessario riformattare l'unità o la partizione in FAT32.
La conversione da FAT32 a NTFS per Windows 10/11 con CMD è facile da gestire. Tuttavia, se ricevi il messaggio di errore La conversione da FAT32 a NTFS non è disponibile, devi correggere quegli errori uno per uno in modo da completare la conversione, in questo modo sarebbe problematico.
Metodo 2. Formattare disco FAT32 in NTFS con Gestione disco
Simile al prompt dei comandi, Gestione disco è anche uno strumento di partizione nativo per Windows 10/11. È anche in grado di cambiare FAT32 in NTFS mediante la formattazione. Tuttavia, questo processo di formattazione eliminerà tutti i dati sul disco, si prega di eseguire il backup della partizione che verrà formattata in anticipo in modo da conservare i tuoi dati importatnti.
Passo 1. Premi "Windows" + "R" per avviare Esegui. Digita "diskmgmt.msc" e fai clic su OK. Fai clic con il pulsante destro del mouse sulla partizione che si desidera convertire e selezionare "Formatta...".
Passo 2. Digita l'etichetta del volume, seleziona NTFS. Per impostazione predefinita, esegui una formattazione rapida. Poi fare clic su "OK".
Dopo aver convertito il file system da FAT32 a NTFS, è possibile ripristinare l'immagine della partizione nella partizione NTFS.
Metodo 3: Convertire da FAT32 a NTFS senza perdere dati
Se desideri convertire hard disk da FAT32 a NTFS o da NTFS a FAT32 senza formattazione e perdita di dati, il modo migliore è utilizzare uno strumento di gestione delle partizioni di terzo partito, come AOMEI Partition Assistant Professional.
Questo versatile software viene fornito con una funzione specialeche ti consente di convertire i file system tra FAT32 e NTFS senza perdere dati in Windows 11/10/8/7 e Windows XP/Vista (tutte le edizioni).
Passo 1. Installa e avvia AOMEI Partition Assistant Professional.
Passo 2. Fai clic con il pulsante destro del mouse sulla partizione che si desidera convertire e scegli "Avanzato", poi fai clic su "Convertire a NTFS".
Passo 3. Fai clic su "OK" nella mini finestra.
Passo 4. Fai clic su "Applicare" per iniziare a eseguire la conversione.
Oppure puoi fare clic su "Tutti gli strumenti" > "Convertire NTFS in FAT32", scegliere "Da FAT32 a NTFS", poi fare clic su "Avanti". Trova la partizione che desideri convertire e fai clic su "Avanti". Infine, fare clic su Procedi per confermare l'operazione.
Vedi, con l'aiuto di AOMEI Partition Assistant Professional, non devi formattare la partizione e preoccuparti della perdita di dati. Tuttavia, al fine di evitare la perdita di dati causata da un'improvvisa interruzione di corrente e altri problemi incontrollabili, è sempre un'ottima idea eseguire in anticipo il backup di file o cartelle importanti.
Altre fantastiche funzioni che potrebbero interessarti:
● Spostare la partizione in un'altra posizione
● Formattare la partizione in Ext4/Ext3/Ext2 su Windows
● Cambiare il numero di serie del disco
● Dividere una partizione grande in due partizioni più piccole
● Estendere la partizione di sistema NTFS senza riavviare il computer
● Allocare spazio libero da una partizione all'altra
● Spostare programmi installati da una partizione all’altra
Conclusione
Abbiamo mostrato tre modi per convertire disco da FAT32 a NTFS per Windows 10/11, che richiedono poco tempo e sforzi. Per cambiare FAT32 in NTFS o viceversa senza perdita di dati, AOMEI Partition Assistant Professional è altamente raccomandato. Se stai convertendo file system tra FAT32 e NTFS in un computer Server, puoi invece provare AOMEI Partition Assistant Server.