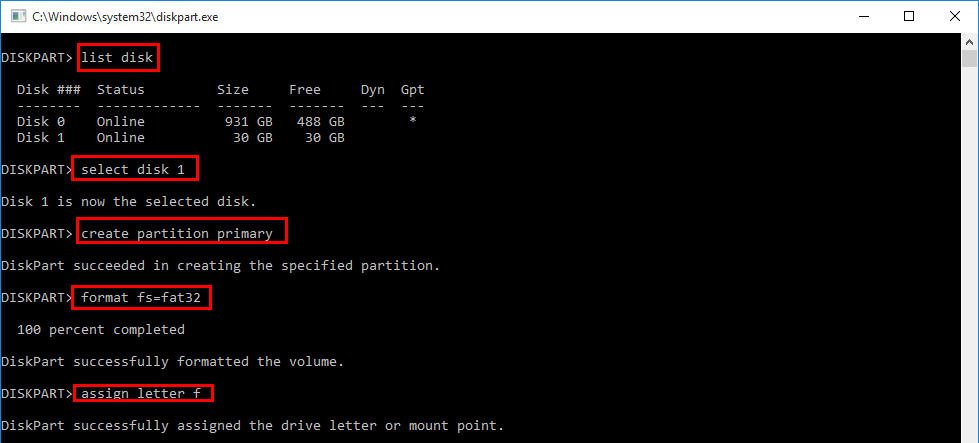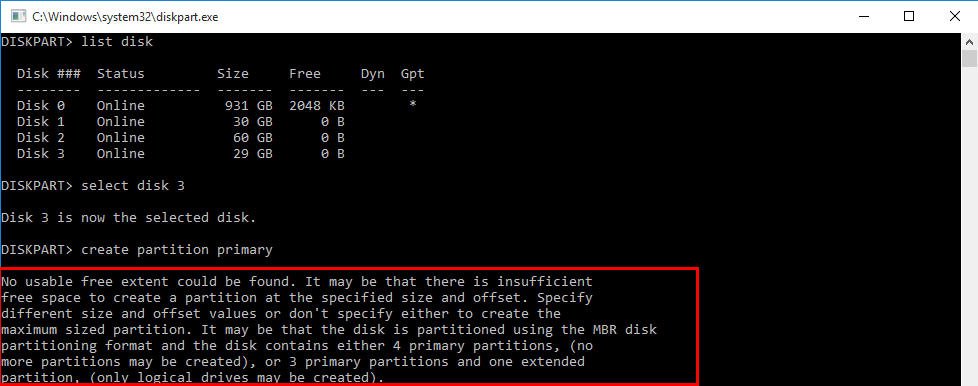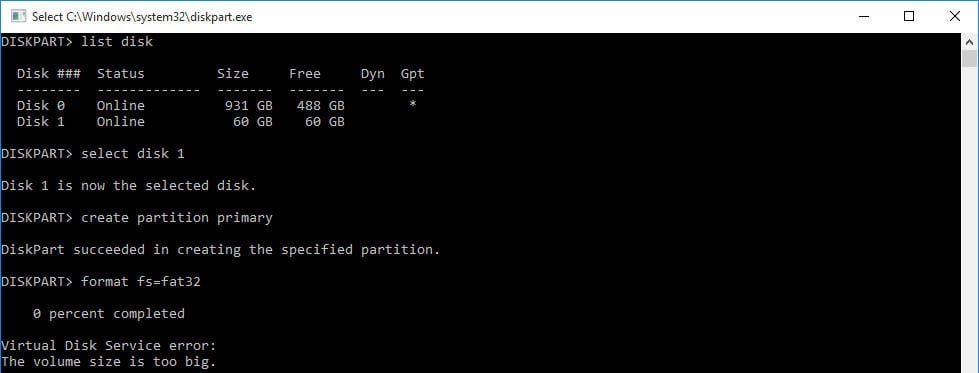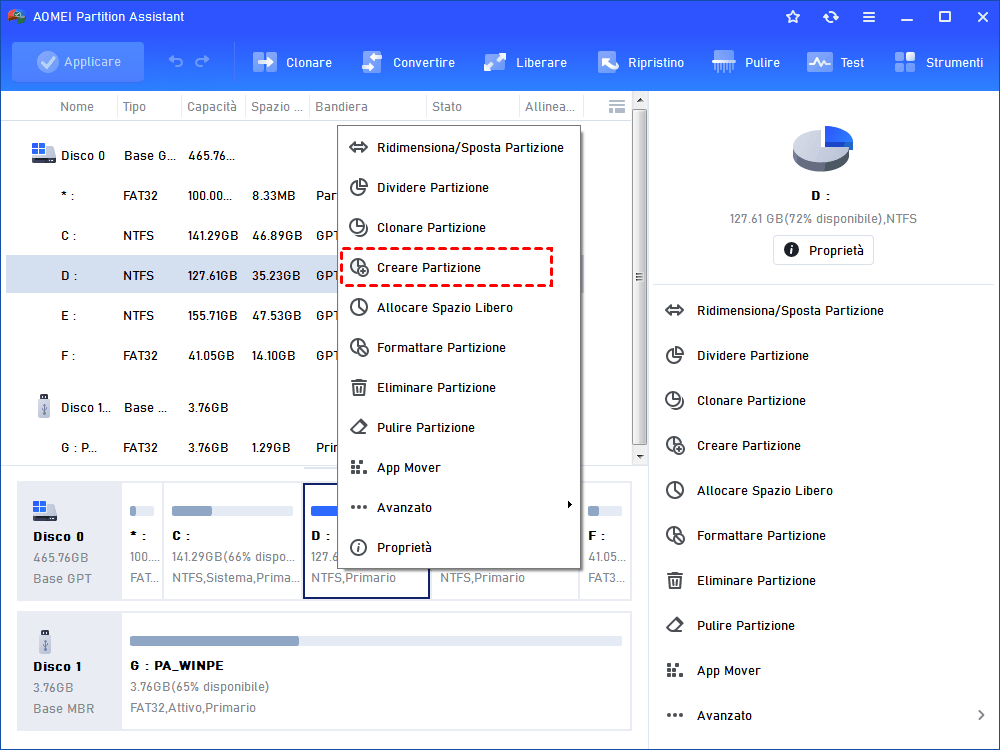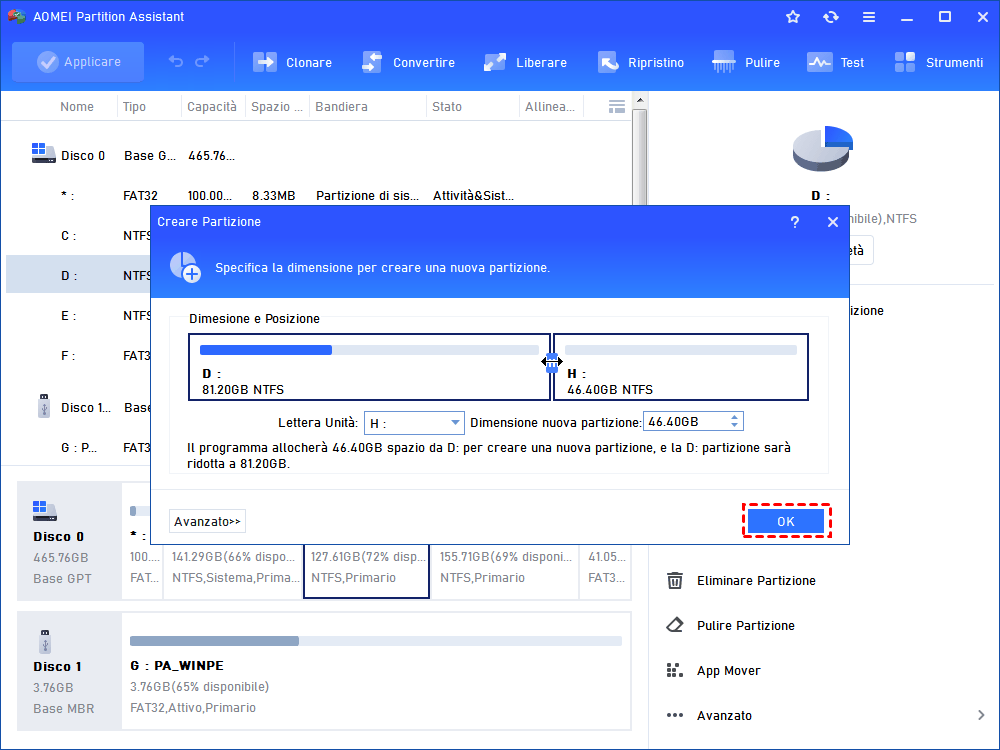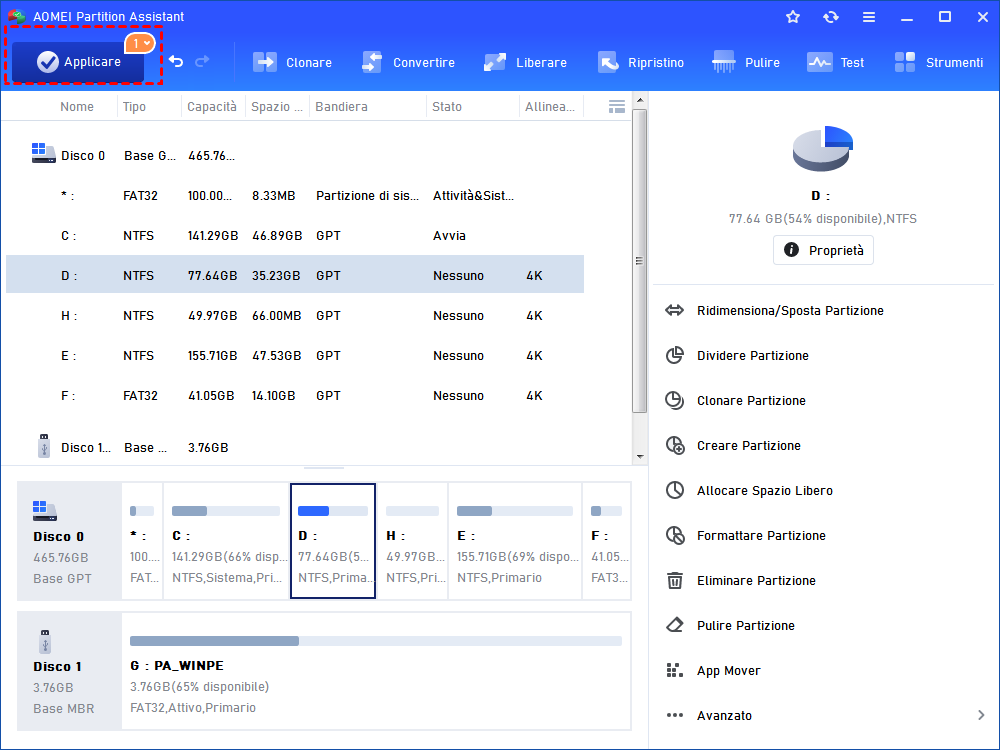Come Formattare Disco Non Allocato con CMD?
Risolve come formattare il disco non allocato con CMD. Puoi anche rivolgerti a questo fantastico con terze parti - AOMEI Partition Assistant per formattare lo spazio su disco non allocato.
Perché è necessario formattare hard disk non allocato?
Lo spazio non allocato è lo spazio libero di archiviazione sul disco che non è in uso. Può essere utilizzato inserendo il sistema in cui inserire i file, ma nessuna applicazione può scrivere su di esso. È uno spreco lasciare spazio non allocato sul tuo disco da solo. Il disco non è allocato, vale a dire che non c'è partizione e c'è solo spazio non allocato sul disco. A questo punto, per sfruttare appieno il tuo disco, è abbastanza necessario formattarlo con un certo file system.
Come formattare hard disk non allocato con CMD?
Diskpart è lo strumento integrato da riga di comando per la gestione delle partizioni del disco di Windows che può aiutarti a creare partizioni, formattare partizioni, eliminare partizioni e così via. È possibile utilizzare questo strumento per formattare il disco non allocato facilmente e rapidamente. Ecco alcuni passaggi dettagliati (prendi ad esempio la formattazione del disco non allocato utilizzando CMD in Windows 10 come esempio):
1. Premi Windows + R contemporaneamente per aprire la casella Esegui.
2. Nella casella Esegui, digita diskpart nella casella Esegui e premi il tasto Enter per eseguire Diskpart.
3. Nella finestra Diskpart, digita i seguenti comandi uno per uno e premi Enter dopo ogni comando.
-
list disk – per elencare tutto il disco nel sistema attuale
-
select disk X – X è il numero del disco non allocato che è necessario formattare
-
create partition primary
-
format fs=fat32
-
assign letter f – f può essere sostituito da un'altra lettera
Ora il tuo disco non allocato è stato formattato e potrai vedere la partizione su di esso in Esplora file di Windows.
Impossibile formattare lo spazio su disco non allocato
In quanto sopra, possiamo capire come formattare il disco non allocato usando CMD in dettaglio. Tuttavia, non è consentito creare partizioni su spazio non allocato su scheda SD o unità flash USB quando ha una o più partizioni; se lo fai utilizzando l'utility Diskpart, riceverai il messaggio di errore "Non è stata trovata alcuna estensione libera utilizzabile". Inoltre, impossibile formattare uno spazio su disco non allocato maggiore di 32 GB come file system FAT32; quando formatti una partizione oltre 32 GB come FAT32 tramite Diskpart, ti verrà richiesto dal messaggio che la dimensione del volume è troppo grande. Alla luce di quanto sopra, si consiglia di passare a software di partizione di terze parti per formattare il disco non allocato (spazio).
Gestore di partizioni - AOMEI Partition Assistant
AOMEI Partition Assistant Professional sarà una ottima scelta, compatibile con Windows 10/8/7, XP e Vista. Questo potente e affidabile gestore delle partizioni consente di formattare il disco non allocato su FAT32, NTFS, exFAT, Ext2, Ext3 ed Ext4, in modo che il disco possa funzionare con diversi sistemi operativi e dispositivi elettronici. Ti supporta a formattare partizioni di grandi dimensioni come 64 GB di dimensioni in FAT32 e creare una seconda partizione su scheda SD o unità flash USB. Inoltre, con un'interfaccia intuitiva, è facile da gestire anche per la mano verde nel computer. Dai un'occhiata a come funziona (prendi ad esempio la formattazione del disco non allocato su NTFS in Windows 10).
1. Connetti il tuo disco al computer funzionante e assicurati che possa essere rilevato. Scarica AOMEI Partition Professional.
2. Installa ed esegui AOMEI Partition Assistant. Nell'interfaccia principale, scopri il disco non allocato che verrà formattato, fai clic con il pulsante destro del mouse sullo spazio non allocato su di esso e scegli "Creare Partizione".
3. In questa piccola finestra pop-up, è possibile specificare le dimensioni e la posizione della nuova partizione; gli assegna una lettera di unità; scegli il file system di esso. Qui è selezionato NTFS. Quindi, fai clic su "OK" per continuare.
4. Qui tornerai all'interfaccia principale in cui è possibile visualizzare in anteprima l'operazione. Quindi, fai clic su "Applicare"> "Procede" per eseguirlo.
Conclusione
È un compito facile capire come formattare lo spazio su disco non allocato utilizzando CMD. Tuttavia, è più consigliabile provare questo gestore di partizioni di terze parti - AOMEI Partition Assistant tra le sue potenti funzioni e la sua semplice operazione. Oltre alle funzioni sopra menzionate, AOMEI Partition Assistant è in grado di eliminare la partizione, ridimensionare la partizione e cancellare la partizione sul disco. E la mia funzione preferita è Migrare OS su SSD che mi aiuta ad aggiornare il mio disco rigido a SSD senza reinstallare il sistema operativo.