Come utilizzare i Comandi DiskPart in Windows 10?
DiskPart è un'utilità di riga di comando in Windows 10, che consente di eseguire operazioni di partizione di disco utilizzando il prompt dei comandi DiskPart. Scopri come utilizzare DiskPart con gli esempi.
Cos'è DiskPart?
DiskPart, che sostituisce il suo predecessore - fdisk, è un'utilità a riga di comando che offre la possibilità di gestire dischi, partizioni o volumi nel tuo computer con tutte le versioni del sistema operativo a partire da Windows 2000, inclusa la versione più recente di Windows 10. Gli utenti possono inserire direttamente i comandi di DiskPart per organizzare le partizioni del disco rigido o creare uno script di file di testo per eseguire più comandi. La maggior parte delle operazioni di partizionamento del disco che è possibile eseguire nell'utility Gestione Disco sono integrate in DiskPart.
Come aprire DiskPart in Windows 10/11?
Dovrai avviare DiskPart in Windows 10/11 con le autorizzazioni di amministratore. Un modo è digitare "diskpart" nella casella di ricerca e, quando diskpart appare nei risultati della ricerca, fare clic destro su di esso e selezionare "Esegui come amministratore". L'altro modo è premere i tasti "Logo Windows + R" e digitare "diskpart" nella casella, quindi fare clic su "OK".
DiskPart Windows 10 Comandi ed Esempi
Prima di utilizzare i comandi DiskPart, è necessario prima elencare e quindi selezionare un oggetto per dare fuoco. Quando un oggetto è concentrato, tutti i comandi di DiskPart digitati agiscono su quell'oggetto.
Nel prompt DISKPART, digita "list disk" per visualizzare tutti i dischi nel tuo computer. Ognuno avrà un numero di disco specifico, che inizia con 0. Un asterisco (*) sotto la riga GPT significa che il disco ha uno stile di partizione GPT. A meno che non ci sia un solo disco, dovrai indicare a DiskPart quale disco gestire utilizzando il comando "seleziona disco n" per attivarlo. n rappresenta il numero del disco.
Nel prompt DISKPART, digita "list volume" per visualizzare tutti i volumi su tutti i dischi. Ciascuno avrà un numero di volume, a partire da 0. Per indicare a DiskPart quale volume da gestire, è necessario digitare "select volume n" per dare fuoco. n è il numero del volume o della lettera di unità del volume se è presente.
Per visualizzare ciò che DiskPart può per te, basta digitare l'aiuto per visualizzare un elenco di comandi.
In questo articolo, prenderemo alcuni dei comandi più comuni che utilizza Diskpart per esempi.
I comandi Diskpart più comuni sul volume in Windows 10/11
Poiché quando si seleziona un volume, l'attenzione rimane su di esso fino a quando non si seleziona un altro volume, il comando "seleziona volume" può non essere utilizzato in ogni operazione. Inoltre, gli esempi vengono eseguiti uno dopo l'altro e l'effetto dell'operazione precedente verrà visualizzato nell'operazione successiva. Se è necessario eseguire solo una delle operazioni, è necessario selezionare il volume prima di utilizzare il comando corrispondente.
Nota: ogni volta che si digita un comando, è necessario premere il tasto "Invio" per applicarlo.
1. Elimina volume
Per eliminare un volume, fare riferimento al seguente comando:
● list volume
● select volume 6 (qui prendiamo F: drive per esempio).
● delete volume
E poi, riceverai un messaggio, dice: DiskPart ha eliminato con successo il volume.
Nota: Non è possibile eliminare il volume di sistema, il volume di avvio o qualsiasi volume che contiene il file di paging attivo o il dump di crash.
2. Creare Partizione
Per creare una partizione, fare riferimento al seguente comando:
● create partition primary size=102400
E poi, riceverai un messaggio, dice: DiskPart è riuscito a creare la partizione specificata.
Il comando di cui sopra significa creare una partizione primaria da 102400MB (100GB). Per creare altri tipi di partizione, è sufficiente sostituire il primario con uno dei seguenti elementi:
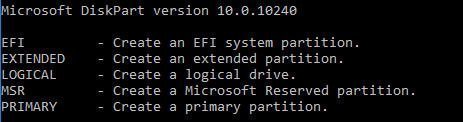
Nota: Per creare una partizione, è necessario disporre dello spazio non allocato sul disco.
3. Formattare Partizione
Digitare il comando di volume di elenco, troverete che la nuova partizione creata è RAW, il che significa che è necessario formattare la partizione prima di poterlo utilizzare. Per formattare una partizione, fare riferimento al seguente comando:
● format fs=ntfs quick
E poi, riceverai un messaggio, dice: DiskPart ha formattato con successo il volume.
Il comando di cui sopra significa eseguire un formato rapido sulla partizione che verrà formattata con il file system NTFS e etichettata come Windows 7. Per creare altre partizioni di file system come FAT, FAT32, è sufficiente sostituire ntfs con grasso o fat32. L'etichetta può essere qualsiasi nome come ti piace.
➧Nota: DiskPart non può formattare la partizione da 32 GB+ su FAT32. Per formattare un disco rigido di grandi dimensioni su FAT32, devi rivolgerti a un gestore di partizioni di terze parti.
4. Assegnare Lettera dell'Unità
Una partizione senza lettera di unità verrà nascosta in "File Explorer". Per assegnare una lettera di unità a una partizione esistente, fare riferimento al seguente comando:
● assign letter=F (F può essere sostituito con un'altra lettera ancora non utilizzata).
E poi, riceverai un messaggio che dice: DiskPart ha assegnato con successo la lettera di unità o il punto di montaggio.
5. Estendere partizione
Per estendere una partizione, fare riferimento al seguente comando:
● Digiti "extend size=20480
E poi, riceverai un messaggio, dice: DiskPart ha esteso con successo il volume.
Il comando precedente significa aggiungere 20480MB (20GB) al volume 6. Se non viene assegnata alcuna dimensione, verrà aggiunto tutto lo spazio non assegnato contiguo sul lato destro.
Nota: Per estendere una partizione, deve essere spazio contiguo non allocato sul lato destro.
6. Ridurre Partizione
Per ridurre una partizione, fare riferimento al seguente comando:
● shrink desired=10240
E poi, riceverai un messaggio, dice: DiskPart ha ridotto con successo il volume di 10GB.
Nota: È possibile ridurre la dimensione di un volume solo se è formattata utilizzando il file system NTFS.
7. Segna partizione come attiva
Per contrassegnare una partizione come attiva, fare riferimento al seguente comando:
● active
E poi, riceverai un messaggio che dice: DiskPart ha contrassegnato la partizione corrente come attiva.
8. Convertire il disco in MBR/GPT
Per eliminare tutte le partizioni oi volumi su un disco e convertire il disco tra MBR e GPT con Diskpart prompt, fare riferimento al seguente comando:
● list disk
● select disk 1
● clean
● convert gpt o convert mbr
Se voresti convertire disco tra MBR e GPT senza perdere dati e senza formattare, puoi fare clic qui per saperne di più.
Alternativa gratuita all'utilità DiskPart di Windows 10/11
AOMEI Partition Assistant è un software per gestire partizioni e dischi che offre più funzionalità di DiskPart. Esistono 5 versioni, Standard, Professional, Unlimited, Technical, Technical Plus.
Confronto di versioni
| Versione | Caratteristiche |
| AOMEI Partition Assistant Standard | È gratuito ma alcune funzioni sono limitate e non utilizzabili. È necessario aggiornare alla versione professionale. |
| AOMEI Partition Assistant Professional | È possibile utilizzare la maggior parte delle funzioni. Le funzioni sono potenti e adatte ai singoli individui. |
| AOMEI Partition Assistant Unlimited | È più avanzato rispetto alla versione Pro, adatto all'utilizzo su più computer dell'azienda |
| AOMEI Partition Assistant Tech |
È possibile fornisci supporto tecnico fatturabile come servizio a clienti illimitati. |
Paronamica del AOMEI Partition Assistant
È molto facile da usare. Per eseguire un'operazione su una partizione, è sufficiente fare clic con il pulsante destro del mouse. Le operazioni supportate da AOMEI Partition Assistant sono le seguenti:
Le operazioni della gestione del disco e delle procedure guidate passo per passo sono le seguenti:
Funzioni principali di AOMEI Partition Assistant
Di seguito presenterò alcune funzionalità chiave e ce ne sono molte altre che aspettano di essere esplorate.
Funzione 1. Ricostruire MBR
Quando si verifica un problema con il tuo MBR, puoi provare a ricostruire l'MBR
Passo 1. Seleziona il disco di sistema che non riesce ad avviarsi e fai clic con il tasto destro del mouse sul disco per selezionare Ricostruire MBR
Passo 2. Imposta il tipo di MBR da ricostruire nella finestra successiva. Cioè scegli un tipo MBR appropriato in base al sistema operativo)
Passo 3. È possibile visualizzare un'anteprima dell'operazione. Fai clic su Applicare sulla barra degli strumenti per completare l'attività.
Funzione 2. Creare un disco di avvio
Passo 1. Installa e lancia AOMEI Partition Assistant. Fai clic su "Creare un supporto di avvio" nel pannello in alto sotto Strumenti.
Passo 2. Conferma l'operazione e fai clic su "Avanti" per continuare.
Passo 3. Ci sono tre modi per creare supporti di avvio basati su Windows PE. Scegline uno in base alle tue necessità e fai clic su "Procede". Ad esempio, qui selezioniamo l'unità flash USB.
DiskPart in Windows 10 può soddisfare il requisito di base della maggior parte degli utenti. Tuttavia, AOMEI Partition Assistant consente di eseguire operazioni avanzate sulle partizioni del disco in Windows 10 senza perdita di dati.
Infatti, AOMEI Partition Assistant ha molte altre funzioni, come l'unione di partizioni, la creazione di partizioni, la conversione MBRGPT, la liberazione di spazio su disco, ecc. È un software completo che può aiutarti a risolvere la maggior parte dei problemi informatici che incontri nella tua vita quotidiana.
Conclusione
DiskPart è un'utilità a riga di comando inclusa nei sistemi operativi Windows a partire da Windows 2000. AOMEI Partition Assistant è un software che offre funzionalità simili a DiskPart, ma con un'interfaccia grafica più intuitiva e facile da usare. Rispetto a diskpart, AOMEI Partition Assistant ha più funzioni utili che puoi aiutarti a gestire bene il tuo computer. Alcune funzioni devono essere utilizzate nella versione avanzata, puoi eseguire l'aggiornamento alla versione Pro per ottenere più funzioni


