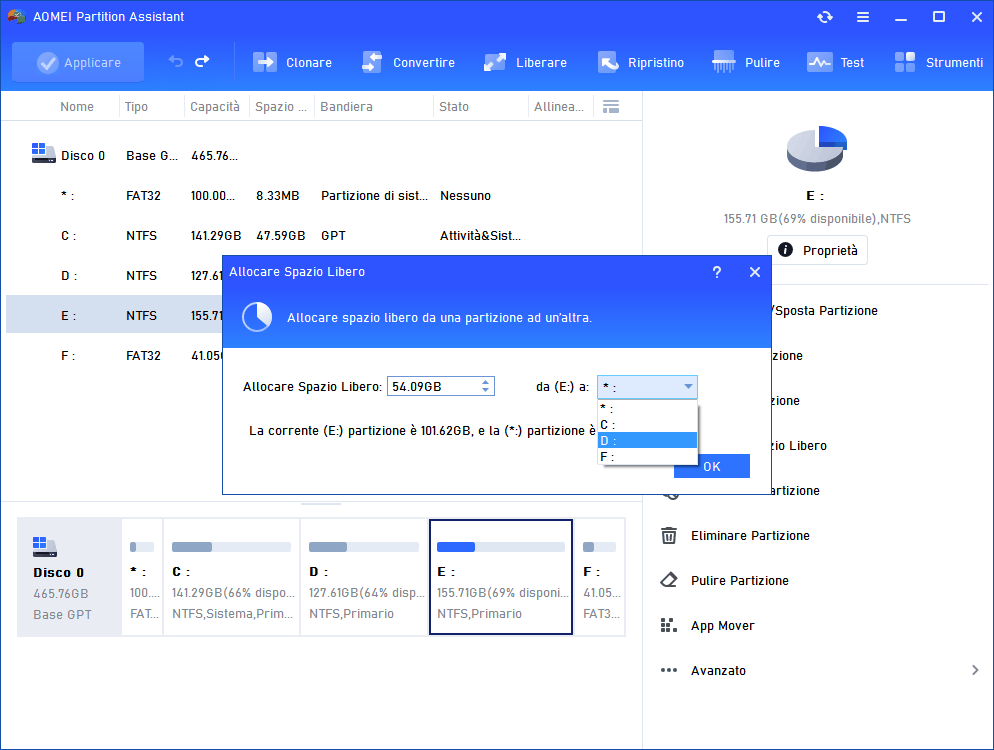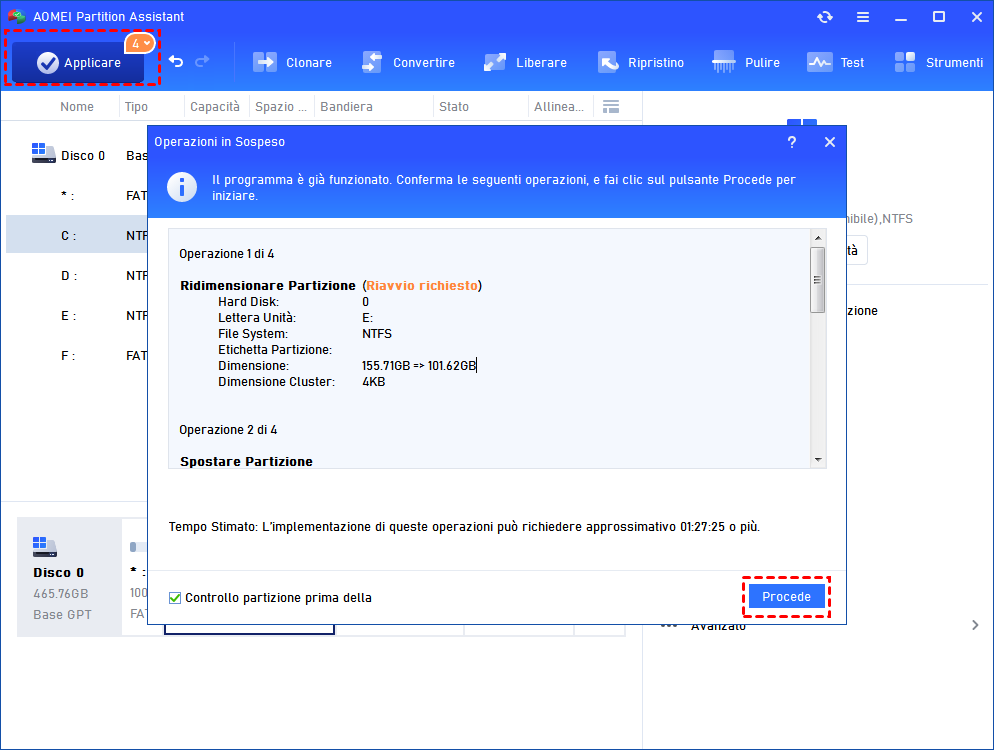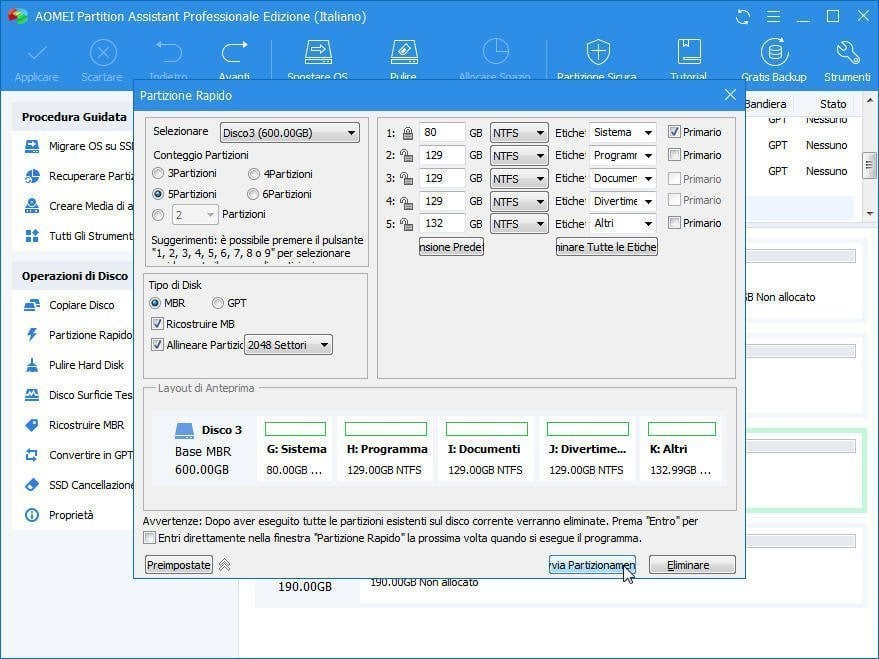Come riallocare lo spazio del disco da D a C in Windows 11/10/8/7?
Se desideri riallocare lo spazio su disco da un disco a un altro, puoi leggere questo articolo per imparare il modo migliore per allocare lo spazio sul hard disk in Windows 11,10, 8, 7.
Perché è necessario riallocare lo spazio su disco?
Il disco C è assegnata quando si installa il sistema operativo Windows. Tuttavia, il disco C può riempirsi facilmente in un certo tempo, perché molti tipi di file sono l'aggiunta in esso costantemente come gli aggiornamenti di Windows, servizi di Windows, file di Windows, applicazioni e altri percorsi di output predefiniti. Quando l'unità C è quasi piena e richiede un avviso di spazio su disco insufficiente, verranno visualizzati molti problemi. Per esempio, il sistema operativo si riavvia e funziona più lentamente o addirittura si arresta.
Pertanto, si potrebbe voler sapere come riallocare lo spazio su disco per aumentare le dimensioni del disco C. In questo articolo, condivideremo un metodo utile per ridistribuire lo spazio su disco senza ripartire il disco rigido o perdere i dati importanti in Windows 11, 10, 8, 7.
È possibile allocare lo spazio su hard disk con Gestione disco?
Quando si tratta di riallocare lo spazio sul disco rigido, la maggior parte degli utenti si rivolgono a Gestione disco (uno degli strumenti di gestione del disco integrati di Windows). Ti permette di ridurre la partizione per generare dello spazio non allocato, con il quale potete solo creare una nuova partizione. Non è possibile estendere il volume C con lo spazio non allocato creato dal riducendo un'altra partizione (come l'unità D). In caso contrario, troverai che l'opzione "Estendi volume" è disattivata.
Perché? Perché Gestione disco può estendere una partizione solo quando è seguita da uno spazio adiacente non allocato, mentre la riduzione di una partizione può generare solo un pezzo di spazio non allocato sul suo lato destro.
Come riallocare lo spazio su disco da partizione D a C con software di terze parti?
AOMEI Partition Assistant Professional offre le seguenti straordinarie funzioni per aiutarti a riallocare lo spazio su disco in modo flessibile:
✔ Unire partizione: è in grado di unire direttamente lo spazio non allocato in un'altra partizione (indipendentemente dal fatto che siano contigue o meno) e unire due partizioni adiacenti in una.
✔ Allocare Spazio Libero: può allocare direttamente dello spazio libero da un disco all'altro in 3 passi.
✔ Estendere Partizione: è possibile estendere il sistema e qualsiasi altra partizione di dati senza riavviare il PC.
Ora, ti illustriamo come allocare lo spazio su disco dal disco D al disco C tramite la funzione "Allocare Spazio Libero" passo dopo passo. Puoi scaricare AOMEI Partition Assistant Professional per provarla.
Passo 1. Installa e apri AOMEI Partition Assistant Professional. Fa clic con il tasto destro del mouse sul disco D o su un'altra partizione che ha abbastanza spazio libero e seleziona "Allocare Spazio Libero".
Passo 2. In questa finestra, è possibile inserire la dimensione di spazio libero che si desidera allocare all'unità C e fa clic su "OK".
Passo 3. Torna all'interfaccia principale, fai clic su "Applicare" e "Procede" per impegnare l'operazione in sospeso.
Aspetta un po' e lo spazio libero sarà allocato dalla partizzione D alla partizione C. Se si elimina tutte le partizioni sul disco rigido e si vuole riallocare lo spazio su disco, è possibile utilizzare la funzione "Partizione Rapida" per dividere il disco in più partizioni con un solo clic.
Conclusione
Ora, dovresti sapere come riallocare lo spazio del disco da un disco a un altro disco in Windows 11/10/8/7. Oltre a partizionare il disco rigido in modo flessibile, AOMEI Partition Assistant ha anche altre fantastiche funzioni: migrare il sistema operativo su SSD, convertire il disco (di avvio) in MBR o GPT senza cancellare le partizioni e perdere i dati, spostare i programmi da un disco all'altro. Per gestire la partizione del disco con queste funzioni sul sistema operativo Windows Server, si può provare AOMEI Partition Assistant Server.