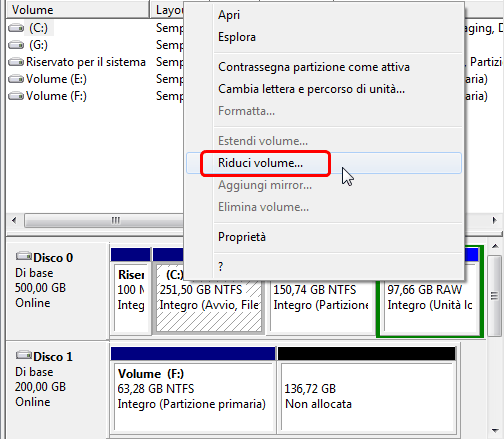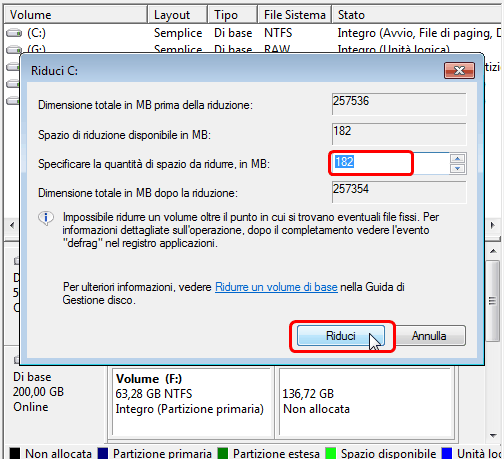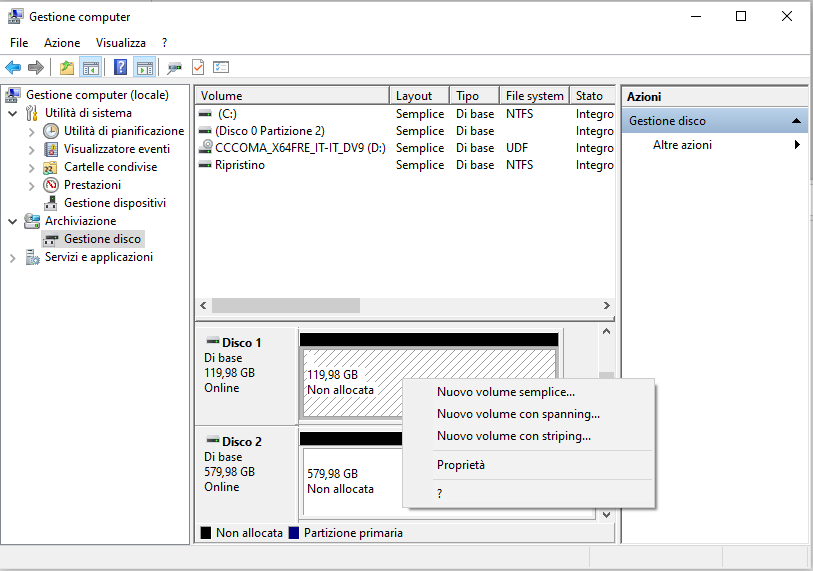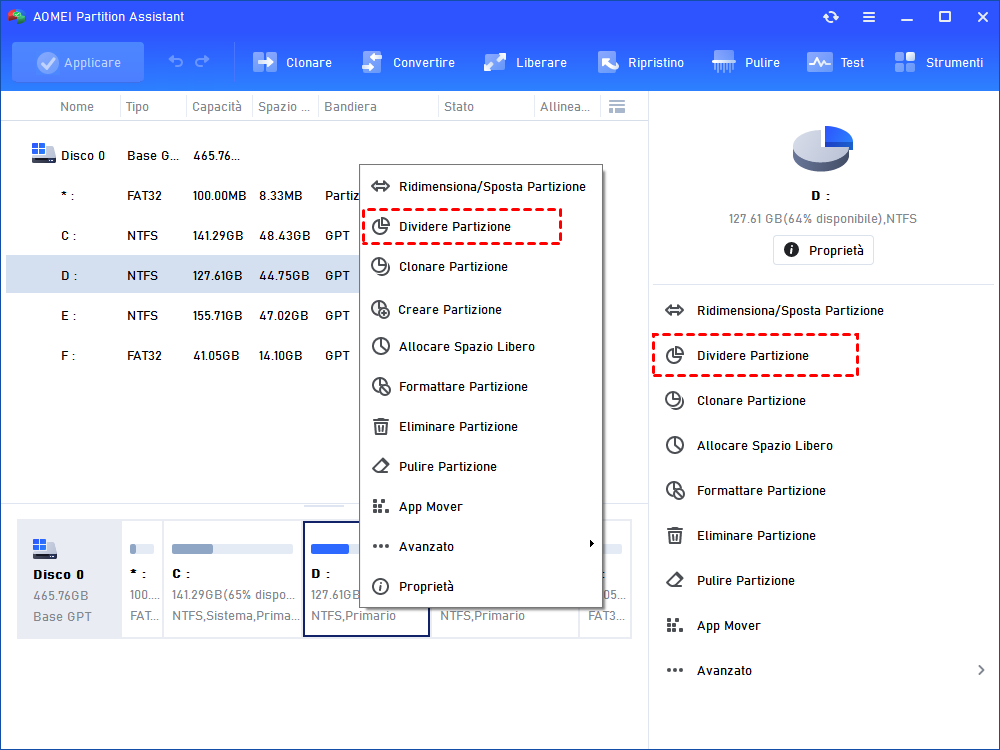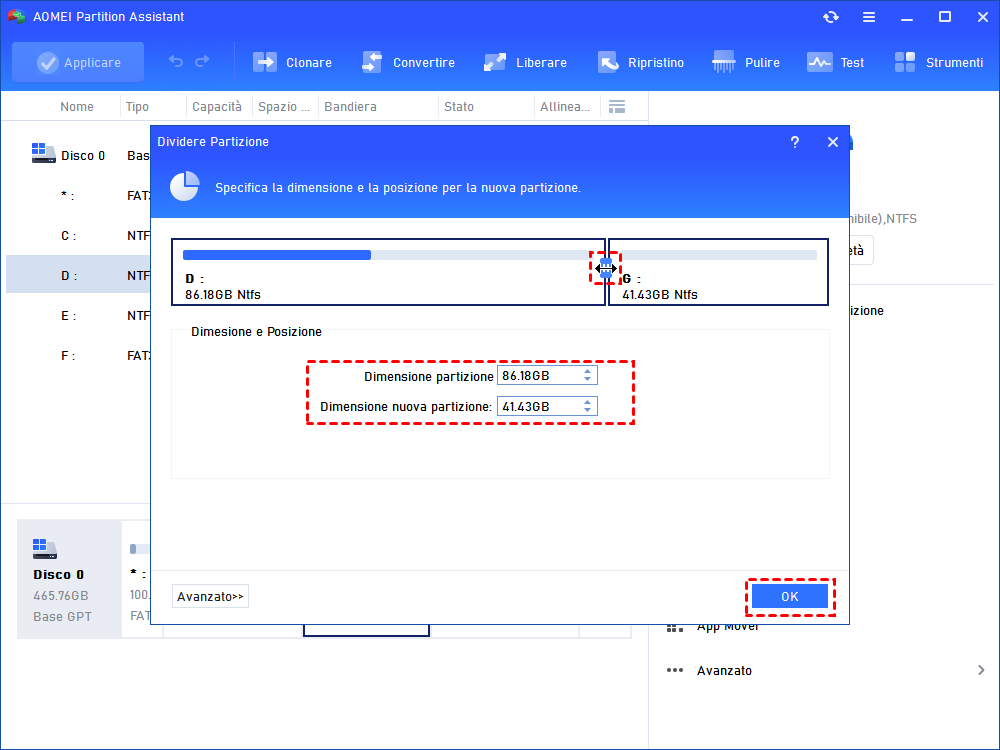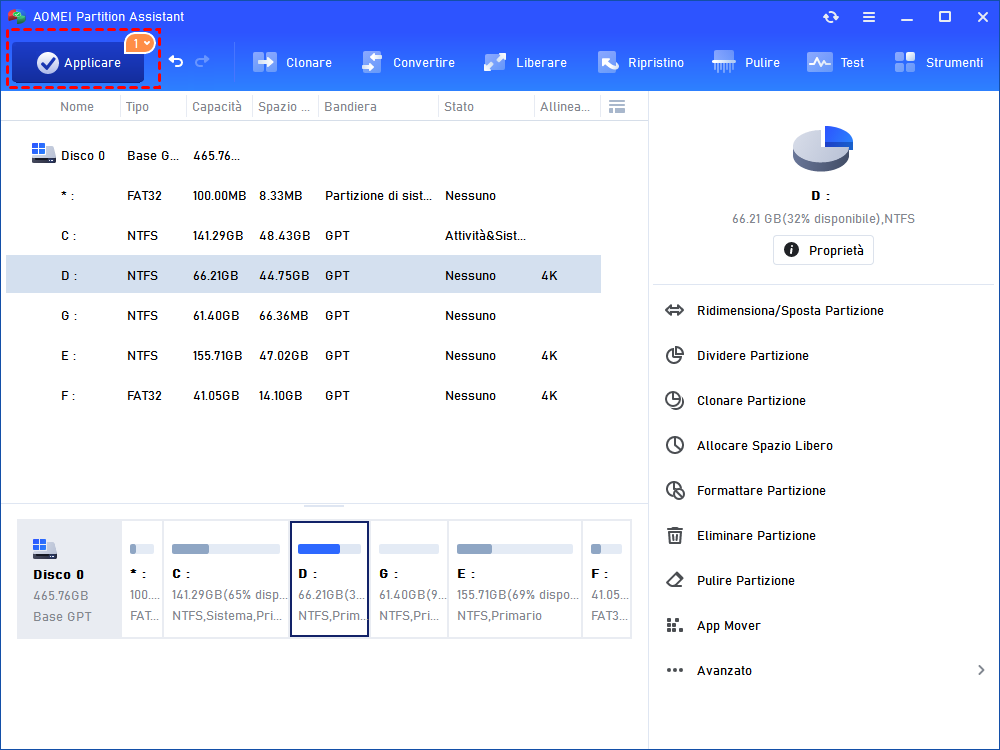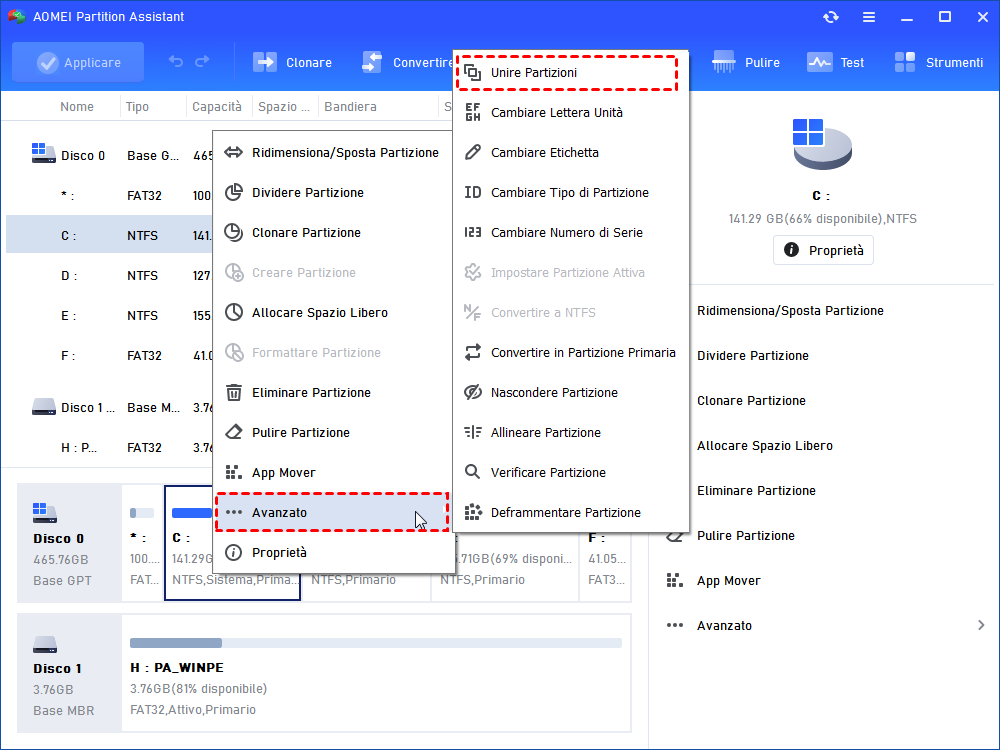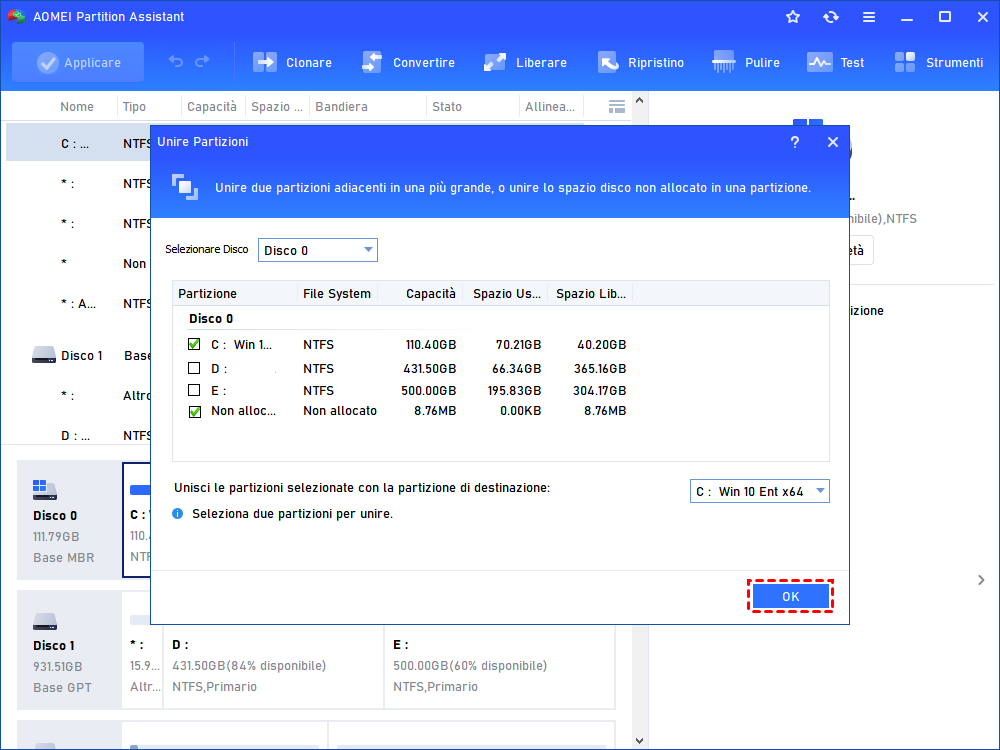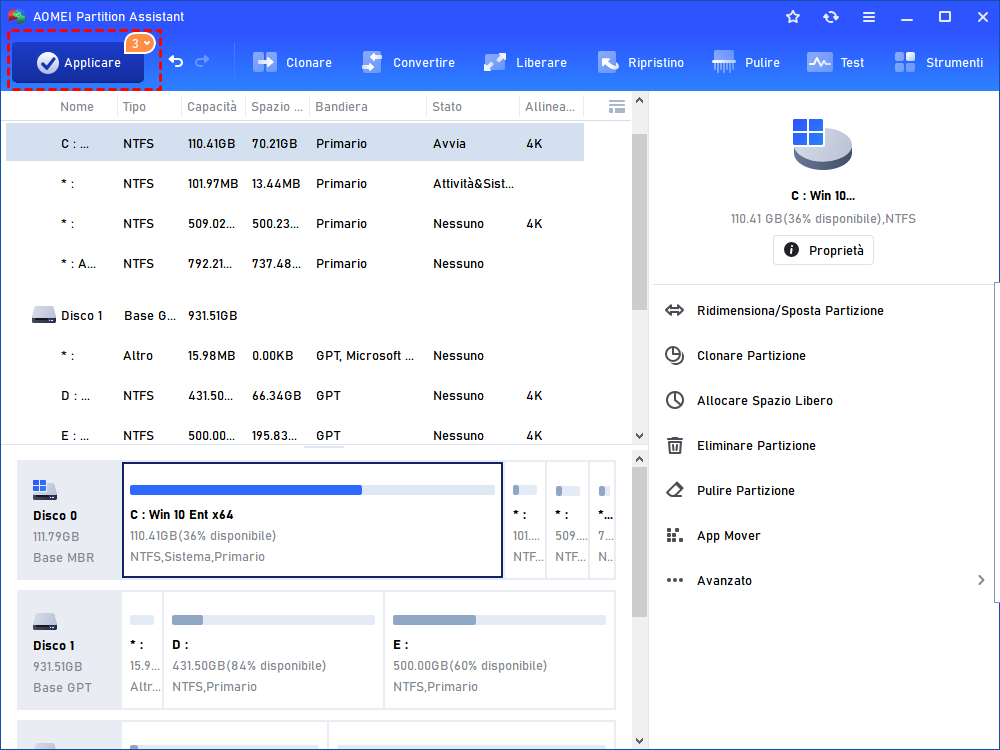Come Partizionare C Drive senza Formattazione in Windows 10/8/7?
Scopri come partizionare C drive in Windows 11/10/8/7 con Gestione disco e AOMEI Partition Assistant senza formattare l'unità C e perdere dati.
Perchè partizionare C drive?
Prima di tutto, è necessario comprendere il concetto di partizione sul disco prima di imparare come partizionare l'unità C. Le partizioni sono le regioni che separano un disco rigido fisico in più volumi. Inoltre, il partizionamento del disco è la creazione di una o più regioni su un disco rigido o altra memoria secondaria, in modo che il sistema operativo possa gestire le informazioni in ogni regione separatamente. Normalmente, il partizionamento è il primo passo per preparare un disco appena prodotto, prima che siano stati creati file e directory. Ci sono molti vantaggi di partizioni multiple sul tuo disco rigido:
● Separazione del sistema operativo (SO) e dei file di programma dai file dell'utente. In questo caso, è possibile visualizzare, eseguire il backup o clonare solo il sistema operativo e i programmi installati anziché l'intero disco, il che ti farà risparmiare molto tempo.
● Disco rigido partizione per dual boot. Questo ti permette di avere più di un sistema operativo su un singolo computer. Ad esempio, puoi installare Windows 7 e XP in partizioni diverse dello stesso HDD e puoi scegliere di avviare qualsiasi sistema operativo desideri all'accensione.
● Proteggere o isolare i file. Ciò consente di ripristinare facilmente un file system danneggiato o l'installazione del sistema operativo poiché una partizione è danneggiata, altri file system potrebbero non essere interessati.
Inoltre, ci sono molti altri vantaggi che non possono essere elencati uno per uno. È possibile partizionare l'unità C utilizzando Gestione disco o altri software di terze parti.
Quando abbiamo bisogno di creare la partizione su disco C in Windows 11/10/8/7/XP?
In genere, è possibile che si verifichino due situazioni diverse quando si considera l'unità della partizione C.
La prima situazione: la maggior parte dei PC proviene dalla fabbrica con una singola partizione sul proprio disco fisso, il che significa che si presenta come una sola unità (C, per lo più) nella finestra del computer. In tali circostanze, è possibile ridurre l'unità C e creare una nuova partizione con quello spazio ridondante utilizzando Gestione disco. Dati di backup in primo luogo. Anche se questa operazione di partizione non causerà la perdita di dati, non è possibile scommettere comunque.
La seconda situazione: il nuovo PC è stato ben suddiviso dal venditore al momento dell'acquisto. Ma si trova che la partizione di sistema (unità C) è abbastanza grande da consentire l'esecuzione del sistema poiché si riceve l'avviso "Spazio vuoto" dal computer di tanto in tanto. Peggio ancora, non è possibile risolvere questo problema utilizzando Gestione disco, perché funziona solo se c'è spazio non allocato proprio dietro l'unità C, altrimenti, vedrai "Estendi volume" è disattivato come il primo screenshot sopra.
Come partizionare disco C tramite Gestione disco?
Metodo 1. Partizionare l'unità C per ottenere più partizioni
In Gestione disco, vedrai la prima finestra qui sotto. Fa clic con il tasto destro su C drive e seleziona "Riduci Volume", è possibile digitare la quantità di spazio che si desidera ridurre il disco (la seconda finestra). A proposito, Windows 7 richiede più di 16 GB di spazio disponibile, se si desidera installare il doppio sistema operativo. Dopo aver eseguito lo shrank con successo, verrà visualizzato uno spazio non allocato dopo l'unità C, quindi fare clic con il pulsante destro del mouse su tale spazio non allocato e selezionare "Nuovo volume semplice" per modificare i dettagli della partizione seguendo la procedura guidata.
Per partizionare , è necessario ridurre l'unità C e creare una nuova partizione con lo spazio non allocato. Per completare questa operazione, è possibile utilizzare la Gestione disco di Windows.
Passo 1. Accedere a Gestione disco con "Avvio"-> "Pannello di controllo"-> "Strumenti di amministrazione"-> "Gestione computer"-> "Gestione disco".
Passo 2. Fare clic con il tasto destro del mouse sull'unità C e selezionare "Riduci volume"; è possibile digitare la quantità di spazio di cui si desidera ridurre il disco.
A proposito, Windows 7 richiede più di 16 GB di spazio disponibile, se si desidera installare un doppio sistema operativo. Dopo aver effettuato la riduzione con successo, verrà visualizzato uno spazio non allocato dopo l'unità C; fare quindi clic con il pulsante destro del mouse sullo spazio non allocato e selezionare "Nuovo volume semplice" per modificare i dettagli della partizione seguendo la procedura guidata.
Metodo 2. Partizionare disco C senza formattare e perdere i dati con AOMEI Partition Assistant
Oltre a partizionare disco c con Gestione disco, puoi anche passare a un software -- AOMEI Partition Assistant Professional. È possibile utilizzare questo programma per dividere direttamente una partizione in due o più partizioni semplicemente. Inoltre, può aiutarti a ridimensionare la partizione, creare partizioni, spostare partizioni, ecc. Ora, andiamo a vedere i passaggi dettagli per scoprire come funzionare.
1. Dividere partizione per creare più patizione su disco C
Passo 1. installare e avviarlo. Fare clic con il tasto destro su disco C e selezionare "Dividere Partizione".
Passo 2. inserire la quantità della nuova partizione o trascinare il cerchio al centro per decidere la dimensione.
Passo 3. alla fine, fare clic su "Applicare" per completare l'operativo.
Ora è stata creata una nuova partizione. Puoi creare più partizioni ripetendo i passi precedenti, ma devi fare attenzione che un disco MBR può contenere solo fino a quattro partizioni primarie o tre partizioni primarie più una partizione estesa che può includere partizioni logiche illimitate.
2. Estendere il disco C senza perdere i dati
Nella situazione 2, è necessario estendere la partizione C perché l'unità C: sta esaurendo lo spazio, il che potrebbe rallentare la velocità di esecuzione del programma. Se dietro l'unità C è presente uno spazio contiguo non allocato, è possibile estendere l'unità C con lo spazio non allocato in Gestione disco.
Se non si dispone di spazio non allocato, è possibile ridimensionare la partizione (D:, E: F:, ecc.) per ottenere uno spazio non allocato, ma lo spazio non allocato non sarà adiacente all'unità C e impossibile estendere il disco C in Gestione disco. In questo caso, è possibile utilizzare il software già citato, AOMEI Partition Assistant Professional. Esso consente di aggiungere spazio non contiguo non allocato nell'unità C e di allocare spazio libero da una partizione con capacità sufficiente per partizionare l'unità C.
Vediamo ora come estende l'unità C con spazio non contiguo non allocato sullo stesso disco rigido.
Passo 1. Aprire AOMEI Partition Assistant Professional. Per estendere disco C:, è possibile unire l'unità C: con lo spazio non allocato. Fare clic con il pulsante destro del mouse sull'unità C e scegliere Avanzato > Unire Partizioni.
Passo 2. Qui si può scegliere di unire l'unità C: con lo spazio non allocato.
Passo 3. Clicca su "Applicare" per eseguire queste operazioni.
Vedi, solo tre semplici passaggi, puoi estendere l'unità C senza riavviare.
Conclusione
Ora hai già saputo come partizionare C drive senza perdere i dati in diverse situazioni. Infatti, oltre alla partizione del disco C, AOMEI Partition Assistant Professional possiede molte altre funzioni, come la migrazione del sistema operativo da un disco GPT a un disco o a un'unità SSD GPT/MBR, la conversione del disco di sistema da un disco MBR a un disco GPT per Windows 11, la modifica del numero di serie, la modifica dell'ID del tipo di partizione, ecc. Questo software supporta tutti i sistema operativi Windows 11/10/8/7/XP / Vista.
Se utilizzi il sistema operativo Windows Server 2022, puoi passare a AOMEI Partition Assistant Server.