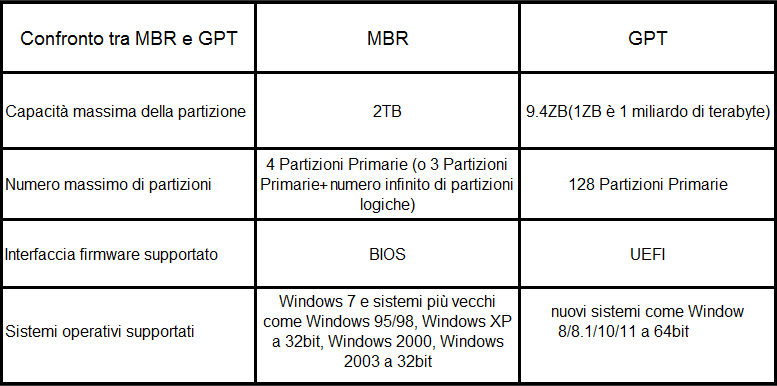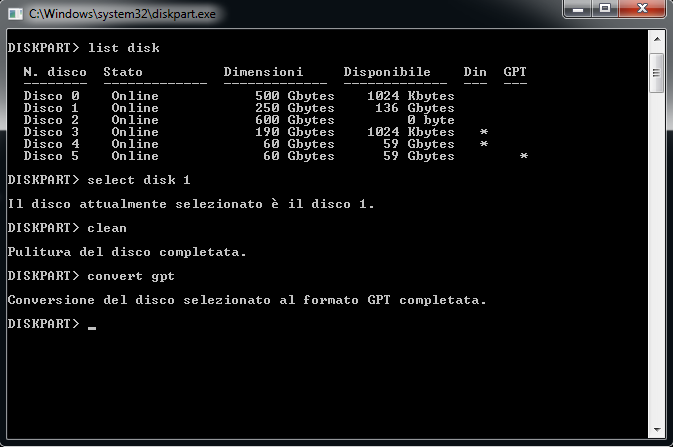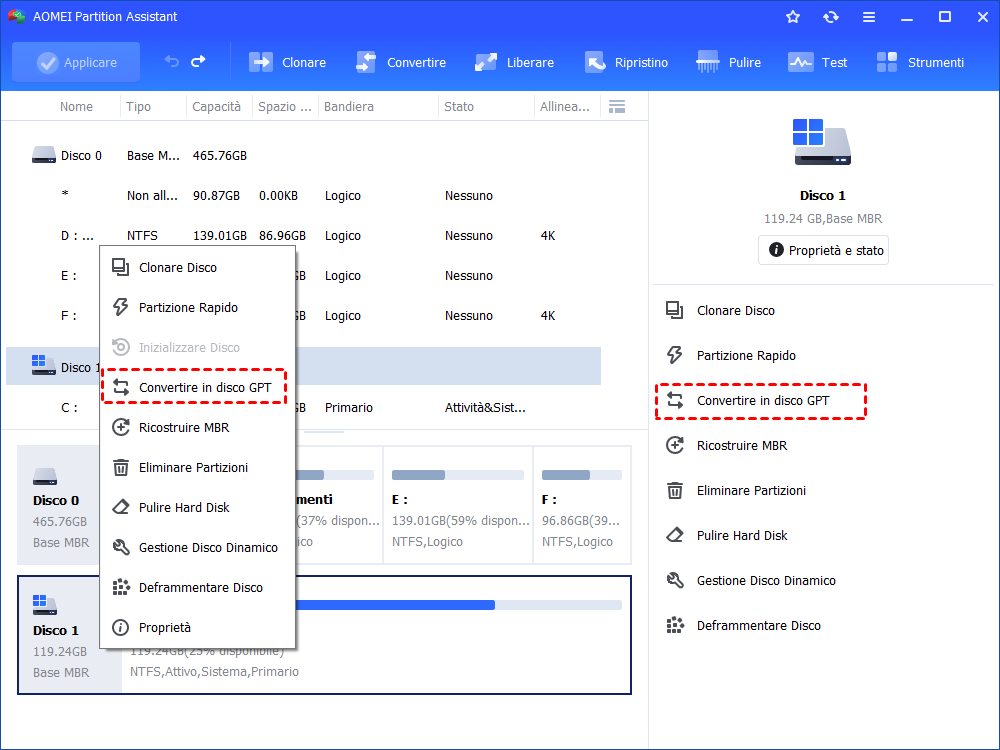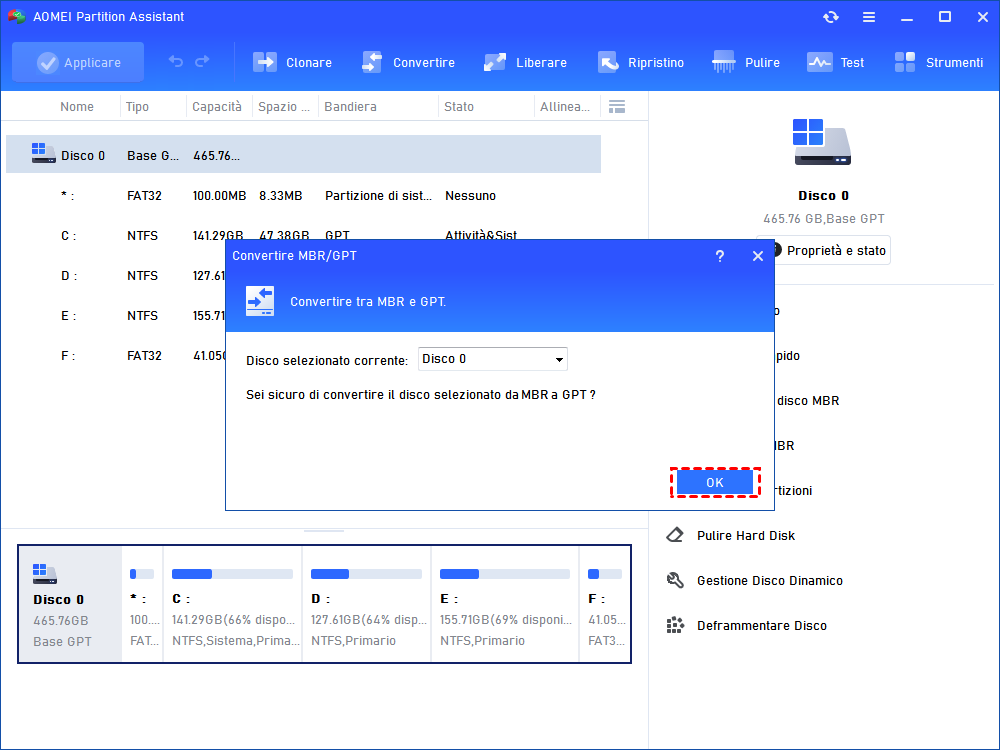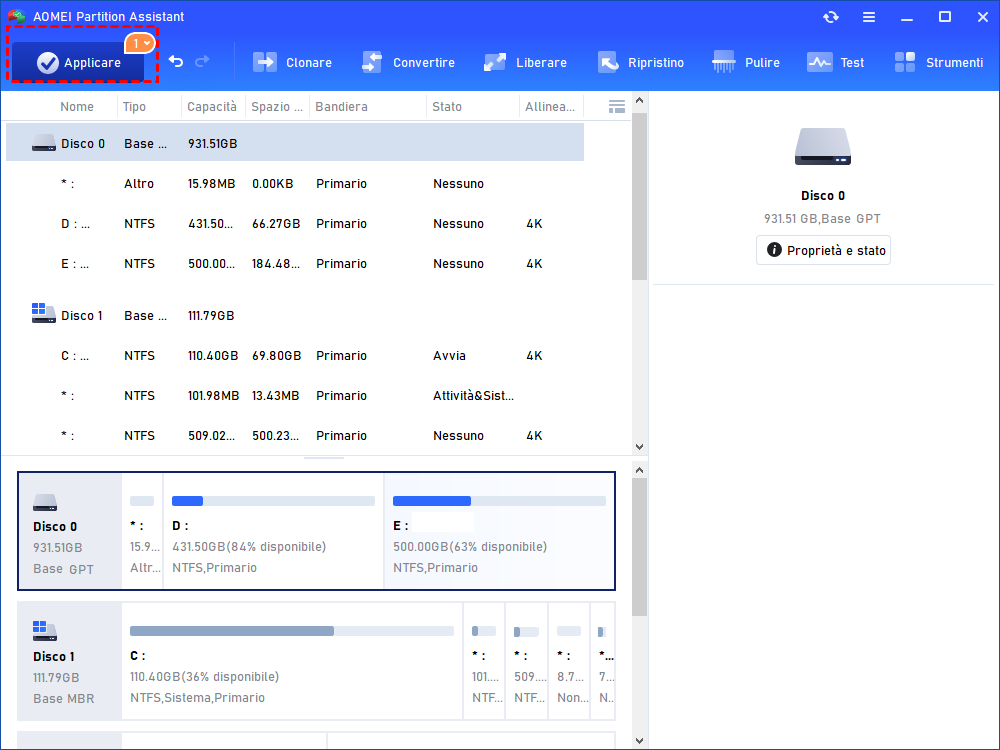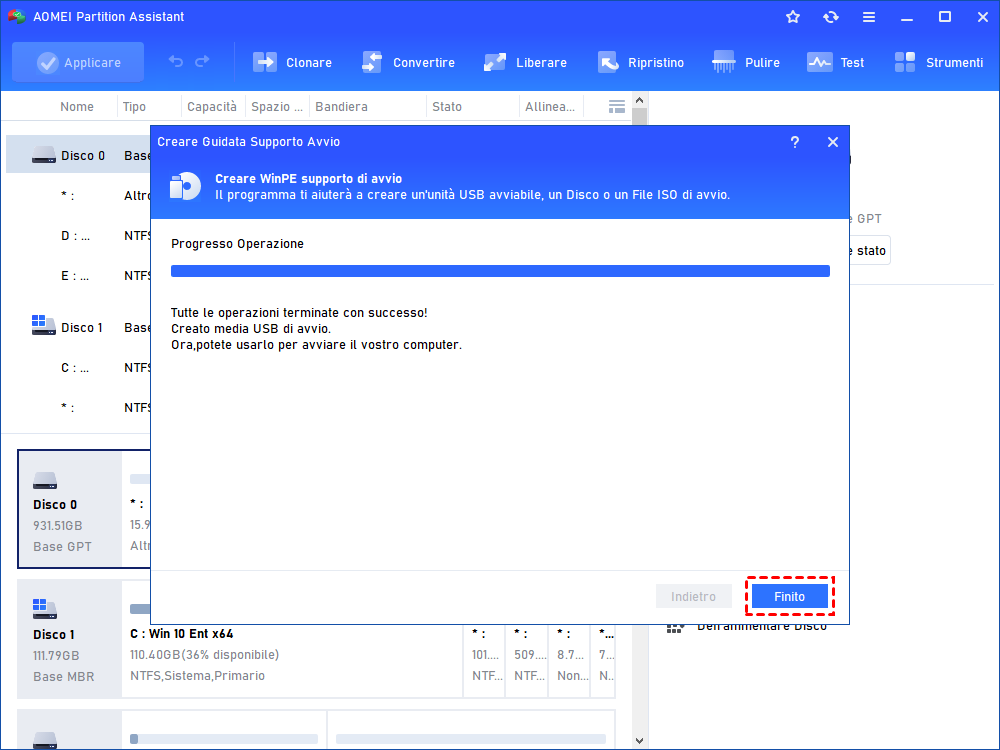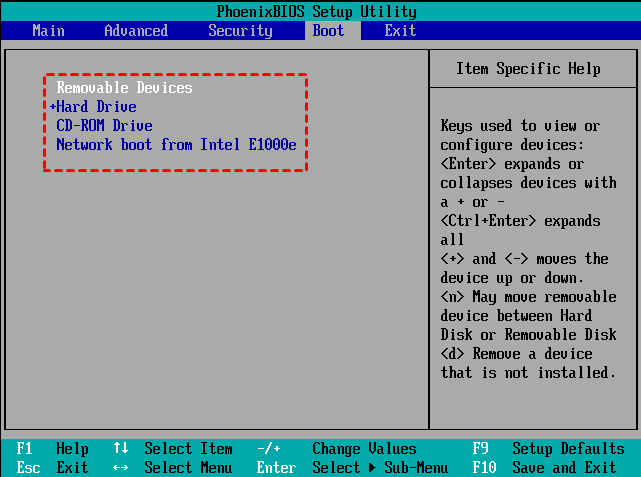Come Convertire Disco SSD in GPT via il Prompt dei Comandi?
Questo articolo ti insegna come convertire disco SSD in GPT con il prompt dei comandi in Windows 11/10/8/7. Inoltre, introduce anche un altro modo per convertire il disco SSD MBR in GPT senza perdere dati.
Le cause per convertire il disco SSD in GPT
GPT (GUID Partition Table) e MBR (Master Boot Record) sono due diversi stili di disco. I dischi MBR adottano la tabella delle partizioni BIOS standard. I dischi GPT adottano l'interfaccia firmware unificata estensibile (UEFI). Molti utenti si chiedono quale debba essere utilizzato per l'unità a stato solido. Al contrario, MBR è più vecchio di GPT. Inoltre, sono abbastanza diversi nei seguenti aspetti. Conoscerli meglio può aiutarti a prendere una decisione saggia.
● Tutti i Windows possono essere avviati dai dischi MBR. Solo le versioni a 64 bit su Windows 11/10/8/7/XP/Vista e Windows Server 2003/2008/2012/2016 basati su UEFI possono essere avviate dai dischi GPT. Nella versione a 32 bit, i dischi GPT possono essere utilizzati solo come disco dati..
● Il disco MBR supporta fino a 4 partizioni primarie, o 3 partizioni primarie e 1 partizione estesa. Il disco GPT supporta fino a 128 partizioni primarie..
● MBR supporta un disco fino a 2TB, il disco GPT supporta fino a 256TB per una partizione.
● Sui dischi MBR, i dati di partizionamento e di avvio vengono salvati in un'unica posizione. Se questi dati vengono sovrascritti o danneggiati, è difficile ripristinarli. Ma GPT crea diverse copie di questi dati sul disco, quindi è più robusto e puoi facilmente recuperare i dati danneggiati quando necessario.
Nel complesso, lo stile di partizione GPT è più avanzato di MBR. Per esempio, se la tua unità SSD è più grande di 2TB (superando il suo limite di dimensione del disco) e la dimensione oltre non può essere usata e visualizzata, portando il tuo SSD a mostrare la dimensione erratta, quando hai bisogno di creare più di 4 partizioni primarie sulla tua unità SSD, o se hai intenzione di aggiornare Windows 10 a Windows 11 tramite la funzione "Verifica disponibilità aggiornamenti", allora è necessario convertirlo da MBR a GPT.
Convertire disco SSD in GPT tramite prompt dei comandi (perdita di dati)
Quando si tratta di convertire SSD in GPT, è possibile utilizzare lo strumento DiskPart.exe. Ma solo quando elimini tutte le partizioni sul disco SSD, puoi convertirlo correttamente in GPT.
Avvertimento:
Per evitare la perdita di dati causata dall'eliminazione delle partizioni, eseguire prima il backup di qualsiasi cosa importante tramite il software di backup gratuito.
1. Cliccare sul pulsante "Start", digitare "cmd" nella casella "Esegui", fai clic con il pulsante destro del mouse sull'icona del prompt dei comandi a comparsa e seleziona "Esegui come amministratore".
2. Digitare "diskpart" e premere "Enter" per eseguire l'utilità.
3. Eseguire i seguenti comandi a turno::
-
list disk: ottenere un elenco di tutti i dischi sul tuo computer.
-
select disk n: n rappresenta il numero di SSD che si desidera convertire in GPT.
-
clean: eliminare tutte le partizioni su SSD per renderlo un disco vuoto.
-
convert gpt
Se è necessario convertire il disco SSD in GPT tramite CMD durante l'installazione di Windows, è necessario utilizzare CD di installazione di Windows:
1. Avviare il computer dal CD di installazione di Windows.
2. Nella finestra di installazione di Windows, premere Maiusc + F10 combinazione di tasti per avviare la finestra del prompt dei comandi.
3. Nella finestra CMD, inserire i comandi sopra: diskpart->list disk->select disk#->clean->convert gpt.
Questi passaggi possono essere applicati alla conversione del disco di avvio in GPT, ma il comando "clean" cancellerà il sistema e sarà necessaria una reinstallazione del sistema operativo. Inoltre, puoi seguire i passaggi per convertire il disco in GPT senza sistema operativo.
Come convertire SSD da MBR a GPT senza perdita di dati?
Come mostrato sopra, convertire SSD in GPT tramite il prompt dei comandi richiede di cancellare SSD selezionata prima della conversione. Quindi potresti chiederti: è possibile convertire SSD in GPT senza cancellare partizioni/perdere dati? Sì, è possibile quando si utilizza un software di terze parti chiamato AOMEI Partition Assistant Professional.
Questo software consente di convertire dati e dischi di sistema con partizioni in stili GPT o MBR senza perdita di dati in Windows 10/8/7. Vale a dire, non è necessario eliminare prima tutte le partizioni! Successivamente ti mostreremo come utilizzare questo software per convertire SSD in GPT. Puoi scaricare per provare.
Passo 1. Installare ed eseguire il software. Cliccare con il pulsante destro del mouse sull'unità SSD che devi convertire da MBR a GPT e selezionare "Convertire in disco GPT".
Passo 2. Cliccare su "OK" per confermare l'operazione.
Passo 3. Nell'interfaccia principale, cliccre su "Applicare" per iniziare a convertire il disco in stile GPT.
Come convertire SSD in GPT senza sistema operativo?
Se il tuo computer non ha ancora installato il sistema operativo, puoi convertire SSD in GPT senza caricare il sistema operativo utilizzando AOMEI Partition Assistant Professional. Devi solo creare un supporto di avvio in anticipo. I passaggi specifici sono:
1. Collegare un'unità USB vuota a un PC Windows funzionante e installare AOMEI Partition Assistant Professional anche su quel PC.
2. Avviare il software e fare clic su "Creare un supporto di avvio".
3. Scegliere l'unità USB inserita e fare clic su "Procede".
4. Attendere la creazione di un'unità USB avviabile (che conterrà AOMEI Partition Assistant Professional preinstallato).
5. Ora, inserire la chiavetta USB avviabile nel computer senza sistema operativo. Riavviare il PC, accedere al BIOS per modificare l'ordine di avvio per avviare il computer dal disco di destinazione.
6. Dopo di accesso, AOMEI Partition Assistant Professional verrà eseguito automaticamente. Quindi converti SSD in GPT come sopra.
Conclusione
Indipendentemente dal fatto che desideri convertire SSD in GPT tramite il prompt dei comandi o uno strumento GUI, sai come farlo ora. Per sfuggire alla seccatura di eseguire il backup dei dati e ripristinarli in seguito, AOMEI Partition Assistant è la mia preferenza, inoltre, può aiutarti a clonare il disco GPT su MBR o MBR a GPT, migrare il sistema operativo sull'unità SSD, ottimizzare le prestazioni dell'unità SSD e cancellare in modo sicuro SSD. Se si desidera convertire il disco rigido in MBR o GPT nel computer server, provare AOMEI Partition Assistant Server.