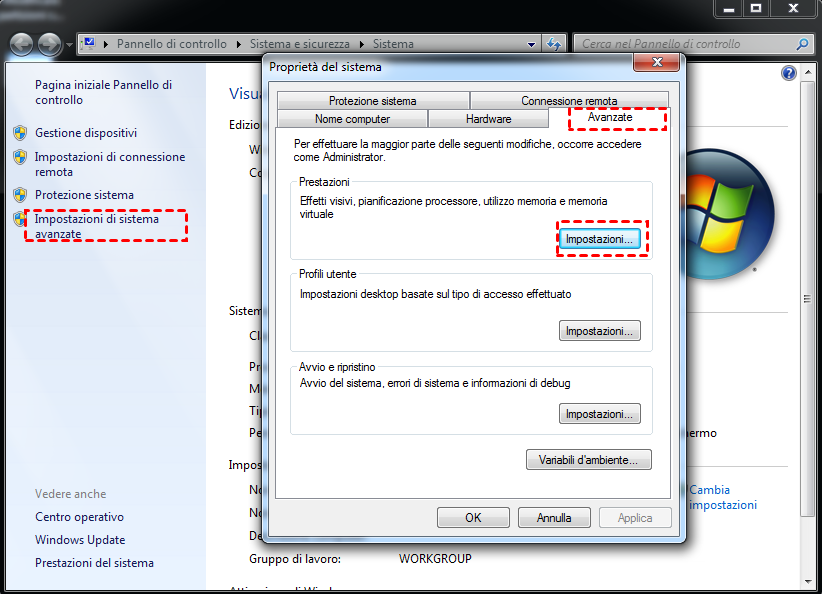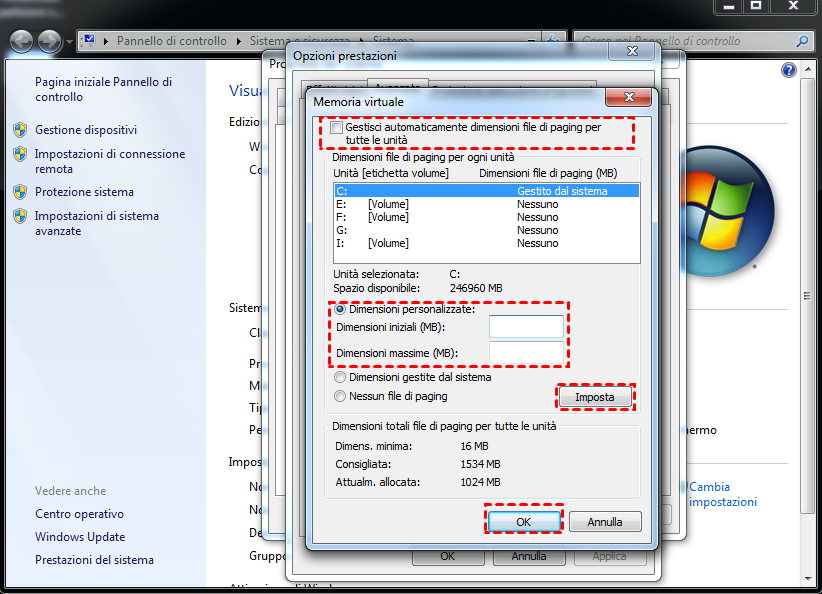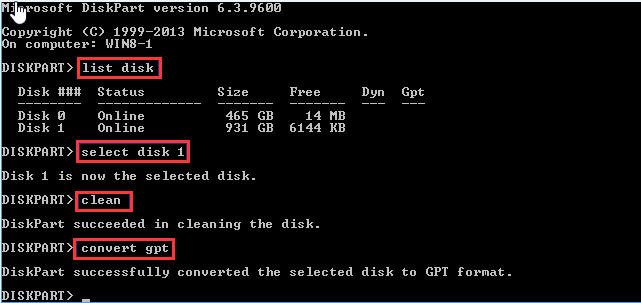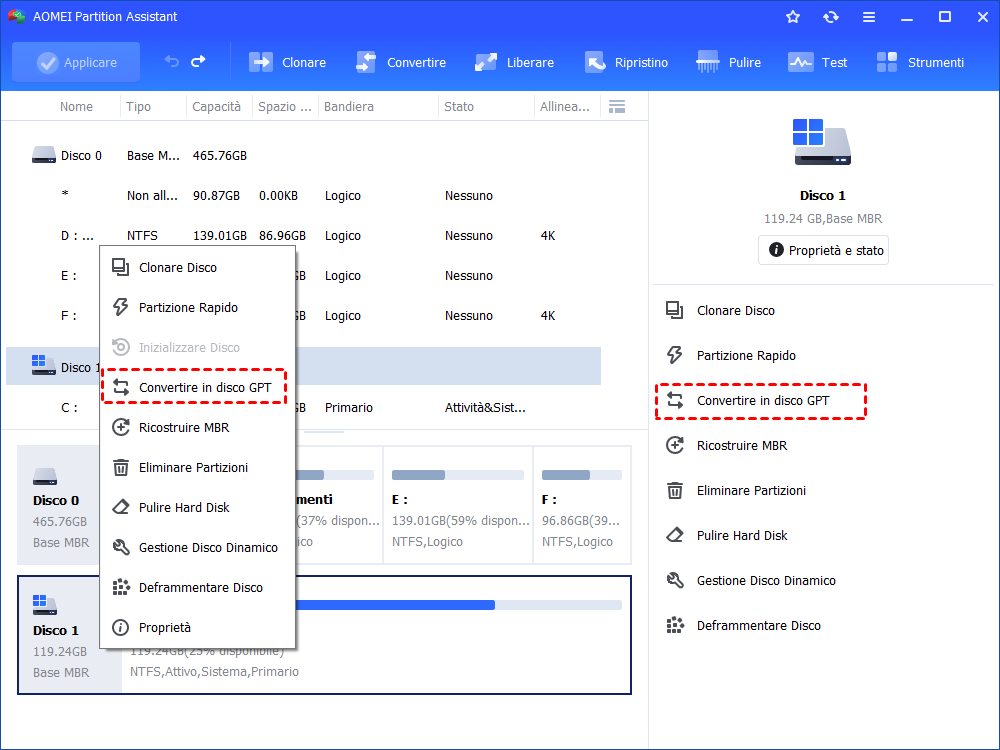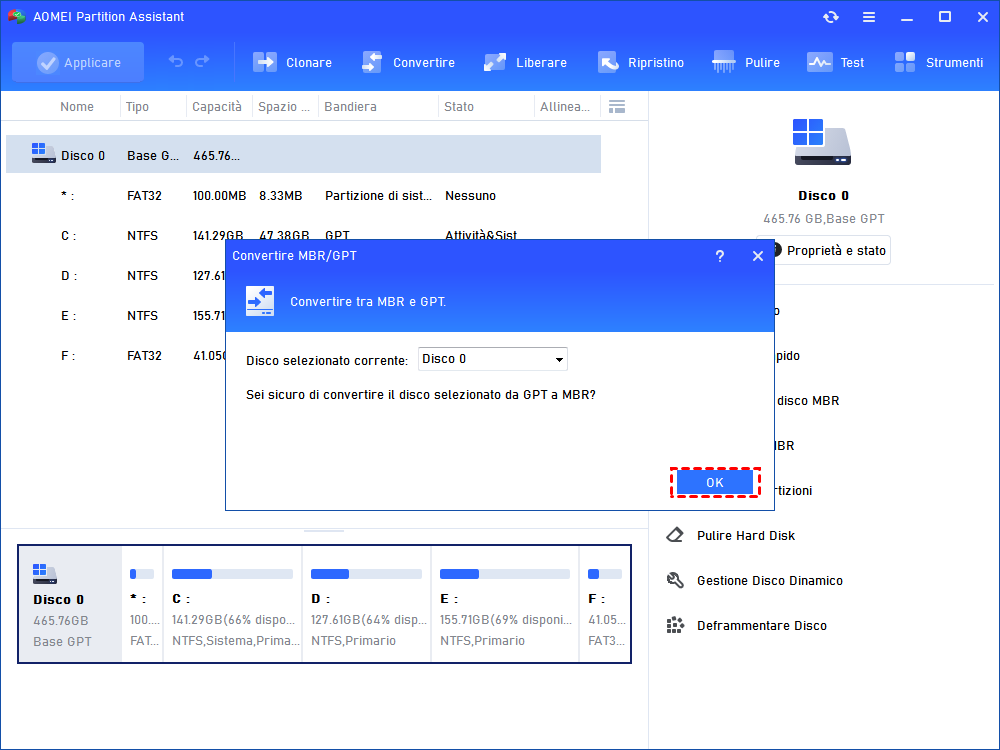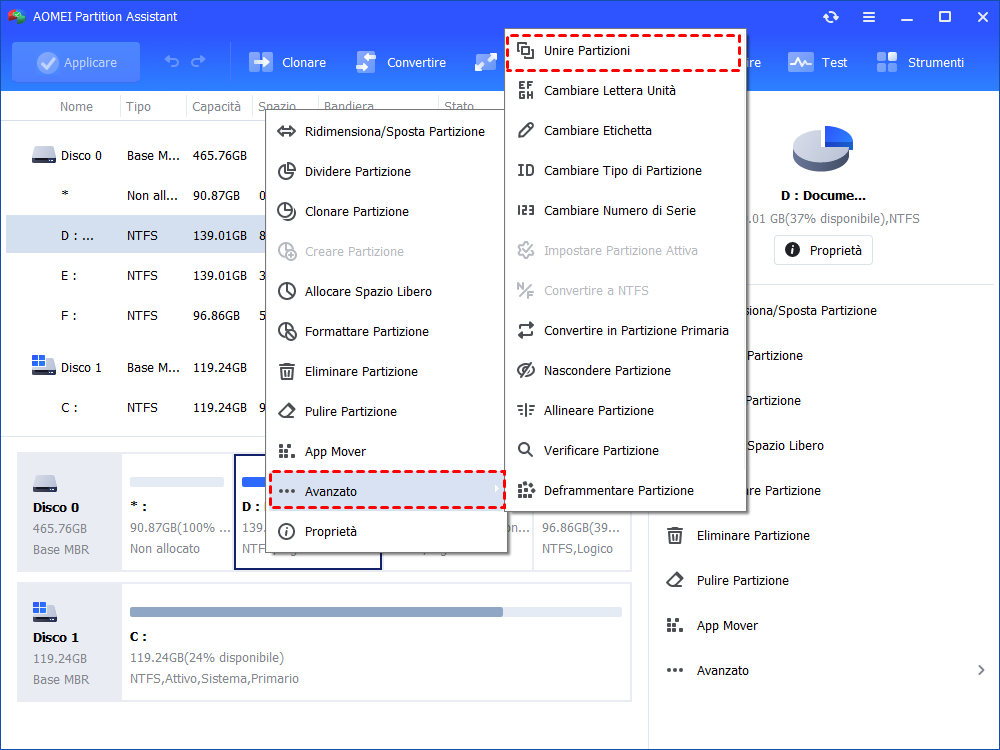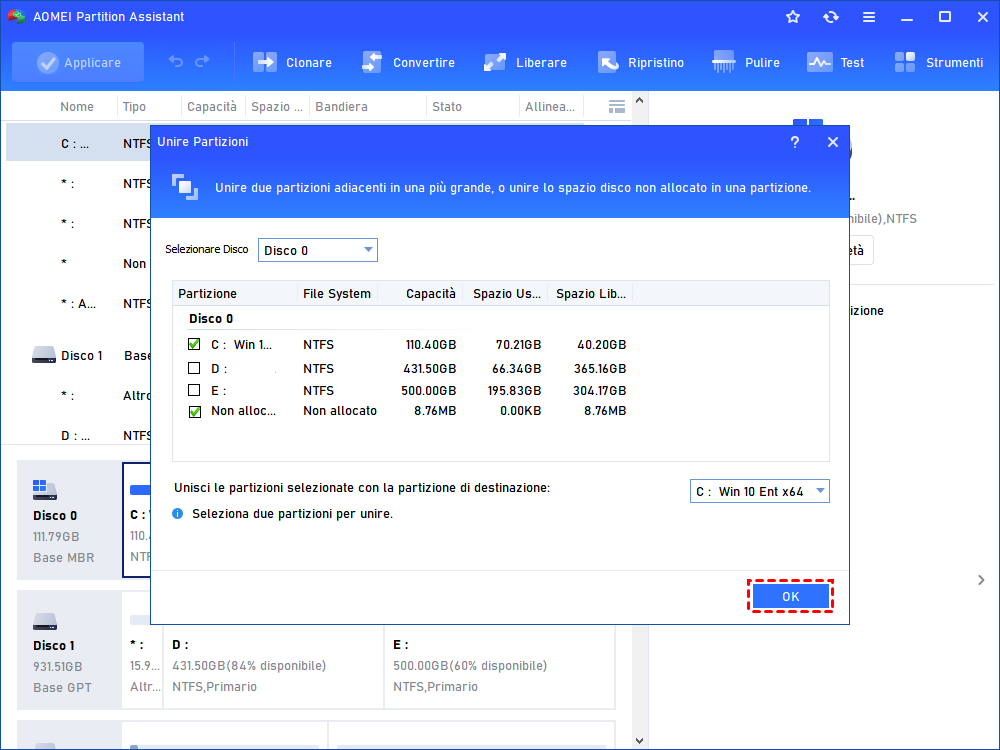SSD Segnala Dimensione Errata in Windows? Perché e Come Risolverlo Facilmente!
A volte, potresti scoprire che l'SSD mostra dimensione errata. Ma non preoccuparti e qui spiegheremo perché succede e cosa fare quando lo spazio su SSD mostra dimensioni sbagliate su Windows 11, 10, 8, 7.
Perché SSD mostra dimensioni errate?
Grazie alle prestazioni di lettura e scrittura ottimali e alla bassa latenza, SSD (unità a stato solido) sta diventando sempre più popolare ed è una scelta prioritaria per gli utenti di computer. Alcuni utenti trasferiscono persino il sistema operativo su SSD per un rapido avvio. Tuttavia, alcuni utenti scoprono che la loro unità SSD nuova appena acquistata mostra dimensioni errate senza motivo. Allora perché la capacità effettiva non corrisponde alla capacità descritta? I seguenti motivi possono essere spiegati perché l'SSD non mostra le dimensioni corrette:
★ Il calcolo della capacità del fornitore è diverso dal sistema operativo del computer.
★ Il file di pagina della memoria virtuale si trova sull'SSD/HDD.
★ L'unità SSD è più grande di 2 TB ma è inizializzata in MBR.
Come risolvere il problema che SSD segnala dimensione errata in Windows?
Dopo aver conosciuto le possibili ragioni per cui SSD segnala uno spazio sbagliato, è il momento di imparare le soluzioni corrispondenti.
Soluzione 1. Effettuare una conversione tra il fornitore e il metodo di calcolo della capacità del sistema
È noto che i computer funzionano in binario (o base2), che è un sistema numerico che utilizza solo due cifre: 0 e 1. Di conseguenza, nei sistemi operativi, la capacità è calcolata in base di ogni 1024, quindi ogni 1024 MB è 1 GB e ogni 1024 GB è 1 TB. Ma i produttori di hard disk calcolano la capacità in base di ogni 1000, vale a dire, ogni 1000 MB equivale a 1 GB e ogni 1000 GB equivale a 1 TB, il che porta alla "riduzione" della capacità SSD.
Ad esempio, acquistiamo un SSD pubblicizzato come 120 GB, ma mostrerà solo circa 112 GB disponibili per l'utilizzo nel sistema operativo del computer. Pertanto, quando si scopre che la capacità SSD descritta non è uguale a quella effettiva, è possibile convertire la capacità in base al seguente metodo di calcolo.
NOTA: capacità effettiva = byte / (1024 * 1024 * 1024 * 1024)
▶ Prendiamo 120 GB come esempio:
Nel calcolo della capacità del produttore: 120 GB = 120.000 MB = 120.000.000 KB = 120.000.000.000 di byte
Capacità effettiva (nel sistema operativo del computer) = 120.000.000.000 / (1024 * 1024 * 1024) ≈111,8 GB
Quindi, la capacità effettiva di un SSD etichettato come 120 GB è di circa 112 GB.
Soluzione 2. Reimpostare il file di pagine della memoria virtuale
L'archiviazione/memoria è molto importante per i computer. Tutti i programmi in esecuzione nel computer devono essere eseguiti in memoria. Quindi, se i programmi eseguiti sono troppo grandi o ci sono più programmi in esecuzione contemporaneamente, la memoria si esaurirà rapidamente. Per risolvere questo problema, Windows adotta la tecnologia "Memoria virtuale" (anche Archiviazione virtuale), che può richiedere spazio su disco per funzionare come memoria per supportare i programmi in esecuzione. Tale spazio è chiamato memoria virtuale. Nel disco rigido, la memoria virtuale esiste come PAGEFILE.SYS.
La dimensione della memoria virtuale nel computer è esattamente quanto spazio occupa nel disco rigido. Quindi, se trovi che la dimensione effettiva dell'SSD è diversa da quella descritta, puoi verificare e reimpostare le dimensioni della memoria virtuale nel computer seguendo i passi seguenti.
Passo 1. Fare clic con il pulsante destro del mouse su "Risorse del computer/Questo PC" e scegliere "Proprietà".
Passo 2. Fare clic su "Impostazioni di sistema avanzate" nel pannello di sinistra -> "Avanzate" nella mini finestra successiva -> "Impostazioni" in "Prestazioni".
Passo 3. Nella finestra "Opzioni prestazioni", selezionare "Avanzate" e fare clic su "Cambia".
Passo 4. Individuare la lettera dell'unità SSD, deselezionare "Gestisci automaticamente dimensioni file di pagina per tutte le unità", selezionare "Dimensioni personalizzate" e immettere la dimensione iniziale e la dimensione massima, poi fare clic su "Imposta" e "OK".
Passo 5. Infine, riavviare il computer.
Ora puoi allocare la dimensione della memoria virtuale in base alla situazione del tuo computer. L'impostazione di una certa dimensione della memoria virtuale gioverà notevolmente al buon funzionamento del sistema, quindi non è consigliabile annullare direttamente la memoria virtuale.
Soluzione 3. Convertire SSD MBR in GPT
Se l'unità SSD supera i 2 TB ma è inizializzata per essere MBR, è molto probabile che l'unità SSD segnali una dimensione errata. Questo perché lo stile di partizione MBR funziona solo con dischi fino a 2 TB di dimensione e non è in grado di riconoscere lo spazio in eccesso. Lo spazio rimanente verrà visualizzato come spazio non allocato in Gestione disco e non sarà possibile visualizzarlo in Esplora file di Windows. Quindi potresti scoprire che l'SSD mostra una capacità sbagliata. In questo caso, puoi convertire l'SSD in GPT, che può supportare dischi oltre i 2 TB. Due metodi possono completare la conversione.
☛ Metodo 1. Utilizzo di Diskpart
Prima di tutto, puoi utilizzare DiskPart per convertire l'SSD che mostra spazio errato in GPT. Ma può solo convertire un disco vuoto in GPT o MBR, quindi devi eliminare tutte le partizioni esistenti, il che significa che perderai tutto sull'unità SSD. Pertanto, si prega di eseguire il backup dei file importanti in anticipo.
Dopo aver eseguito un backup, premere contemporaneamente "Win + R" per aprire "Esegui", digitare "diskpart" e premere "OK". Poi inserisci i seguenti comandi:
● list disk
● select disk 1 (sostituire "1" con il numero del disco del tuo SSD)
● clean: eliminare tutte le partizioni sull'unità SSD scelta.
● convert gpt
Quindi, il tuo SSD MBR viene convertito correttamente in GPT e lo spazio rimanente oltre 2 TB può essere riconosciuto ora.
☛ Metodo 2. Utilizzare un gestore di partizioni (senza perdita di dati)
Come accennato in precedenza, Diskpart richiederà di eliminare tutte le partizioni prima sull'SSD per convertirlo in GPT con successo. Quindi, se non vuoi cancellare i dati sul disco in anticipo, puoi utilizzare un gestore di partizioni chiamato AOMEI Partition Assistant. Diversamente da DiskPart, questo software può convertire qualsiasi disco (disco di dati e disco di sistema) da MBR a GPT o GPT a MBR senza eliminare le partizioni.
Importante:
✔ Per evitare la perdita di dati causata da alcuni fattori incontrollabili come un'improvvisa interruzione di corrente, si consiglia sempre di eseguire un backup in anticipo.
Passo 1. Scaricare il programma, installarlo ed eseguirlo, fare clic con il pulsante destro del mouse sull'SSD e selezionare "Convertire in disco GPT".
Passo 2. Apparirà una finestra per confermare l'operazione. Fare clic su "OK".
Passo 3. Tornare all'interfaccia principale, è possibile confermare nuovamente le operazioni, se non ci sono problemi, fare clic su "Applicare" sulla barra degli strumenti.
Ulteriori letture: SSD mostra dimensione errata dopo il clone
Il problema "SSD non mostra la piena capacità" può verificarsi anche dopo l'aggiornamento a un SSD più grande da clonare il vecchio disco a quello nuovo. Dopo il clone, potresti scoprire che l'SSD ha lo stesso spazio su disco di quello vecchio e manca lo spazio su disco rimanente. Questo perché hai clonato la dimensione della partizione del disco originale sull'unità SSD. Pertanto, quando l'SSD è più grande del vecchio, il resto oltre la capacità verrà mostrato come spazio non allocato e non può essere utilizzato per l'archiviazione dei dati.
In questa situazione, è possibile creare una nuova partizione sullo spazio non allocato tramite Gestione disco. Oppure usa AOMEI Partition Assistant per unire lo spazio non allocato in un'altra partizione esistente (in particolare l'unità C).
Passo 1. Avviare questo software. Fare clic con il pulsante destro del mouse sull'unità C e selezionare "Unire partizioni".
Passo 2. Selezionare lo spazio non allocato e fare clic su "OK".
Passo 3. Fare clic su "Applicare" per avviare l'operazione in sospeso.
Conclusione
Ora, hai conosiuto cosa fare quando SSD segnala dimensioni errate in situazioni diverse. Il software consigliato (AOMEI Partition Assistant Professional) ha anche altre straordinarie funzionalità per le unità SSD come l'allineamento delle partizioni SSD, la cancellazione sicura dell'unità SSD, il trasferimento del sistema operativo sull'unità SSD, ecc.
Se sei un utente di Windows Server , passare all’edizione AOMEI Partition Assistant Server, che è compatibile sia con il server che con il PC Windows.