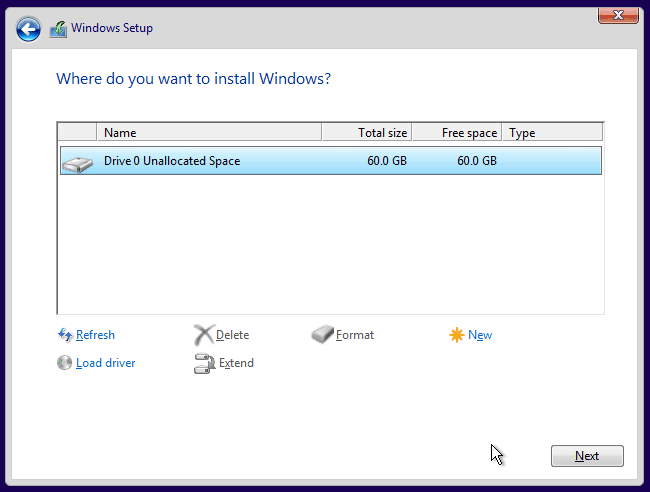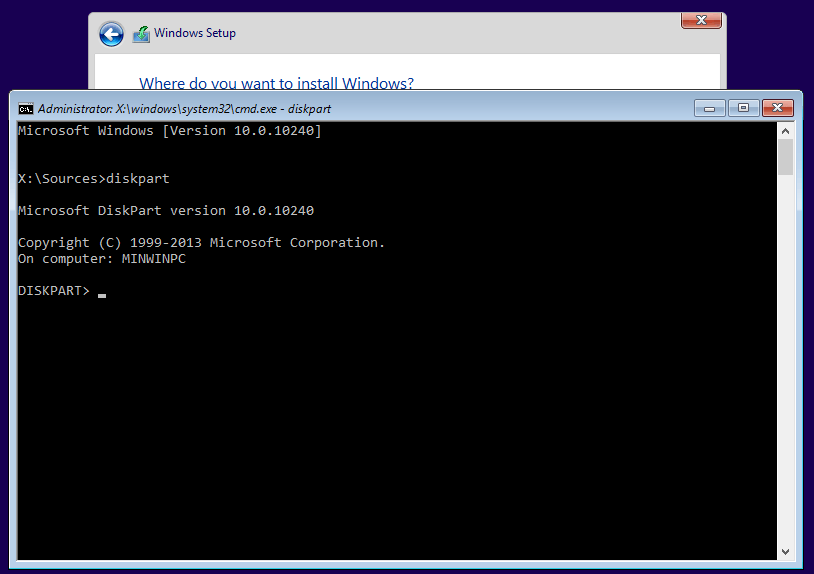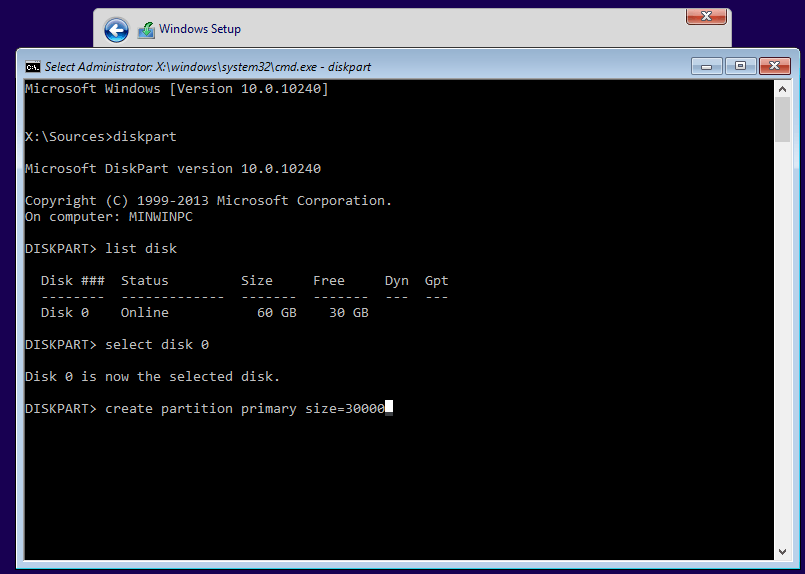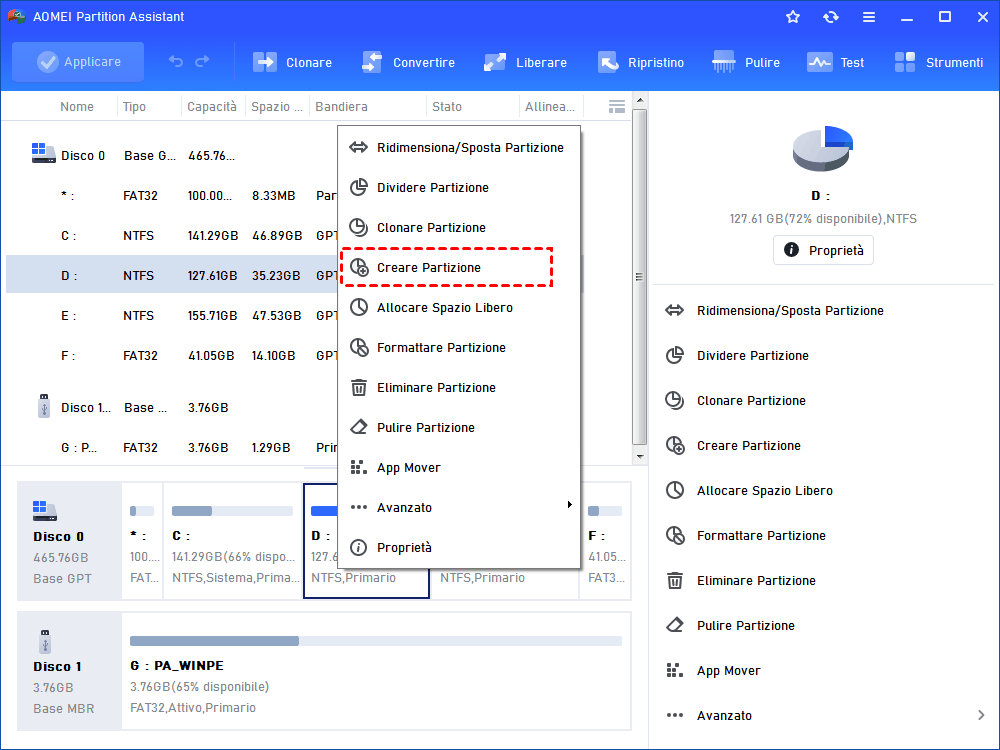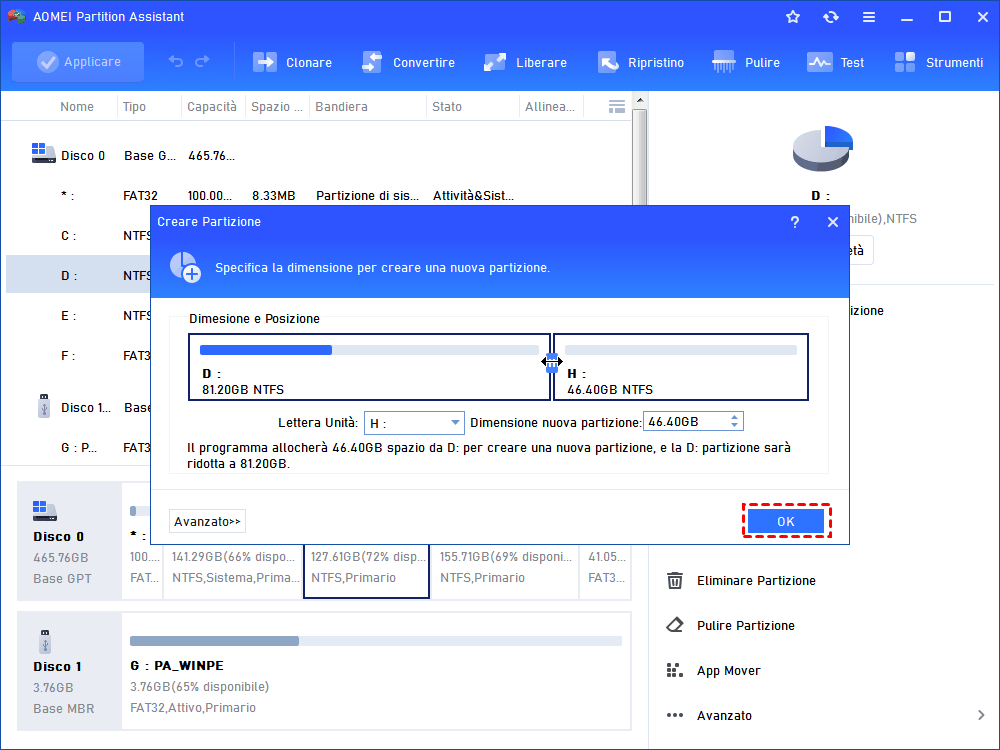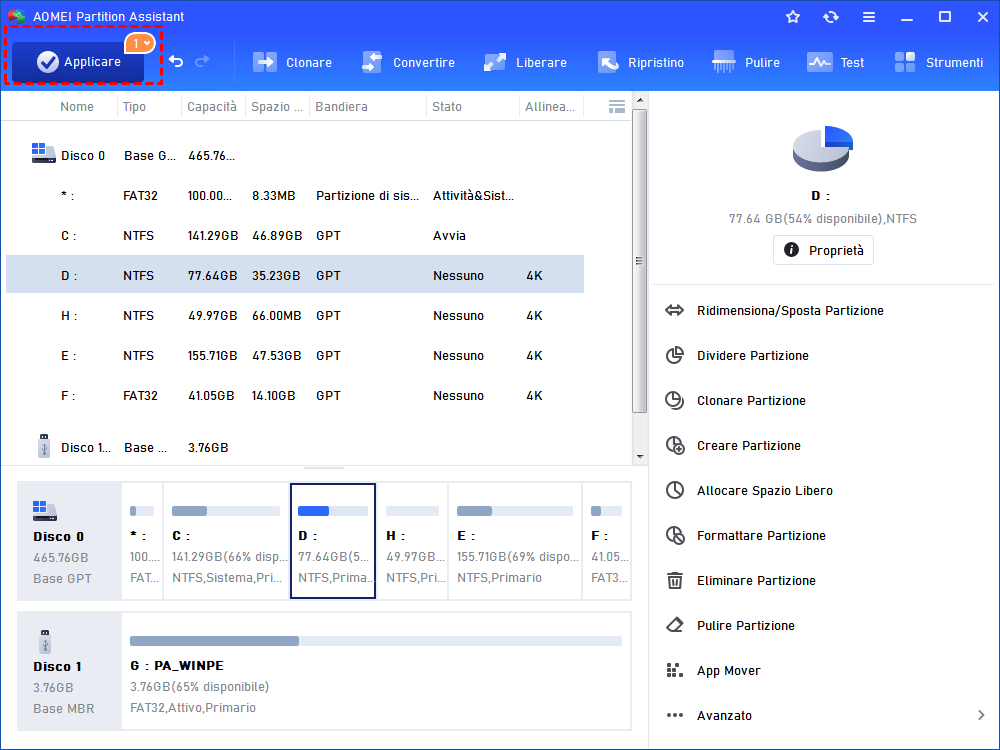Creare Partizione Prima di Installare Windows 10/8/7
Scopri come creare partizioni del disco rigido prima di installare il sistema operativo Windows 10/8/7 sul disco rigido per il sistema, le applicazioni, i giochi e altri dati meglio organizzati.
Perché è necessario creare partizione prima di installare Windows?
Per impostazione predefinita, Windows genera una partizione riservata al sistema (su disco MBR) o partizione di ripristino (su disco GPT) e unità C: se si seleziona uno spazio non allocato per installare il sistema operativo Windows. Poiché i dischi GPT possono avere più partizioni primarie come ti piace, non è un grosso problema avere una o più partizioni extra su un disco GPT, ma le cose saranno diverse per i dischi MBR, poiché è possibile avere al massimo 4 partizioni primarie.
Se il computer supporta la modalità di avvio UEFI, è possibile convertire MBR su GPT disco senza perdere i dati. Altrimenti, per quelle persone che vogliono installare più OS in un'unità MBR, le 4 partizioni primarie sono davvero preziose. Inoltre, è possibile avere solo tre partizioni primarie se si dispone di partizioni logiche sullo stesso disco. Pertanto, per utilizzare pienamente le partizioni primarie è consentire l'installazione di Windows in una partizione senza generare una partizione riservata di sistema o di ripristino di sistema. L'unico modo per impedire a Windows di creare un'altra partizione è quello di partizionare l'unità disco rigido prima di installare.
Partizionare una disco rigido durante Windows impostazioni
Lo strumento di build di Windows, Gestione disco o Diskpart.exe può essere utilizzato per la partizione di disco rigido. La gestione dei dischi può essere utilizzata solo quando il sistema operativo è stato caricato correttamente, quindi è possibile utilizzare Gestione disco per creare una nuova partizione per un altro sistema operativo se è già installato Windows. Se si desidera creare partizioni senza preinstallare Windows sul disco rigido, è possibile utilizzare un disco di installazione di Windows per eseguire Diskpart. Le fasi specifiche elencate di seguito:
1. Inserisce il disco di installazione e avvia il computer.
2. Nella schermata di configurazione di Windows, premere contemporaneamente Shift+F10 per aprire un prompt della riga di comando. Se si utilizza il pulsante Nuovo per creare partizioni, genera una partizione di sistema per un disco MBR.
3. Digita “diskpart” e preme Invio.
4. Al Diskpart>, esegue alcune righe di comandi per creare una nuova partizione:
● List disk
● Select disk [disk number]
● Create partition primary [size=n]
Per esempio, il seguente comando è quello di creare una partizione primaria di 30000 MB sul disco 0:
● List disk
● Select disk 0
● Create primary partition size=30000
5. Allora avrai creato una partizione di circa 30GB. È possibile utilizzare questo comando per creare più partizioni o uscire.
Se il disco rigido ha spazio sufficiente, si consiglia di assegnare più di 100GB all'unità di sistema perché gli aggiornamenti di Windows, i programmi installati e altri file di sistema manterranno spazio comsum su partizione di sistema. Se non dispone di un disco installazione windows, allora potresti utilizzare terza parte gestione partizione programma per partizionare disco rigido senza sistema operativo.
Creare partizioni con gestione partizione gratuito
AOMEI Partition Assistant Standard è un freeware per disco e gestione partizione che fornisce la possibilità di creare creare media avviabile, in modo da poter partizionare un disco rigido con o senza sistema operativo preinstallato. Se hai installato Windows sul disco rigido, puoi scaricare questo software e comincia a partizionare il disco rigido senza perdere i dati. Vediamo come funziona:
1. Avvia il computer dal supporto di avvio AOMEI creato. Ti porterà all'interfaccia principale di AOMEI Partition Assistant.
2. Clicca il pulsante destro su uno spazio non allocato o su una partizione sufficientemente grande per creare una nuova partizione e quindi sceglie pulsante Creare Partizione.
3. Nella schermata successiva, trascinare il cursore o immettere la quantità di spazio per specificare la dimensione della partizione. Puoi anche clicca Avanzate per visualizzare altre opzioni. Clicca OK quando le impostazioni sono terminate.
4. Il programma consente di visualizzare in anteprima il layout della partizione senza apportare modifiche al disco rigido. Se non c'è problema, clicca Applicare per eseguire le operazioni.
È davvero un buon colpo per creare partizioni prima di installare un altro sistema operativo sul disco rigido. Oltre a NTFS, AOMEI Partition Assistant supporta anche molti altri file system, tra cui FAT32, FAT16, FAT12, exFAT, ReFS e Ext2/Ext3/Ext4. Inoltre, può essere utilizzato anche per convertire NTFS a FAT32 senza perdere i dati, e viceversa. L'edizione pagata, come AOMEI Partition Assistant Server, offrisce funzionalità avanzate di più.