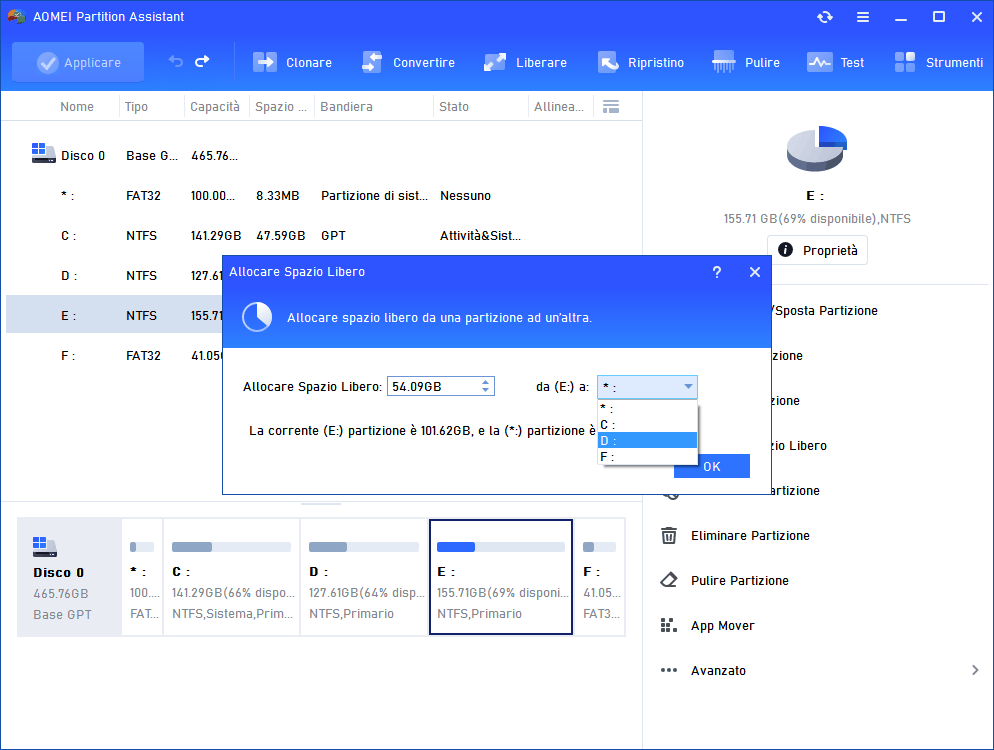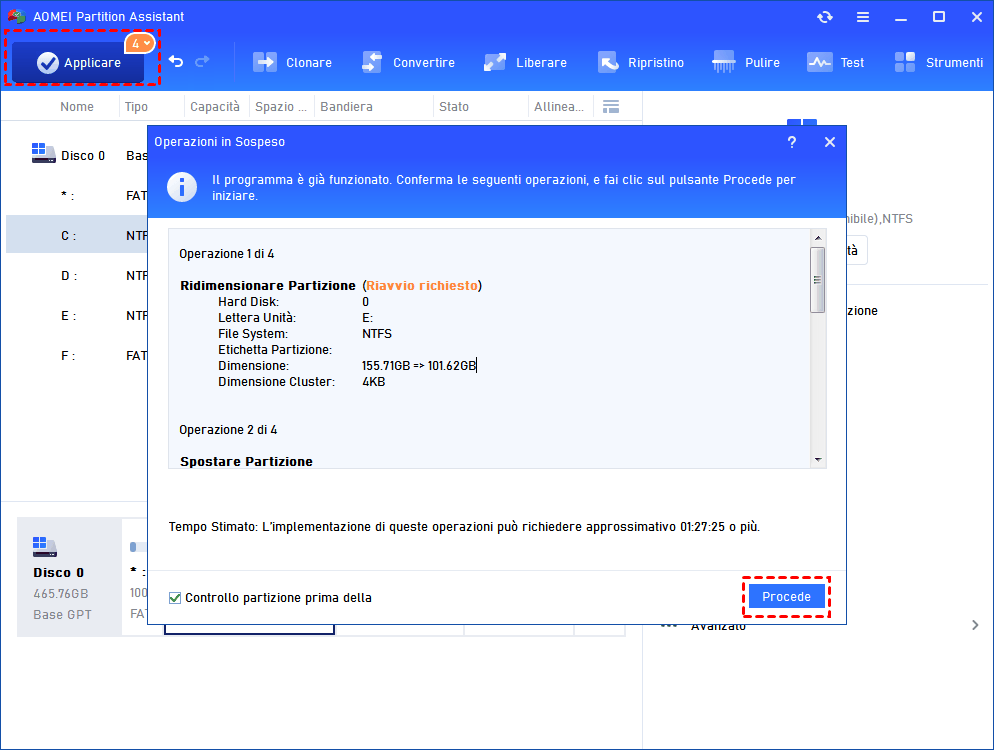Come Ridimensionare Partizione C in Windows Server 2019,2016, 2012,2008 or 2003 senza Sforzo?
Learn to resize C drive in Windows Server 2019, thus you can solve problems like C drive is full, low disk warning and can’t shrink C drive when there is plenty of space.
-
È necessario ridimensionare partizione C in Windows Server 2019
-
Ridimensionare partizione C tramite AOMEI Partition Assistant Server
È necessario ridimensionare partizione C in Windows Server 2019
Di solito, partizione C è l'unità di sistema con il sistema operativo installato. In Windows Server 2019, non è raro scoprire che l'unità C è quasi piena mentre altre partizioni hanno molto spazio o la capacità dell'unità C è troppo grande. Se l'unità C si trova in uno spazio ridotto, la macchina potrebbe funzionare lentamente anche in crash; Se l'unità C è allocata con troppo spazio, altre partizioni possono essere troppo piccole per memorizzare più dati. Pertanto, è necessario modificare la dimensione della partizione dell'unità C in Windows Server.
Estendere o ridurre l'unità C in Gestione disco
Gestione disco, uno strumento integrato su Windows Server 2019, consente di creare, eliminare, ridurre, eliminare la partizione e così via. È possibile utilizzarlo per modificare le dimensioni della partizione C su Windows Server 2019. In primo luogo, premere Windows + R, immettere diskmgmt.msc e premere Invio per accedere a Gestione disco. Quindi, vediamo come funziona:
Per estendere l'unità C con eliminare la partizione
[I seguenti passaggi si basano sul fatto che non c'è spazio contiguo non allocato dietro l'unità C. In tale condizione, è necessario eliminare la partizione proprio dietro l'unità C (supponendo che sia la partizione D) per ottenere tale spazio non allocato. Se si restringe la partizione D, lo spazio non allocato sarà dietro la partizione D e l'opzione di Estendi Volume è ancora disattivata.]
Avvertenza: In questo modo si verificheranno perdite di dati, si consiglia di eseguire il backup dei file necessari in anticipo.
1. Se l'unità D è la partizione proprio dietro l'unità C. Fare clic con il tasto destro del mouse e selezionare Elimina Volume e fare clic su Sì.
2. Fare clic con il tasto destro del mouse sull'unità C e selezionare Estendi Volume.
3. Seguire le istruzioni per completare l'operazione.
Nota: Se c'è uno spazio non allocato contiguo dietro l'unità C, è possibile estendere direttamente l'unità C in Windows Server 2019.
Ridurre l'unità C direttamente
1. Fare clic con il tasto destro del mouse sull'unità C e selezionare Riduci Volume.
2. Nella finestra pop-up, digitare la quantità di spazio che si desidera ridurre e fare clic sul pulsante Riduci.
3. Dopo un po', è possibile ottenere uno spazio non allocato accanto all'unità C. È possibile creare una nuova partizione nello spazio non allocato.
Un'ottima alternativa alla Gestione disco su Windows Server
Sicuramente, puoi aumentare o diminuire le dimensioni dell'unità C tramite Gestione disco in Windows Server 2019. Ma è un po 'problematico estendere l'unità C poiché l'intero processo comporta l'eliminazione della partizione anche il backup e il ripristino dei dati; inoltre, ci sono possibilità che non sia possibile ridurre l'unità C a causa di file inamovibili anche se sull'unità C è presente molto spazio inutilizzato.
Al momento, uno strumento di partizione globale e potente —— AOMEI Partition Assistant Server è altamente raccomandato. È compatibile con varie edizioni di Windows Server, tra cui Windows Server 2019, Windows Server 2016 e Windows Server 2012, ecc. Consente di estendere l'unità C senza eliminare la partizione in assenza di spazio non allocato contiguo allocando direttamente lo spazio libero da un'altra partizione ad esso; riduci le dimensioni dell'unità c oltre la limitazione dei file immobili.
Ridimensionare partizione C tramite AOMEI Partition Assistant Server
Per ridimensionare l'unità C in Windows Server 2019 in modo semplice ed efficace tramite AOMEI Partition Assistant Server, installarlo ed eseguirlo. Quindi, procedi come segue:
▶ Puoi scaricare la sua versione demo per fare una prova!
Per estendere la partizione C senza perdita di dati
Step 1. Nell'interfaccia principale, fare clic con il pulsante destro del mouse su D drive e sceglere Allocare Spazio Libero.
Step 2. In questa finestra, selezionare la dimensione che si desidera allocare e selezionare l'unità C come unità di destinazione. Quindi, fare clic sul pulsante OK.
Step 3. È possibile rivedere il risultato dell'operazione. Se sei soddisfatto, fare clic su Applicare.
Nota: Se è presente uno spazio non allocato non contiguo, è possibile unire lo spazio non allocato nell'unità C.
Ridurre correttamente la partizione C.
Step 1. Fare clic con il tasto destro del mouse sull'unità C e selezionare Ridimensionare Partizione.
Step 2. Nella finestra di dialogo a comparsa, trascinare la barra di scorrimento verso sinistra per ridurre l'unità C. E quindi fare clic su OK.
Step 3. Tornerai all'interfaccia principale, fare clic su Applicare e Procede per eseguire l'operazione.
Dopo aver ridotto l'unità C, otterrai uno spazio non allocato. Puoi aggiungerlo a un'altra partizione o crearne una nuova.
Conclusione
Sia che tu voglia estendere o ridurre l'unità C in Windows Server 2019, AOMEI Partition Assistant Server può aiutarti molto. In effetti, è dotato di molte altre fantastiche funzioni, come la conversione del disco dinamico in base senza perdita di dati, la clonazione di Windows Server sul nuovo disco rigido e altro ancora.