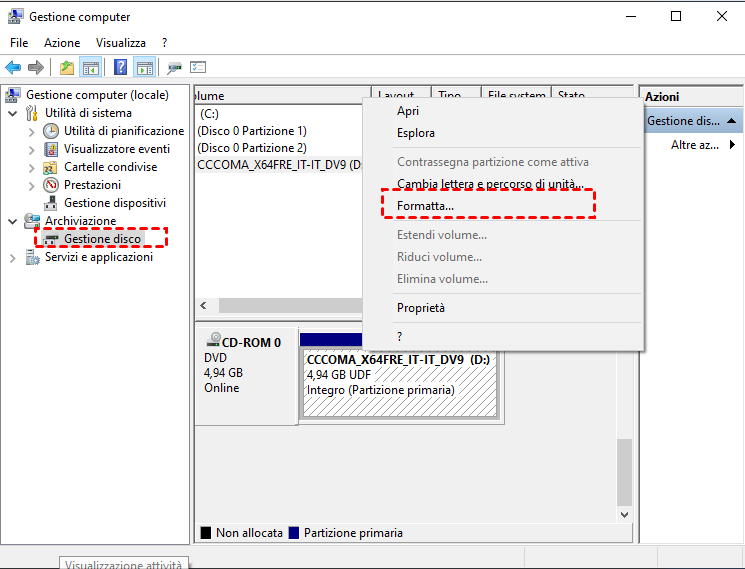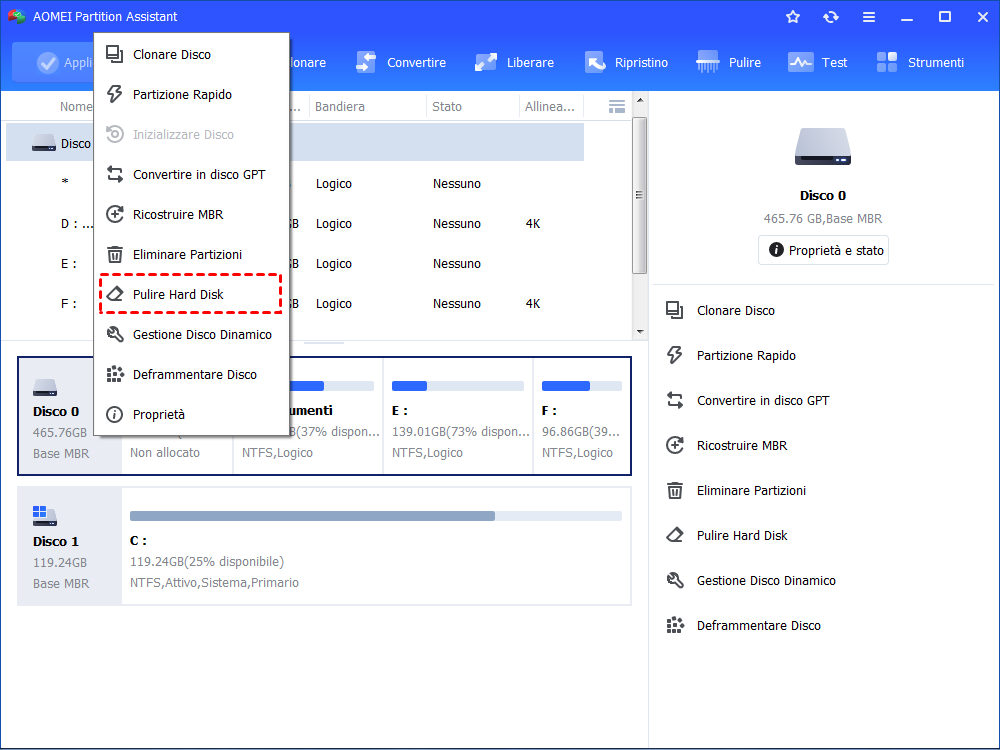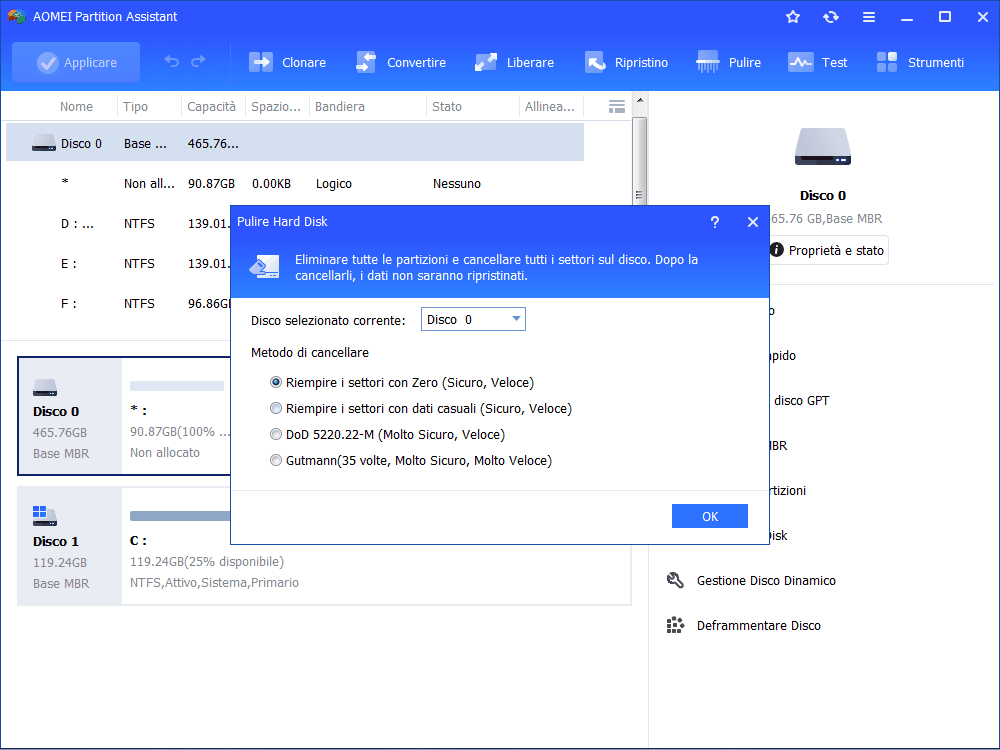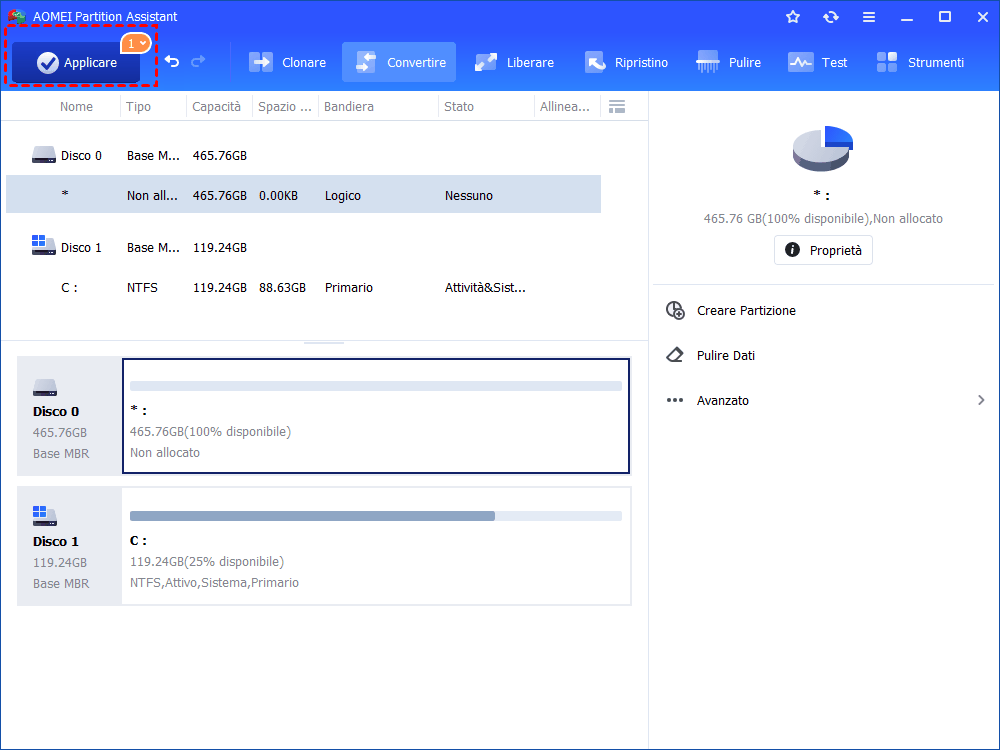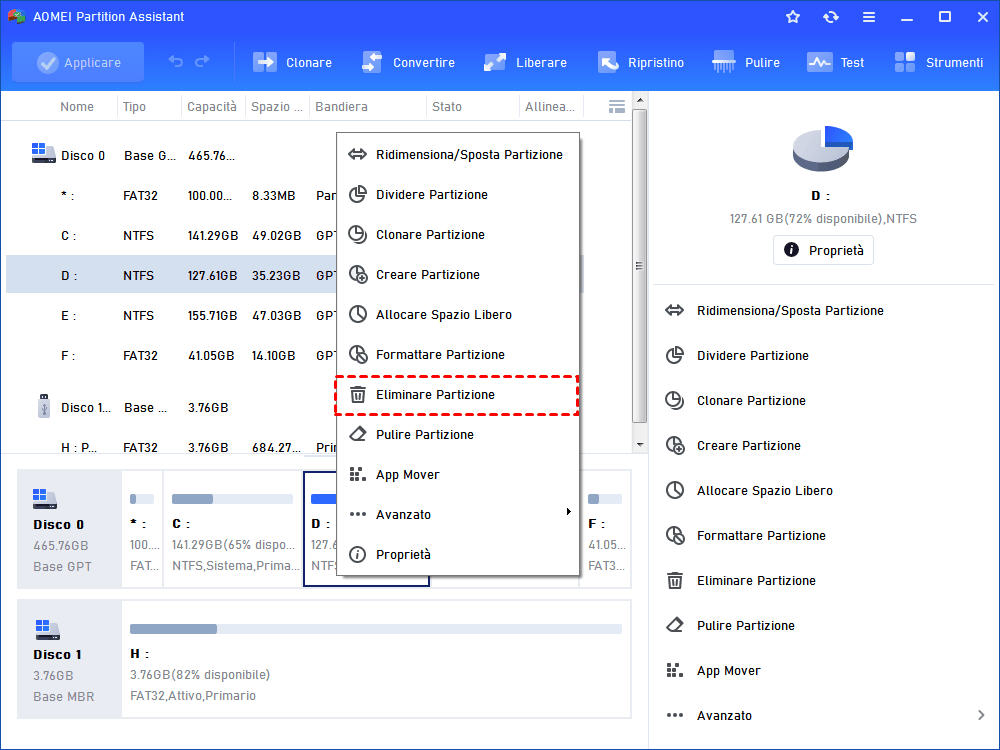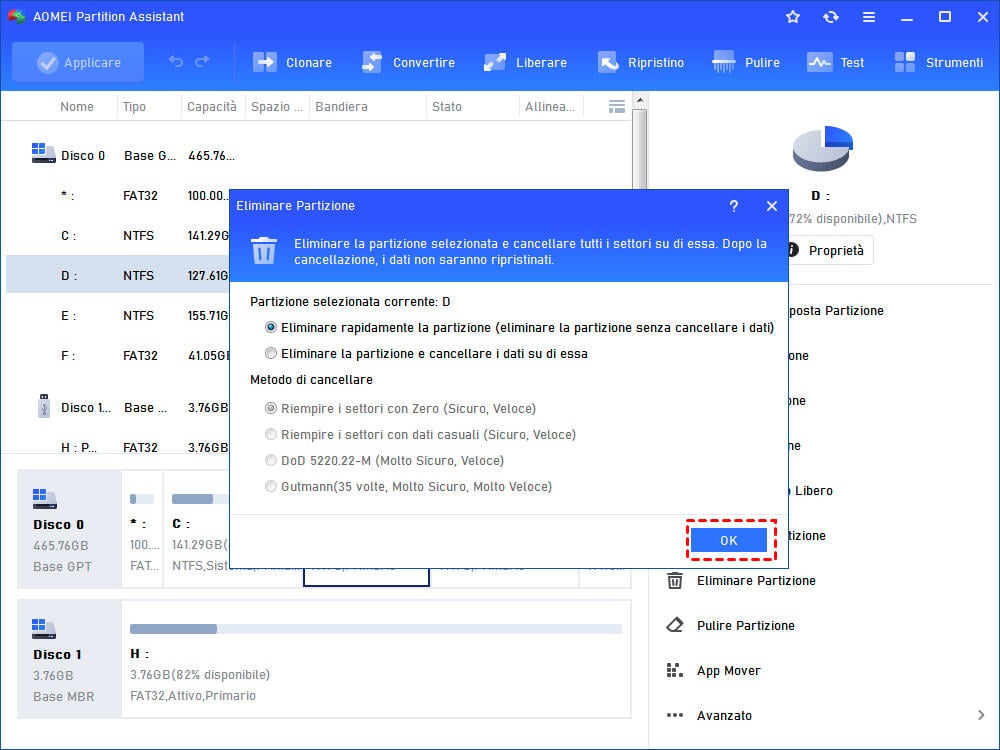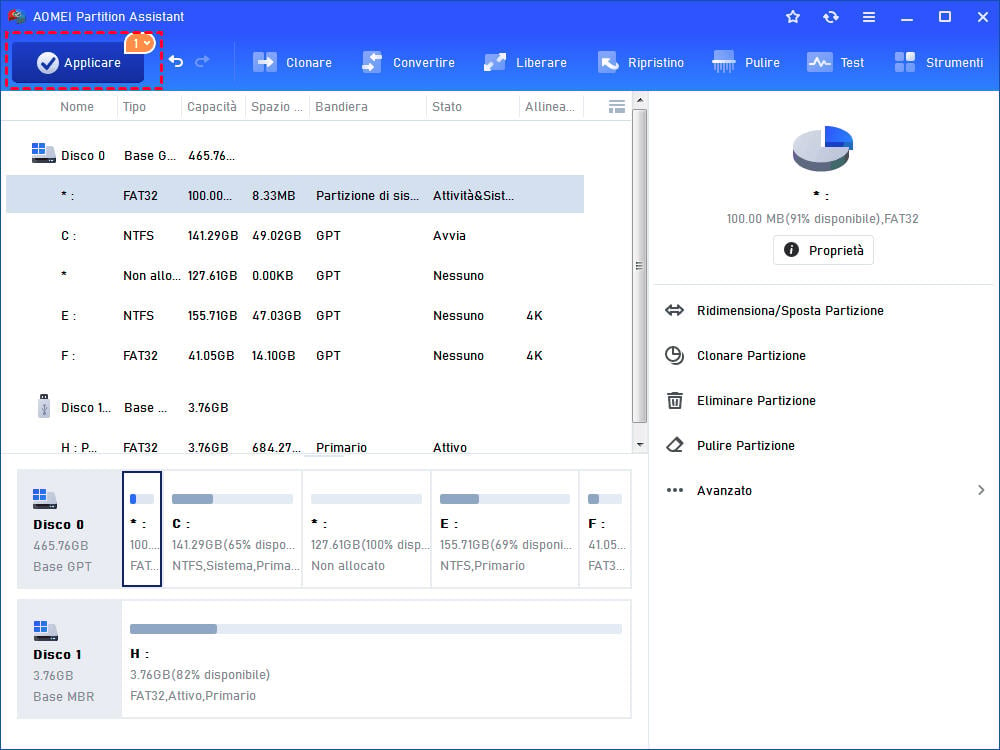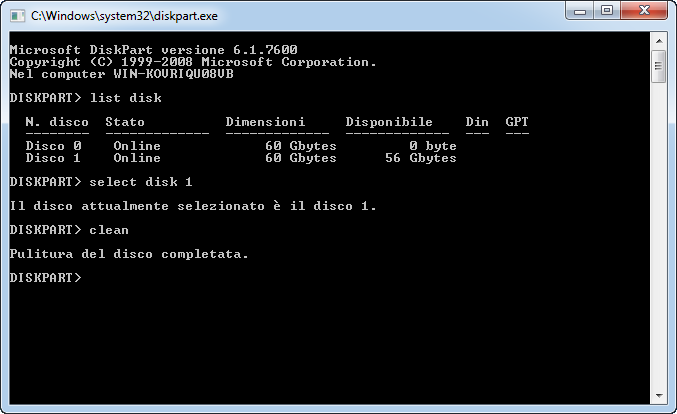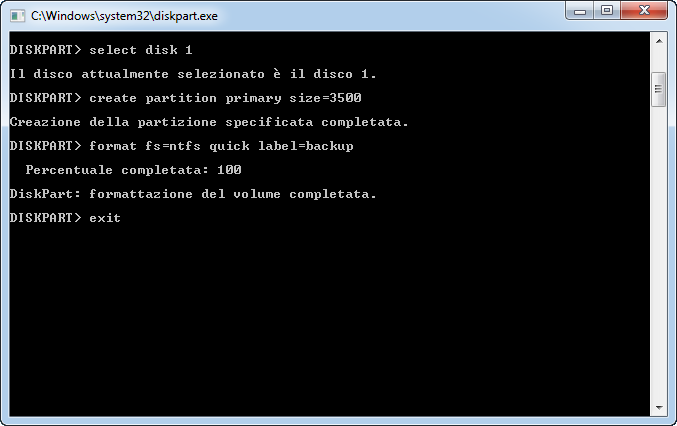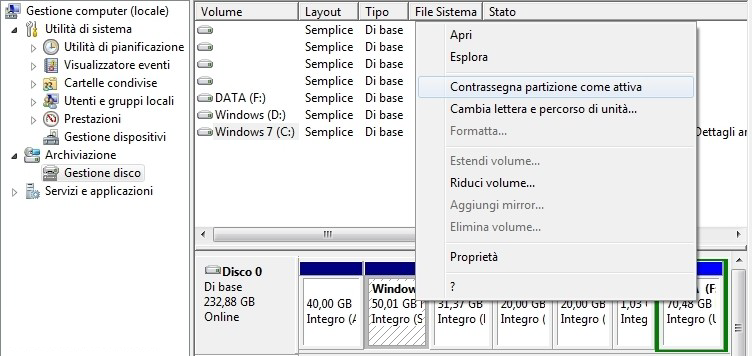Come Riformattare un Hard Disk in Windows 11/10/9/8?
Come riformattare un hard disk se il disco è già stato partizionato? AOMEI Partition Assistant può aiutarti a formattare il disco in modo facile ed eliminare completamente tutte le informazioni personali e sensibili.
I motivi per formattare un hard disk
Molti utenti desiderano formattare il disco rigido per i seguenti motivi:
Potresti voler vendere il tuo PC ad altri. Anche se si elimni tutti i dati personali e sensibili, non sei ancora sicuro che sia completamente pulito. Quindi, è necessario riformattare il disco rigido.
Un'altra situazione, forse vuoi solo pulire il disco rigido per installare il nuovo Windows. Ma non c'è un disco rigido di riserva a portata di mano, allora si potrebbe trarre pieno vantaggio dal disco rigido attuale così come dal disco rigido esterno. Quello che devi fare prima è cancellare il disco rigido. Tuttavia, è necessario riformattare il hard disk esterno o l'SSD/HDD interno se era partizionato prima. Per salvare i dati importanti sul disco rigido, si prega di eseguire il backup del disco in anticipo.
Non importa quale sia la motivazione, è più importante come riformattare un disco rigido.
Impossibile formattare hard disk in Gestione disco
In circostanze normali, penserai a strumenti interni, ovvero Gestione disco in Windows 7 o 10, per svolgere questa attività. Se si desidera formattare un disco rigido senza installare il sistema operativo, è possibile fare clic con il pulsante destro del mouse su una partizione, selezionare Formatta e poi fare clic su OK. Ripeti questi passi finché non si formattano tutte le partizioni sul disco rigido. Tuttavia, se desideri formattare una partizione di sistema, l'opzione "Formatta" è disattivata. Quindi qui ti raccomando un potente software di terze parti per aiutarvi a formattare il disco facilmente.
Riformattare un disco rigido con AOMEI Partition Assistant
Il freeware completo e potente, AOMEI Partition Assistant Standard, può riformattare il disco rigido in una sola volta. Non importa quale sia lo stile del disco, MBR o GPT, questo software può formattarlo completamente. Inoltre, è possibile verificare gli errori del disco prima di assicurarsi che la formazione proceda con successo. Se vuoi fare una pulizia completa, è possibile provare Pulire Hard Disk dopo la formazione, il che eliminerà tutti i dati sul disco per impedire ad altri di usare quei dati per il recupero. Ora è possibile scaricare AOMEI Partition Assistant e provarlo.
Passo 1. Fai clic con il tasto destro del mouse sul disco rigido e scegli Pulire Hard Disk.
Passo 2. Seleziona un metodo di pulizia, qui scegliamo "Riempire i settori con Zero". E fa clic su OK. Inoltre, se vuoi utilizzare i altri tre metodi, puoi aggiornare all'edizione Professional.
Passo 3. Fa clic su Applicare per eseguire l'operazione.
In secondo luogo. Riformattare un disco rigido con il sistema operativo attivo. È necessario aggiornare a AOMEI Partition Assistant Professional ed eseguirlo.
Passo 4. Fa clic con il tasto destro del mouse su disco 1 e seleziona Eliminare Partizione
Passo 5. Seleziona un metodo per eliminare la partizione. Poi fa clic su OK.
Passo 6. Conferma il risultato in anteprima. Fa clic su Applicare.
- Nota:✎...
- Questa operazione sarà completata in modalità Windows PE. Se si desidera avviare nuovamente il PC, si potrebbe anche creare un supporto avviabile con AOMEI Partition Assistant in anticipo. Nel frattempo, una partizione rapida può essere necessaria quando si vuole partizionare il disco rigido.
Riformattare il hard disk utilizzando il prompt dei comandi
Oltre a AOMEI Partition Assistant, puoi anche riformattare il disco tramite CMD, uno degli strumenti integrati in Windows. Tuttavia, questo metodo è più adatto per gli utenti Windows che hanno familiarità con il loro sistema. Altrimenti, i comandi inappropriati impediranno l'avvio del sistema. Pertanto, devi usare questo metodo con cautela. Di seguito prenderemo ad esempio la riformattazione di un hard disk esterno.
1. Collega il hard disk esterno al tuo computer e assicurati che possa essere rilevato da Windows.
2. Premi Windows + R per avviare la casella Esegui. Digita "diskpart" e premi Invio. Se richiesto, esegui come amministratore.
3. Nel Prompt dei comandi, digita i seguenti comandi in ordine e premi Invio per eseguirli.
• list disk
• select disk n (n è il numero del disco rigido esterno che vuoi formattare)
• clean
Tutti i dati sul disco rigido esterno saranno eliminati. L'intero disco verrà mostrato come spazio non allocato in Gestione disco. Quindi digita i seguenti comandi per continuare la formattazione.
• select disk n (lo stesso hard disk esterno)
• create partition primary size=x (MB)
• format fs=ntfs quick label=backup
• Exit
NTFS è il file system e potete cambiarlo in fat32. Il "backup" è l'etichetta della partizione che può anche essere modificata. Ora, troverete che il disco rigido esterno ha una partizione formattata con NTFS e chiamata "backup" in Gestione disco. Se vuoi usarla come unità di avvio, fai clic destro sulla partizione e contrassegnala come attiva.
Diskpart è uno strumento di partizione utile se sei bravo a usarlo. Per esempio, puoi creare un'unità USB avviabile usando Diskpart. Inoltre, la successiva creazione e formattazione della partizione può essere completata anche in Gestione disco. Puoi cliccare con il tasto destro sullo spazio non allocato e selezionare "Nuovo volume semplice". Se il disco mostra "Non inizializzato" e il "Nuovo volume semplice" è in grigio, fai clic destro sul disco e seleziona "Inizializza disco". Nella finestra a comparsa, seleziona il tipo di disco. Se il disco esterno è superiore a 2TB, seleziona GPT. Altrimenti, seleziona MBR.
Conclusione
Sicuramente, questo articolo riesce ad aiutarti a rilsovere il problema di riformattare un hard disk. Con AOMEI Partition Assistant, è possibile riformattare in FAT32 o riformattare in file system NTFS. In realtà, AOMEI Partition Assistant ha funzioni più potenti, come migrare il sistema operativo su SSD, ridimensiona/sposta Partizione, spostare programmi da un disco all altro, ecc.