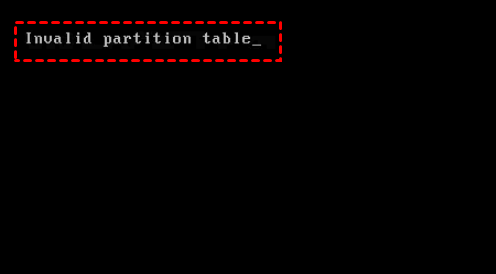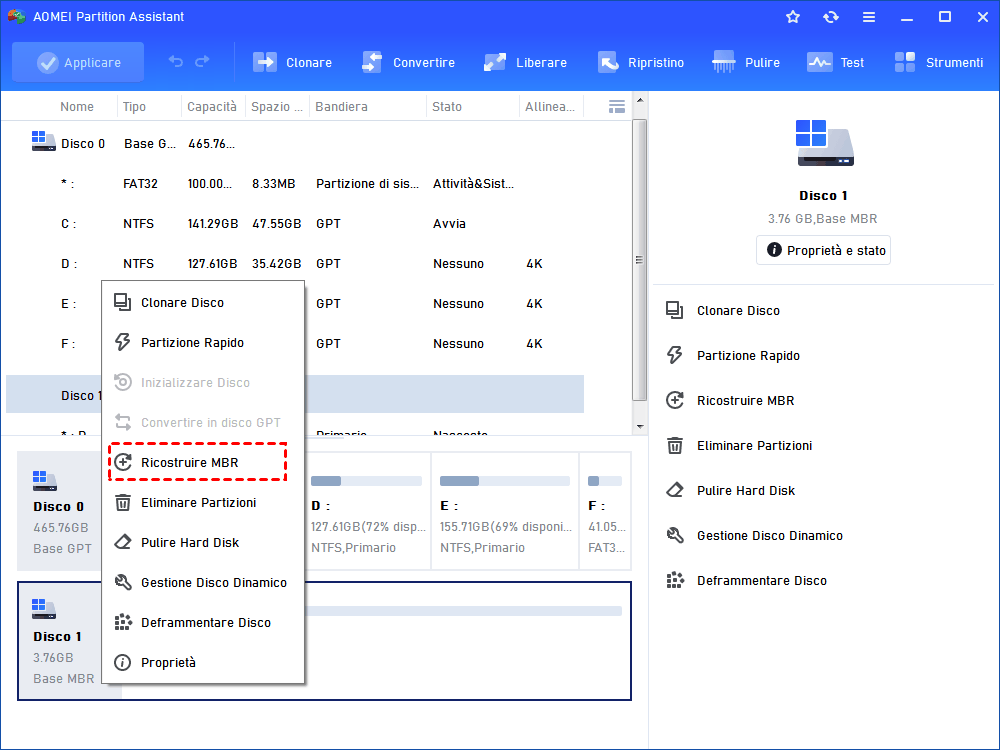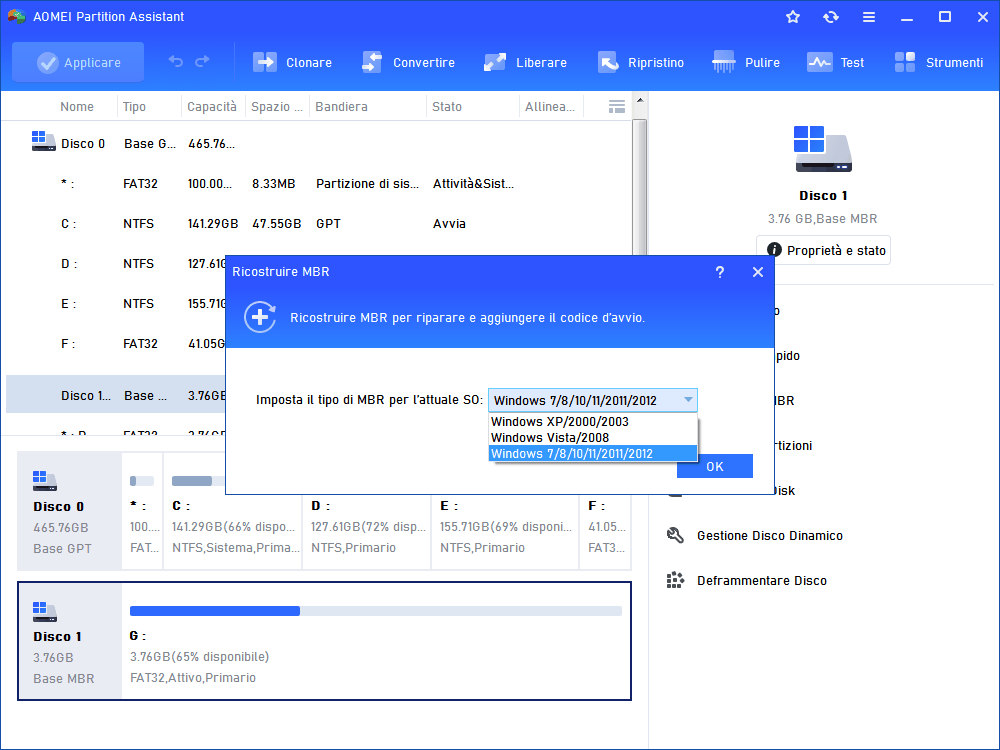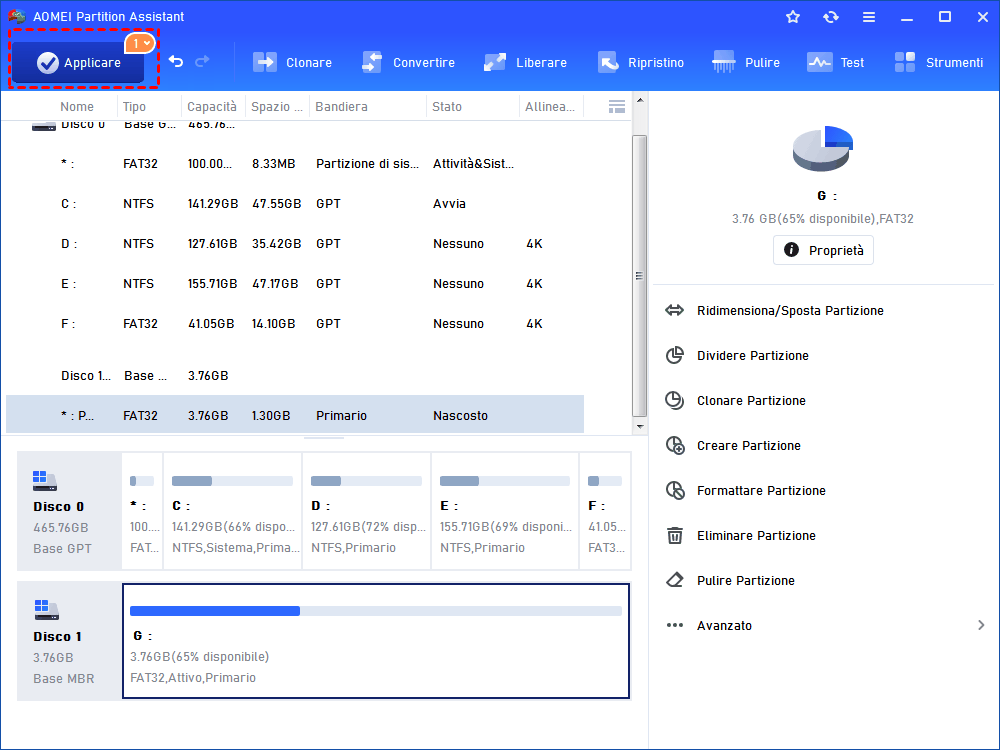Come Riparare Tabella delle Partizioni in Windows 10, 11, 8, 7? (2 Metodi)
Quando la tabella delle partizioni è danneggiata, potresti non essere in grado di accedere al hard disk. Questo articolo mostra come riparare la tabella delle partizioni in Windows 11, 10, 8, 7.
"Tabella di partizione invalida!"
"Pochi giorni fa. Ho clonato il mio disco principale e cancellato le partizioni, ho provato a reinstallare Windows 10, ma non è riuscito. Quindi ho cancellato di nuovo le partizioni e ho clonato il backup sulla stessa unità. Ma ora, quando avvio la macchina, ottengo uno schermo nero prima del caricamento di Windows, insieme all'errore "Tabella delle partizioni non valida". Qualcuno sa come riparare la tabella delle partizioni? Grazie. "
Cosa significa "tabella delle partizioni non valida"?
Una tabella delle partizioni è una struttura di dati a 64 byte che fornisce informazioni di base per il sistema operativo di un computer sulla divisione del disco rigido (HDD) in partizioni primarie. La tabella delle partizioni fa parte del record di avvio principale (MBR), è memorizzata nel settore di avvio, che è il primo settore fisico di un HDD.
La tabella delle partizioni danneggiata e l'MBR sono le cause principali della maggior parte dei problemi di avvio di Windows. La "tabella delle partizioni non valida" significa che la tabella delle partizioni è danneggiata o mancante e il sistema operativo non è in grado di trovare e individuare la partizione da cui eseguire l'avvio. Quindi il processo di avvio viene interrotto.
2 Metodi per riparare la tabella delle partizioni in Windows 10/11/8/7
In generale, la riparazione della partizione non valida richiede l'uso del disco di installazione di Windows originale. Ma la maggior parte degli utenti non ne ha uno. Quindi condivideremo due metodi diversi per queste due situazioni.
Metodo 1. Riparare la tabella delle partizioni usando il prompt dei comandi (è richiesto il disco di installazione di Windows)
Se hai il CD o DVD di installazione di Windows, puoi utilizzarlo per accedere al prompt dei comandi per riparare la tabella delle partizioni danneggiate in Windows 11/10/8/7.
Passo 1. Inserire il disco di installazione, riavviare il computer e fare boot dal disco.
Passo 2. Dopo aver avviato il sistema, aprire il prompt dei comandi.
◆ Nel computer Windows 7, in " Premere un tasto per avviare da CD-ROM o DVD-ROM ...", premere un tasto qualsiasi per avviare dal disco. Selezionare una lingua e un layout di tastiera, poi fare clic su "Avanti". Selezionare il sistema operativo e fare clic su Avanti. Nello schermo Opzioni ripristino di sistema, fare clic su Prompt dei comandi.
◆ In Windows 8/8.1 e Windows 10/11, nello schermo di benvenuto, fare clic su Ripristina il computer > Risoluzione dei problemi > Prompt dei comandi.
Passo 3. Quando il prompt dei comandi viene caricato correttamente, eseguire i seguenti comandi:
bootrec /FixMbr
bootrec /FixBoot
Metodo 2. Riparare la tabella delle partizioni danneggiata tramite un gestore delle partizioni
Se non si dispone del disco di installazione di Windows, puoi utilizzare lo strumento di partizione, per esempio AOMEI Partition Assistant Professional. Può riparare la tabella delle partizioni danneggiata usando l'opzione "Ricostruire MBR". È disponibile per Windows 11/10, Windows 8 / 8.1, Windows 7, Windows XP e Vista. Ecco la guida passo a passo su come riparare la tabella delle partizioni danneggiata in Windows 11/10/8/7.
Passo 1. Scaricare, installare ed eseguire AOMEI Partition Assistant su un computer funzionante poiché il tuo computer attuale non si avvia a causa della tabella delle partizioni Master danneggiata.
Passo 2. Inserire una USB vuota nel computer funzionante e Creare un supporto di avvio tramite il software. (Il disco di avvio conterrà AOMEI Partition Assistant preinstallato).
Passo 3. Collegare l'unità USB avviabile al computer che presenta problemi di avvio. Modificare l'ordine di avvio nel BIOS e avviare il computer dalla chiavetta USB avviabile. Quando accedi, AOMEI Partition Assistant verrà eseguito automaticamente.
Passo 4. Nella sua interfaccia principale, fare clic con il pulsante destro del mouse sul disco di sistema e selezionare "Ricostruire MBR".
Passo 5. In questa finestra, scegliere un tipo di MBR appropriato per il sistema operativo e fare clic su "OK".
Passo 6. Tornare all'interfaccia principale, fare clic su "Applicare" e "Procede" per confermare l'operazione in sospeso.
Conclusione
Per l'errore "Tabella delle partizioni non valida" durante l'avvio di Windows, sono disponibili due soluzioni per riparare la tabella delle partizioni per gli utenti con o senza il disco di installazione di Windows originale.
Apparentemente, AOMEI Partition Assistant fornisce una soluzione più semplice. Gli stessi passi possono essere applicati anche per riparare MBR sul disco esterno, riparare la tabella delle partizioni danneggiata su unità flash USB, scheda SD e altro.
Se hai intenzione di riparare la tabella delle partizioni master su Windows Server, prova l'edizione AOMEI Partition Assistant Server.