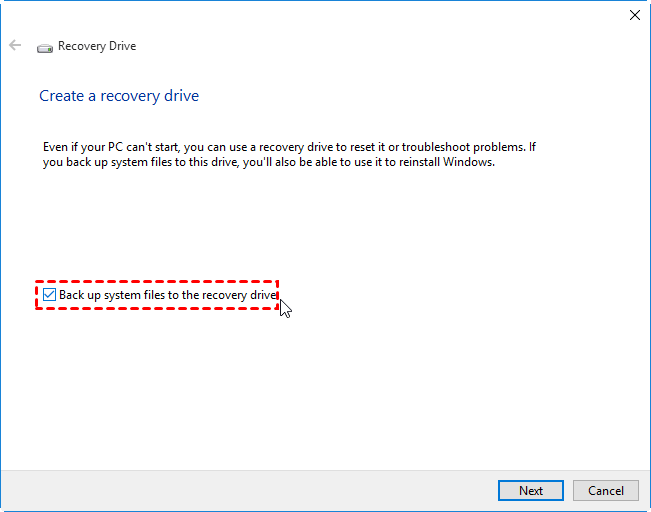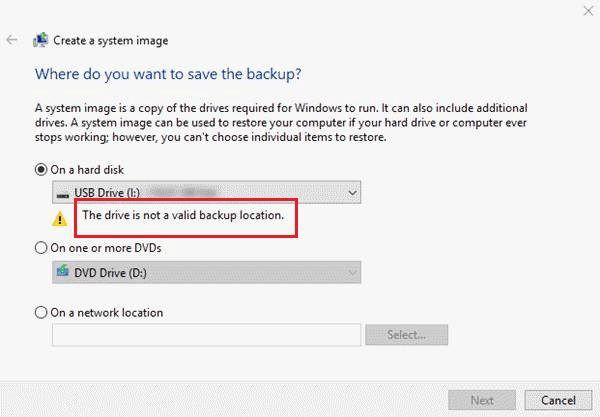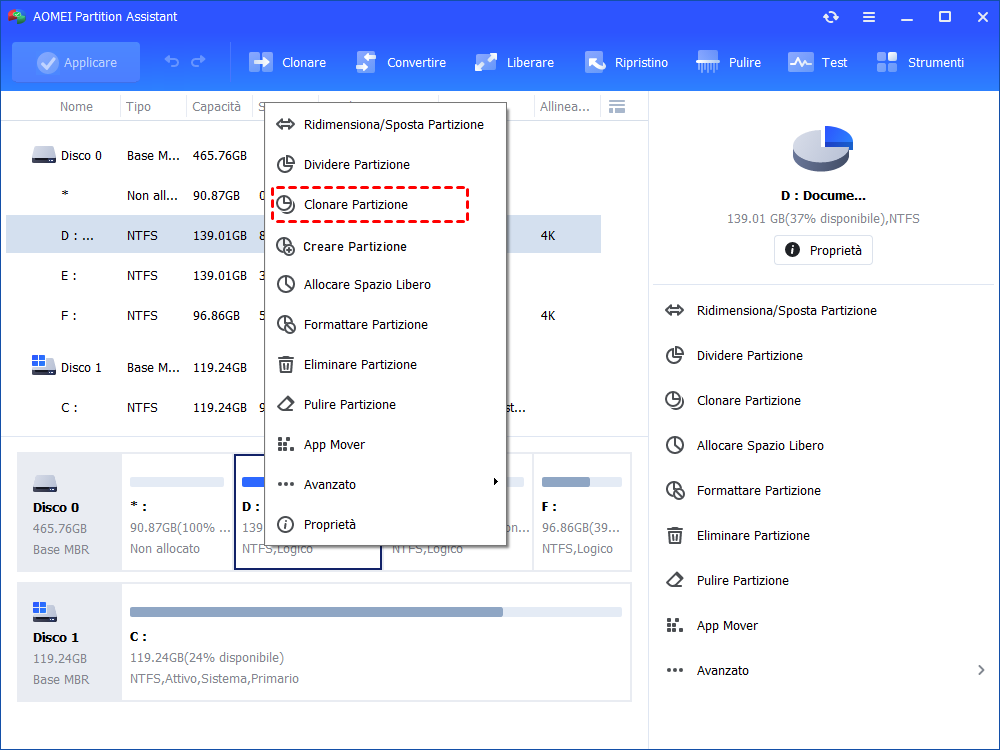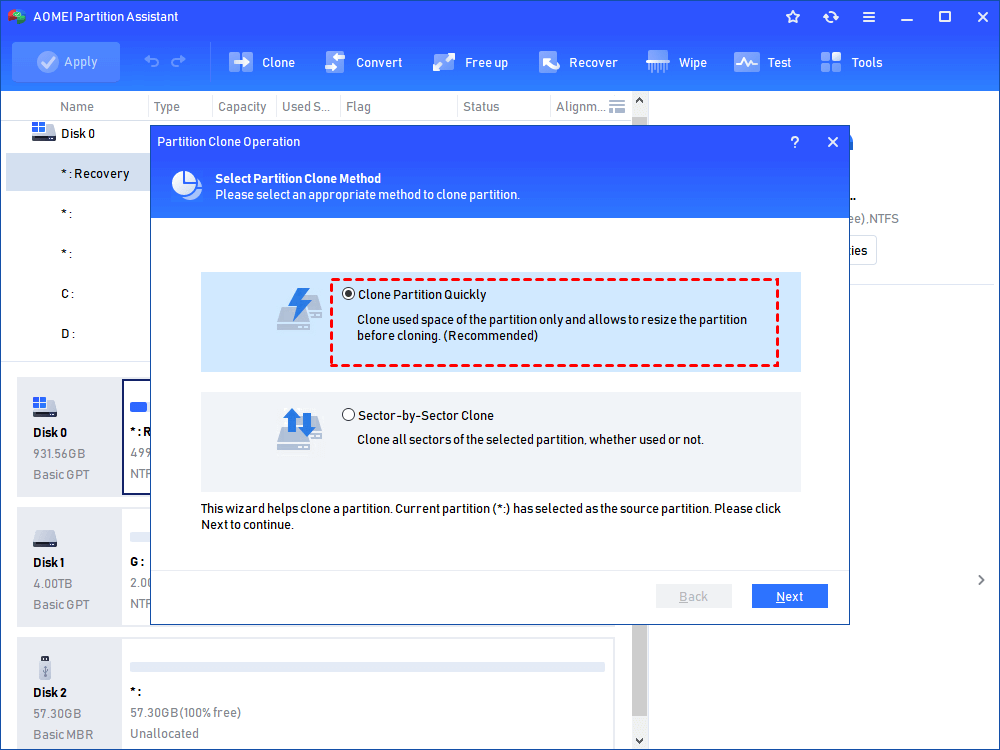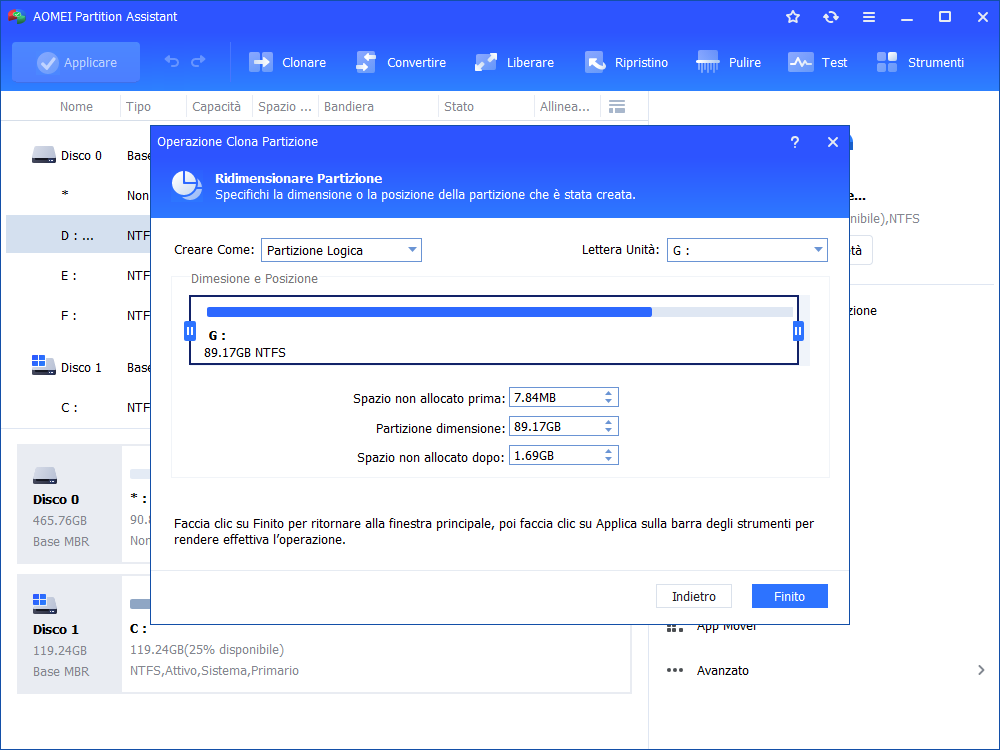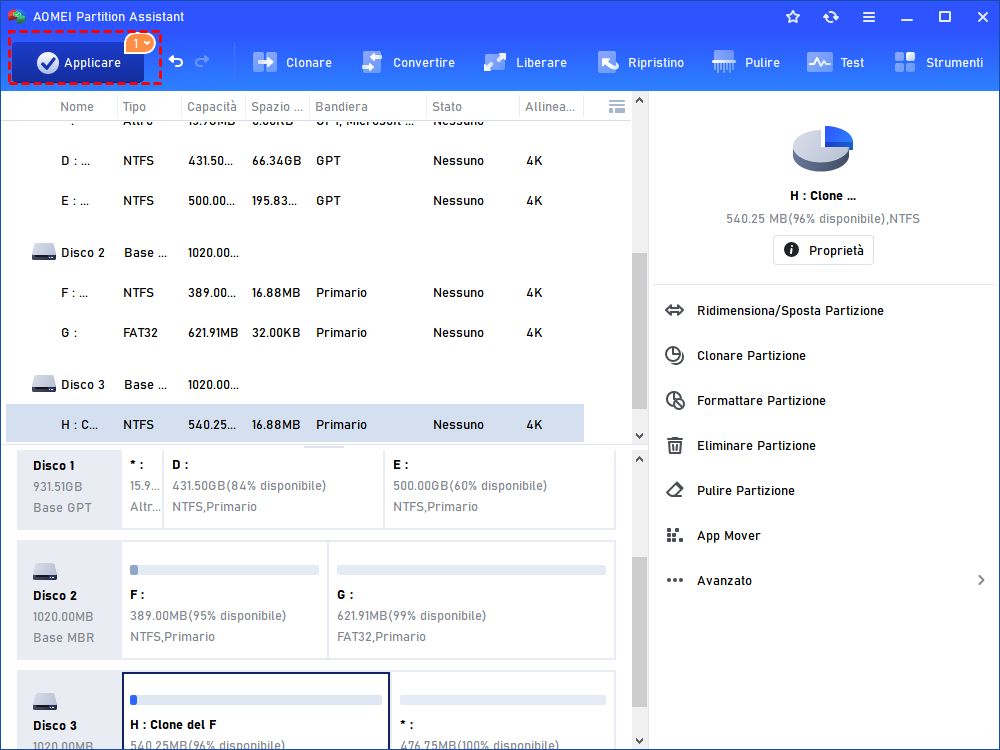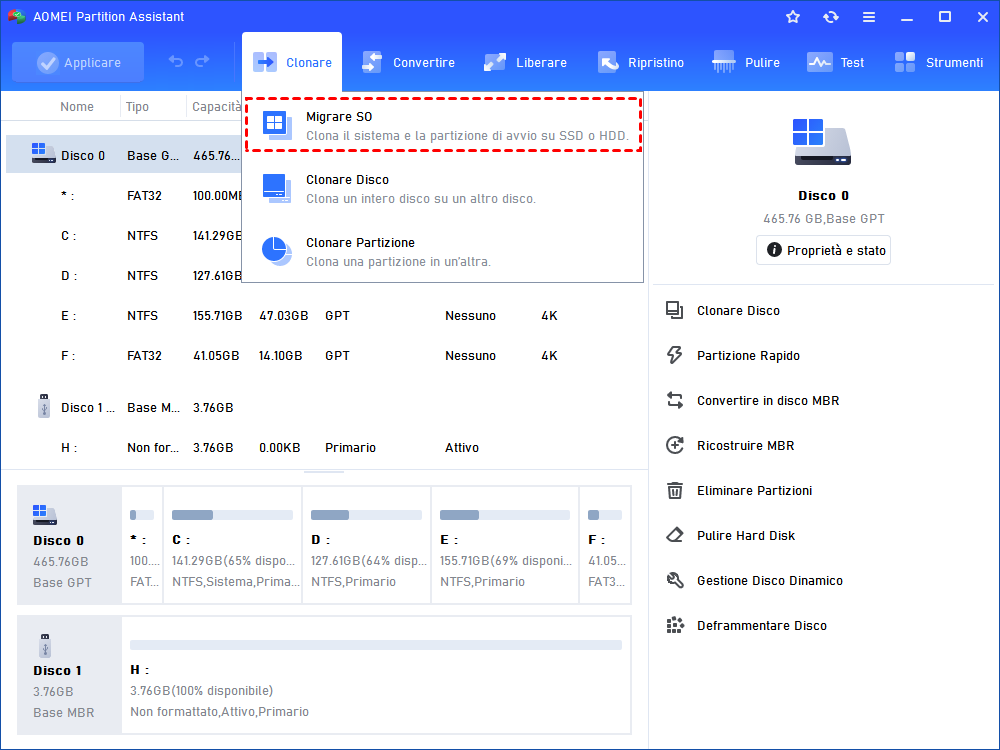2 Modi Gratuiti per Clonare la Partizione di Ripristino su USB
Se desideri risparmiare più spazio sul tuo computer o semplicemente desideri eseguire il backup dei file della partizione di ripristino, dovrai imparare come clonare la partizione di ripristino su USB o su qualsiasi altra unità. Vedrai una guida dettagliata su come farlo tramite 2 diversi strumenti.
Scenario: “Ho appena acquistato un nuovo computer e ho scoperto che c'è una grande partizione di ripristino da 450 MB. Voglio copiare questa partizione di ripristino sulla mia USB in modo da poterla utilizzare quando necessario. Cosa dovrei fare?”
Cos'è la partizione di ripristino e cosa fa?
Una partizione di ripristino è una partizione del disco rigido senza lettera di unità. Contiene dati molto importanti per il ripristino del sistema. Ad esempio, quando il computer non è attivo, potrebbe essere necessaria questa partizione per ripristinare le impostazioni di fabbrica. Di solito viene fornito con un computer o laptop nuovo di zecca o quando si installa per la prima volta il sistema operativo Windows, viene creata questa partizione.
Inoltre, esistono 2 tipi di partizione di ripristino. Una di queste è la partizione di ripristino di Windows e l'altra è la partizione di ripristino dei fornitori di computer. Hanno dimensioni diverse ma condividono funzioni simili.
Perché dovremmo salvare la partizione di ripristino su un'unità USB?
Gli utenti spesso copiano la partizione di ripristino su USB principalmente per 2 scopi.
1. Risparmia spazio di archiviazione
La partizione di ripristino dei fornitori di computer a volte può raggiungere i 20 GB rispetto ai 450 MB della partizione di ripristino di Windows. Quindi, clonare la partizione di ripristino su USB o su un altro disco rigido ed eliminare i file originali sul disco rigido può aiutarti a liberare molto spazio su disco.
2. Esegui il backup dei dati della partizione di ripristino
L'altro motivo per cui le persone clonano la partizione di ripristino su USB Windows 10, 8 o 7 è che sperano di eseguire il backup dei file della partizione di ripristino.
A volte, può accadere che il tuo sistema non possa avviarsi o che il tuo disco subisca danni fisici che non possano più essere utilizzati. In tal caso, se hai copiato la partizione di ripristino su altri dischi rigidi esterni, puoi inserire l'unità nel computer e ripristinare la modalità di fabbrica del sistema.
3. Crea un'unità USB avviabile
È possibile eseguire il ripristino del sistema quando il sistema operativo si arresta in modo anomalo creando prima un USB avviabile dalla partizione di ripristino. L'USB avviabile aiuta anche quando si desidera sostituire il disco rigido.
2 modi per clonare gratuitamente la partizione di ripristino su USB
Esistono 2 metodi per copiare la partizione di ripristino su Windows 7, 8, 10. Sono entrambi gratuiti e facili da usare. Segui le istruzioni qui sotto per vedere come funzionano.
1. Applica lo strumento nativo di Windows
Poiché Windows dispone di un proprio strumento integrato per copiare le partizioni di ripristino HP e Dell su USB, perché non provarlo prima gratuitamente.
1. Tocca il tasto Windows sulla tastiera.
2. Nella casella di ricerca, inserisci l'unità di ripristino, quindi seleziona "Crea un'unità di ripristino".
3. Dopo l'apertura, seleziona "Copia la partizione di ripristino dal PC all'unità di ripristino" e fai clic su "Avanti".
4. Inserisci la tua unità USB o qualsiasi altro dispositivo esterno, selezionalo e scegli "Avanti"
5. Scegli "Crea", quindi verrà avviato il processo per copiare la partizione di ripristino sull'USB.
Nota: se desideri eliminare la partizione di ripristino per liberare spazio, procedi con i passaggi seguenti oppure potresti fermarti qui.
6. Una volta completato il processo, seleziona "Elimina la partizione di ripristino" per rimuovere la partizione di ripristino dal PC.
7. Quindi, premi "Elimina". Al termine, fare clic su “Fine”.
8. Rimuovere la chiavetta USB dal PC.
Fai riferimento a questa pagina per informazioni dettagliate su come copiare la partizione di ripristino su USB.
2. Prova uno strumento gratuito di terze parti
La chiavetta USB è un dispositivo affidabile per archiviare la partizione di ripristino utilizzando la funzionalità integrata di Windows menzionata sopra. Tuttavia, a volte, potresti riscontrare l'errore "L'unità non è una posizione di backup valida". La causa è che Windows non riconosce l’unità USB come una posizione di backup valida poiché prima non era abbastanza grande per contenere immagini di sistema.
Fortunatamente, anche se potremmo più o meno riscontrare i problemi menzionati, abbiamo ancora la possibilità di clonare la partizione di ripristino su USB con lo strumento di gestione del disco più potente: AOMEI Partition Assistant Standard. Con questo software, non solo sei in grado di copiare la partizione di ripristino HP su USB, ma puoi anche fare cose come clonare il disco rigido, clonare il sistema operativo su SSD/HDD, partizionare l'unità USB e così via.
Scarica gratuitamente il programma più intuitivo e scopri come copiare la partizione di ripristino HP su USB su Windows 7, 8 o 10.
Prima di iniziare, dovrebbe esserci parte di spazio non allocato sull'unità USB. In caso contrario, creane uno eliminando o riducendo un'altra partizione. Perderai i tuoi dati se elimini la partizione e quindi esegui prima il backup.
Passo 1. Avvia Partition Assistant
Scarica, installa e avvia il programma Partition Assistant.
Passo 2. Scegli un tipo di clone
Fai clic con il pulsante destro del mouse sulla partizione di ripristino e seleziona "Clona partizione" nel menu a discesa.
Quindi, nella finestra pop-up, sono presenti 2 metodi di copia forniti da AOMEI: "Clone Partition Quickly" e "Clone settore per settore".
Ecco, ti consiglio il primo. Dopo la selezione, fare clic su "Avanti".
1. Clona rapidamente la partizione: viene clonato solo lo spazio utilizzato ed è possibile ridimensionare la partizione durante il processo di clonazione. 2. Clona settore per settore: tutti i settori della partizione selezionata verranno copiati indipendentemente dal fatto che vengano utilizzati o meno. Trascorre più tempo e lo spazio di destinazione dovrebbe essere più grande della partizione di origine.
Passo 3. Seleziona lo spazio di destinazione
Nella nuova finestra, seleziona l'unità USB come spazio di destinazione. Fare clic su "Avanti".
Passaggio 4. Preimpostare la dimensione
Trascina la barra verde per personalizzare la dimensione dello spazio di destinazione. Successivamente, fare clic su "Fine" per procedere.
Dopo essere tornato all'interfaccia principale, fai clic su "Applica" in alto a sinistra e attendi qualche secondo prima che il processo venga completato.
Ulteriori letture: Un'alternativa alla partizione di ripristino: eseguire il backup del sistema operativo
A volte, per diversi motivi, la partizione di ripristino non funziona quando si tenta di ripristinare il PC allo stato di integrità precedente. Fortunatamente, puoi eseguire l'aggiornamento alla versione Pro di AOMEI Partition Assistant per migrare il sistema operativo su un altro disco rigido per un backup del sistema in modo da poter ripristinare il sistema invece di avviare una reinstallazione del sistema operativo quando vengono visualizzati errori di sistema.
Conclusione
Ora devi sapere come copiare la partizione di ripristino su USB, in modo rapido e sicuro. Questa volta, hai visto i 2 metodi sopra. Lo strumento integrato di Windows aiuta a trasferire le partizioni di ripristino su dispositivi esterni creando un'unità di ripristino, ma è possibile che si verifichi l'errore "l'unità non è una posizione di backup valida" per i programmi di sistema esistenti. AOMEI Partition Assistant Standard può essere utilizzato su Windows 11, 10, 8, 7 per il trasferimento della partizione di ripristino su USB e l'aggiornamento alla Professional Edition offrirà più funzionalità per gestire in modo efficiente i tuoi computer.