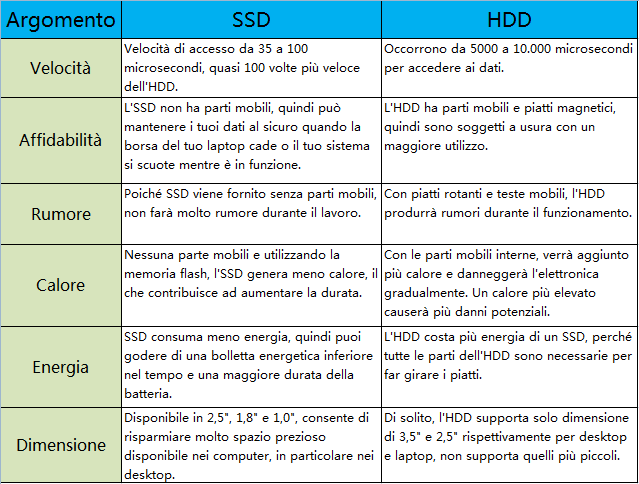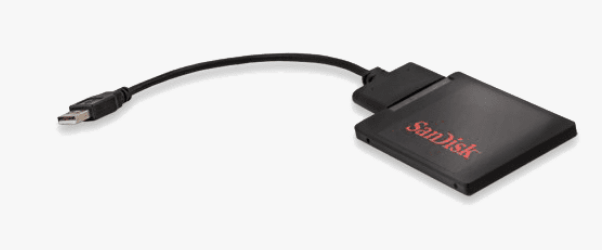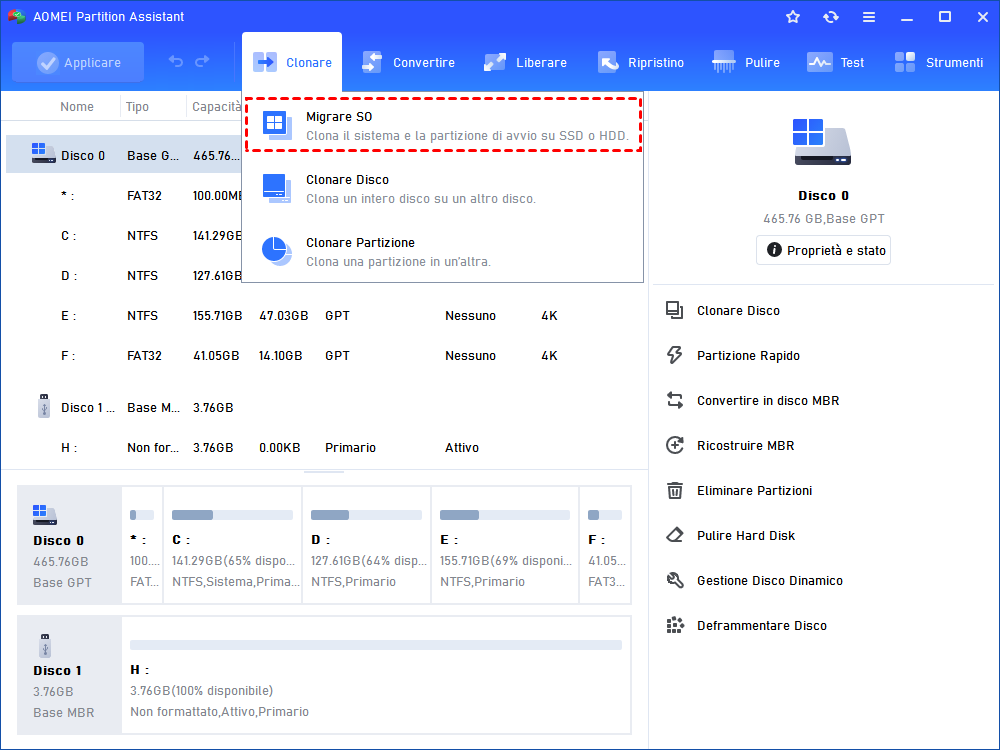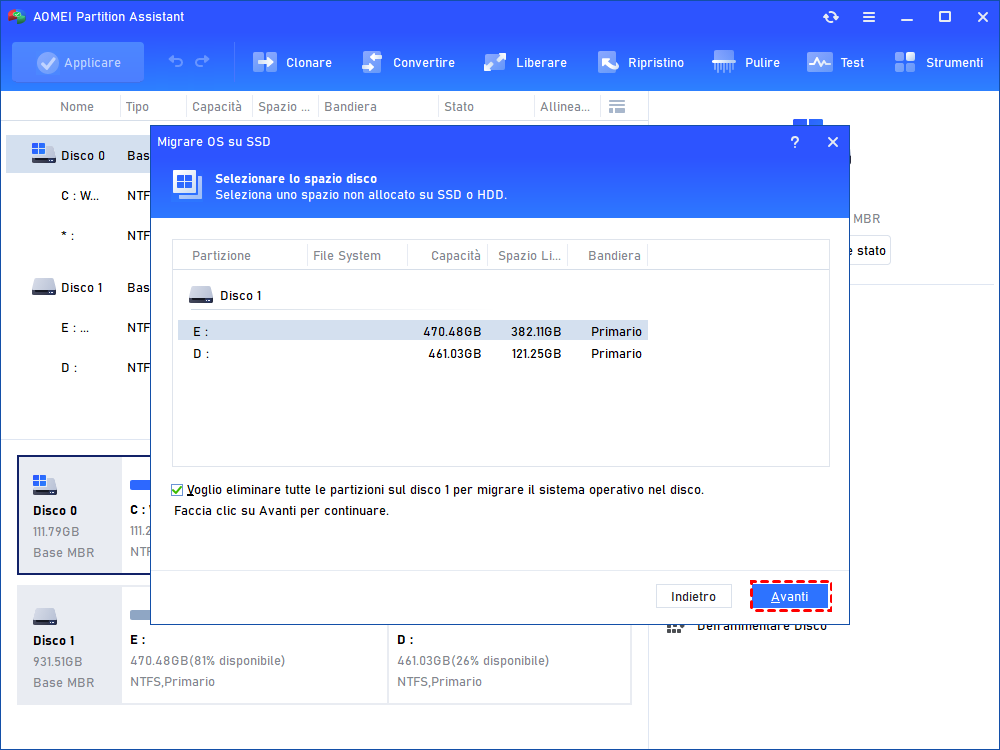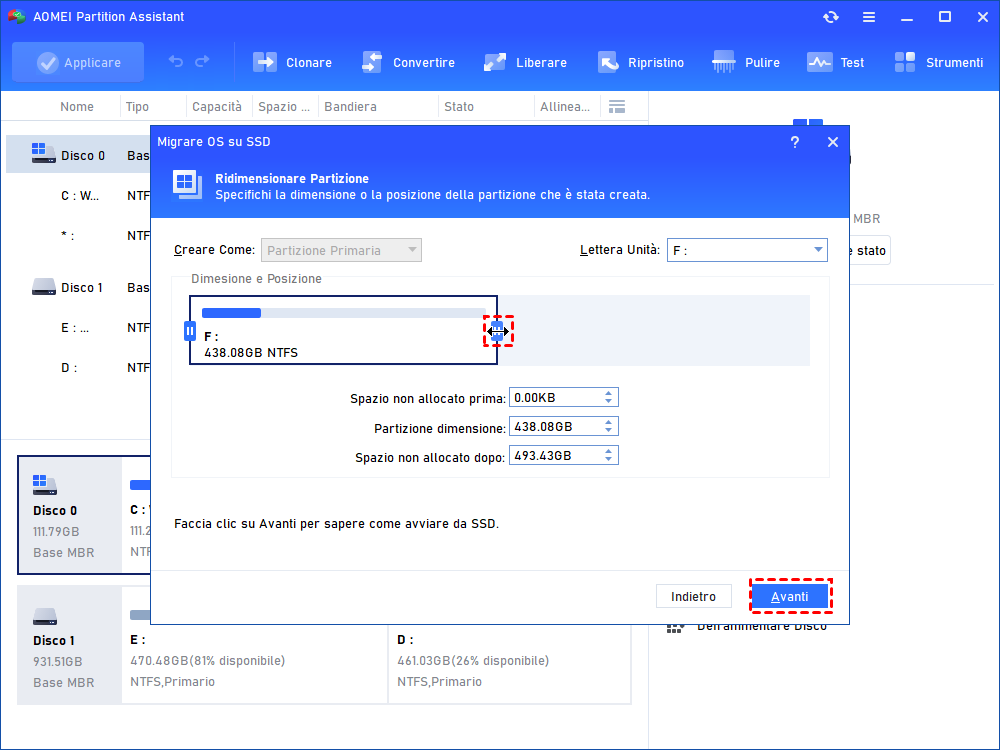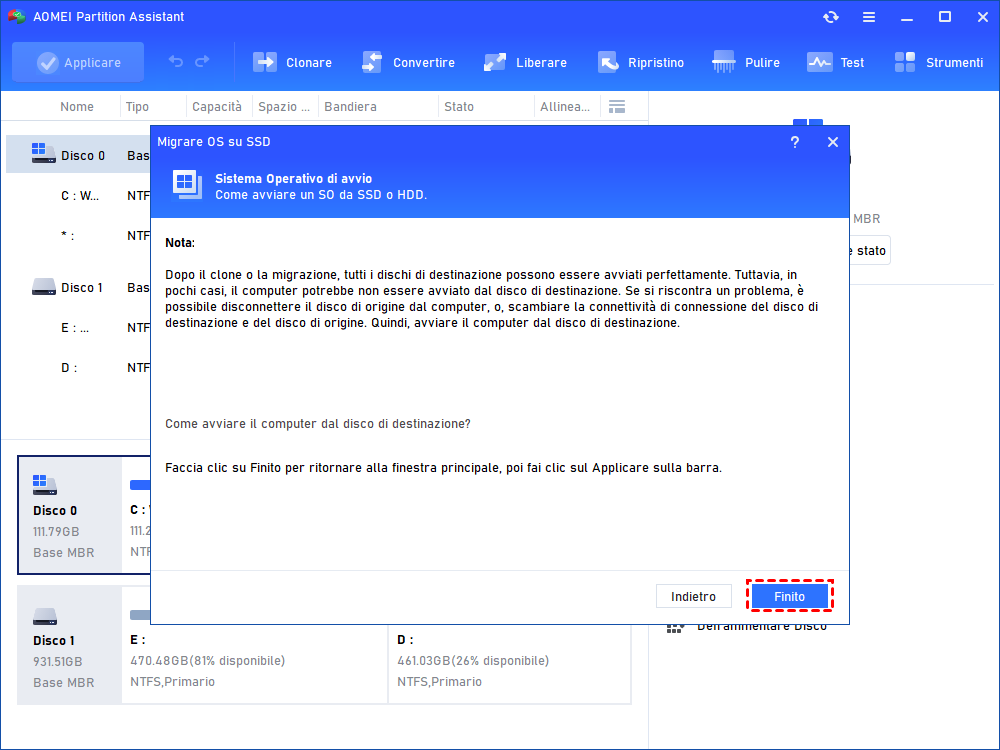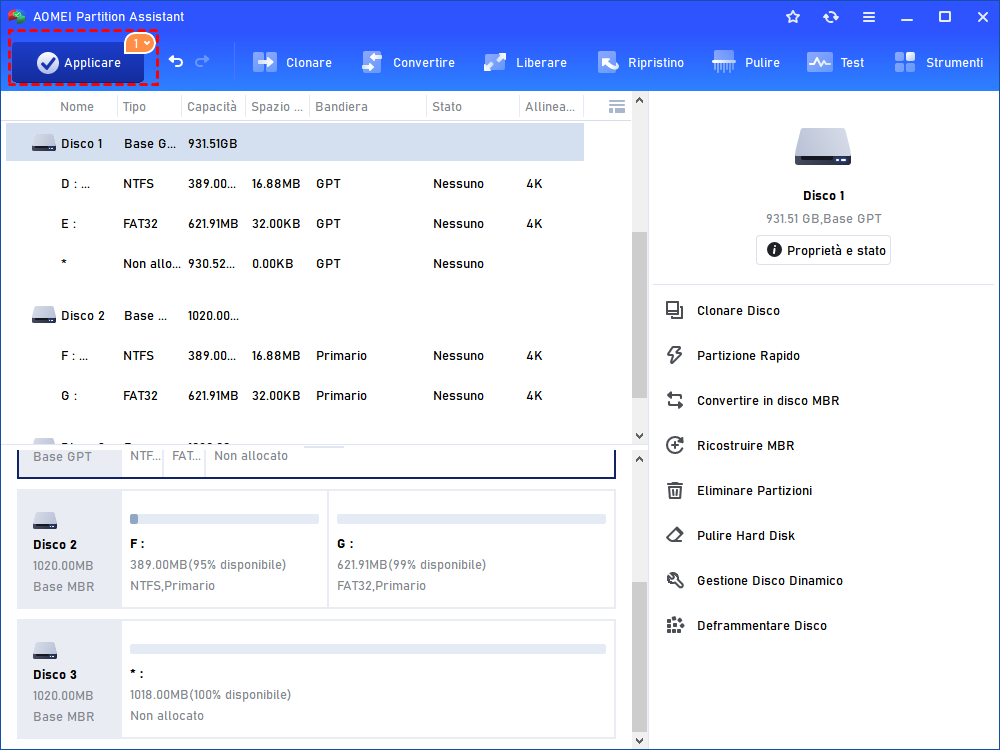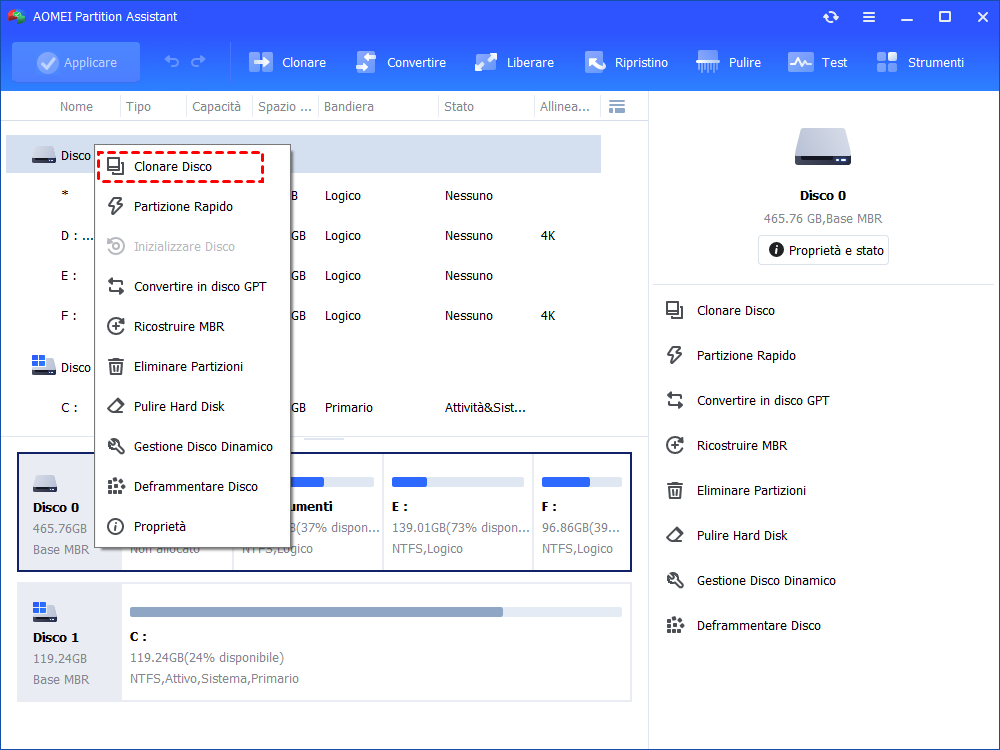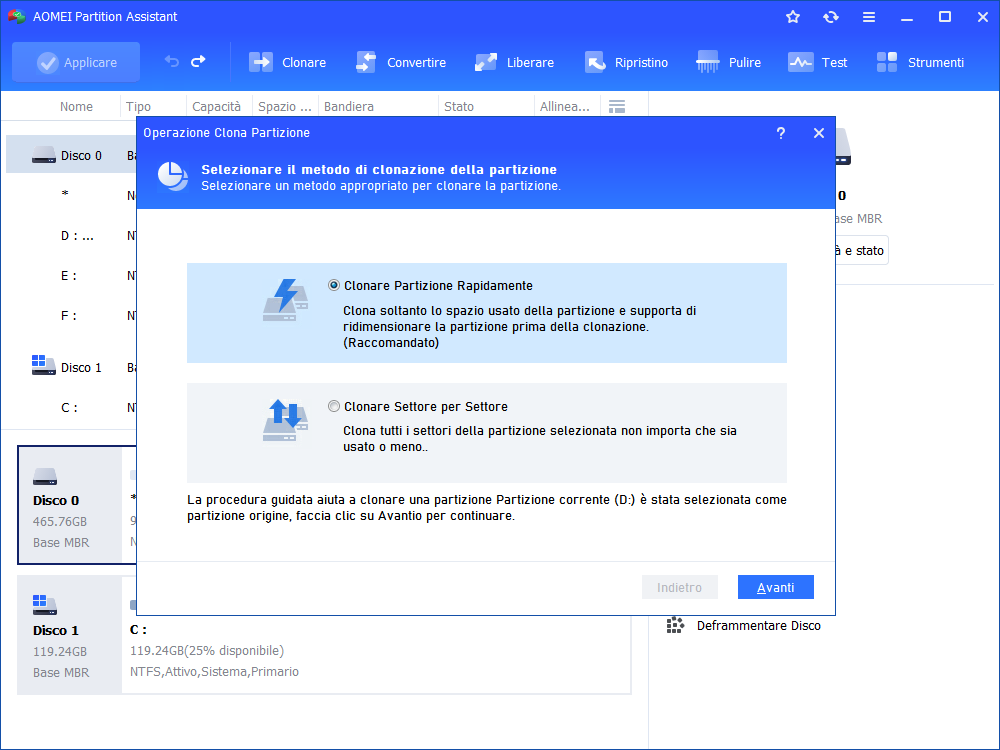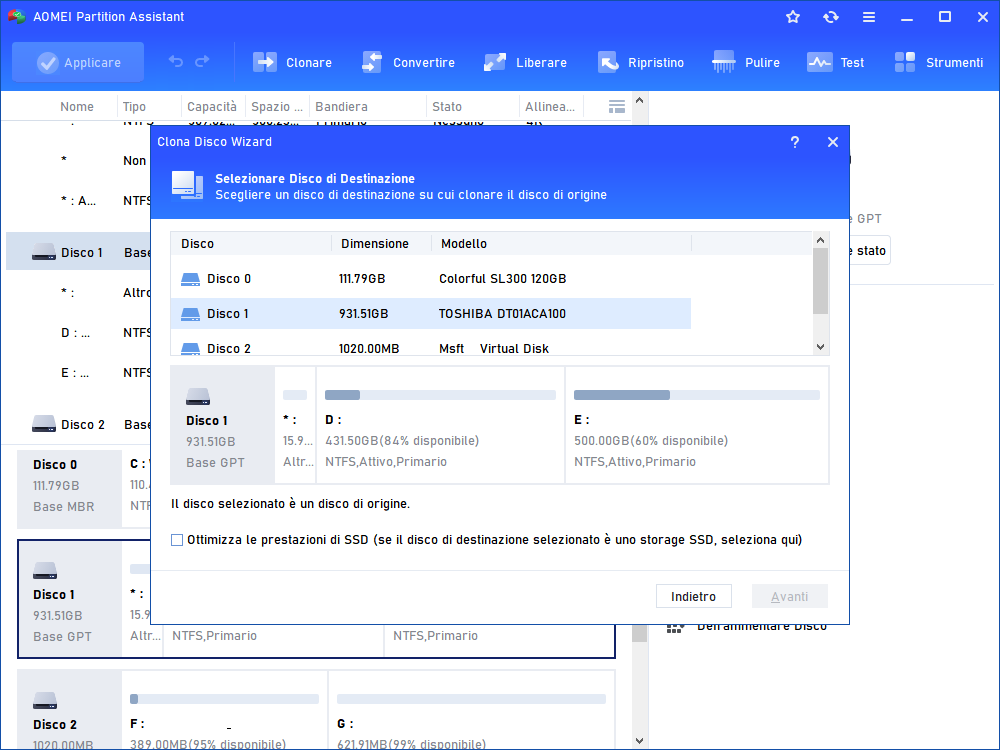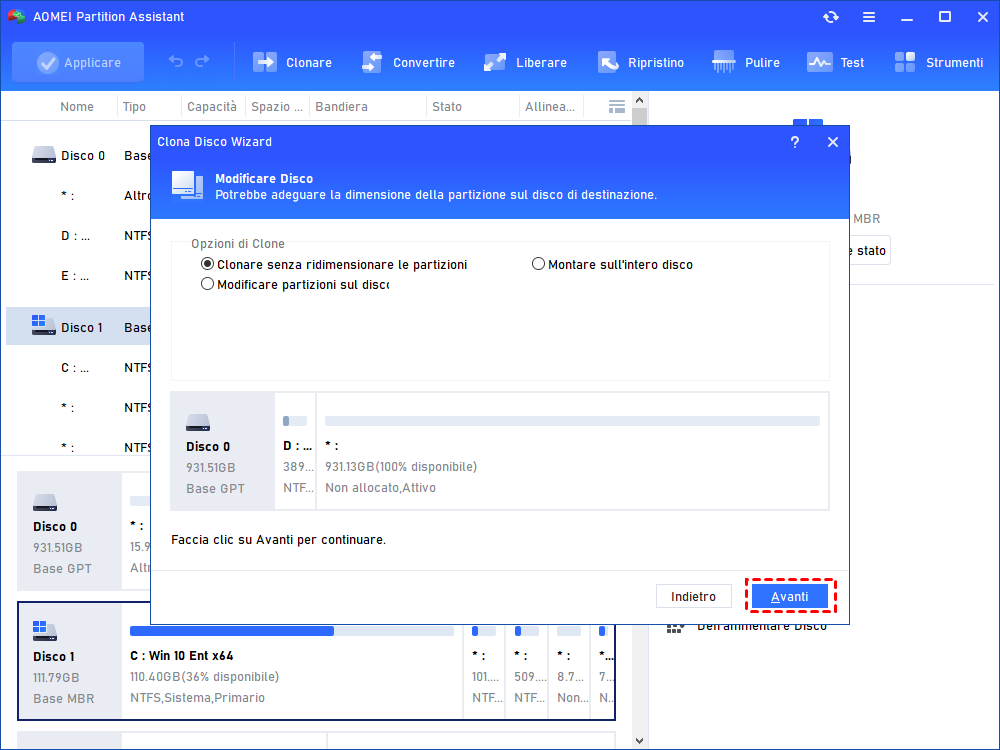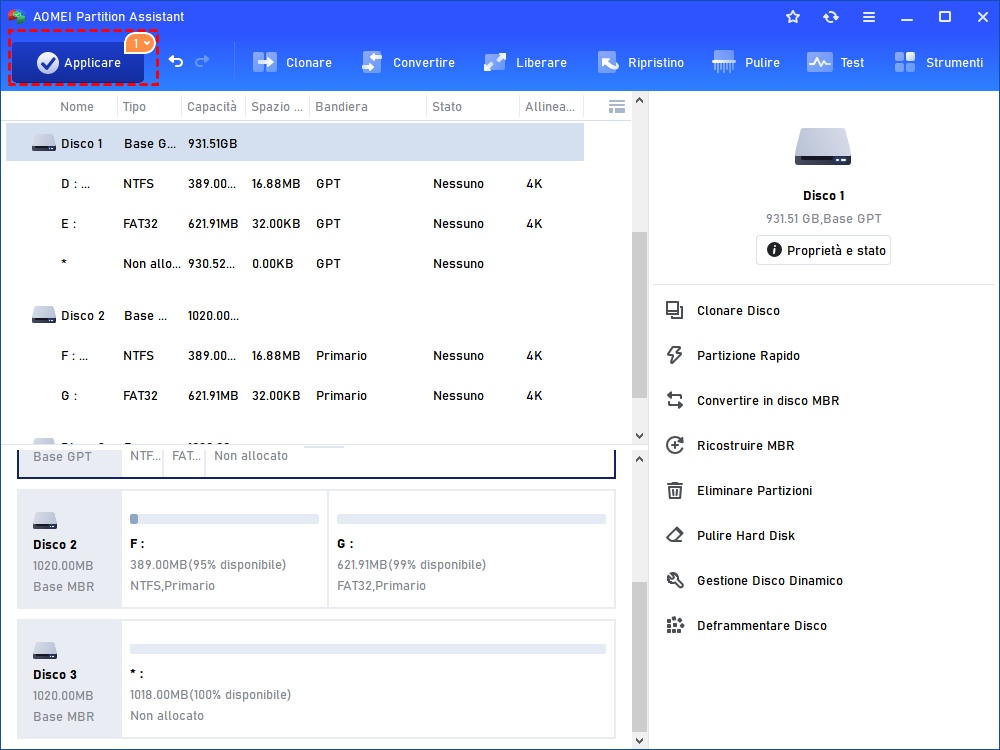2 metodi: Clonare il sistema Windows su SSD e avviarlo con successo
La clonazione del sistema Windows su un'unità SSD può contribuire a velocizzare il computer Windows. Questo post vi mostrerà come clonare la partizione o il disco di sistema di Windows sull'unità SSD in Windows 11/10/8/7 e come eseguire l'avvio dal disco di destinazione.
Perché clonare il sistema Windows su un'unità SSD?
Se il sistema Windows è installato su un disco rigido meccanico (HDD) e il computer fatica a caricare grandi file o ad eseguire contemporaneamente molte applicazioni, è possibile aggiornare l'HDD del computer con un'unità SSD per aumentare leggermente la velocità, poiché la velocità di lettura-scrittura dei dati di un'unità SSD è molto più veloce rispetto a un HDD.
Per utilizzare un'unità SSD come disco del sistema operativo, è possibile reinstallare pulitamente Windows sull'SSD, ma sarà necessario eseguire il backup di tutti i file personali, aggiungere la nuova unità SSD, reinstallare il sistema operativo e altri programmi su di essa, e ripristinare tutto nel modo in cui era. È dispendioso in termini di tempo e problemi! Come soluzione alternativa, è possibile clonare direttamente il sistema Windows già installato su un'unità SSD invece di reinstallare tutto da zero.
Miglior software per clonare il sistema operativo Windows 11/10/8/7 su un'unità SSD
In realtà, copiare il sistema Windows su un'unità SSD sarà un'operazione facile, a patto di scegliere un'utilità professionale per il cloning del sistema operativo. Sul mercato dei software, sono disponibili innumerevoli software di clonazione. Qui consigliamo vivamente AOMEI Partition Assistant Professional per utenti di Windows 11/10/8/7 (sia a 64 bit che a 32 bit). Questo software offre i seguenti due metodi per aiutarti a clonare sia l'unità del sistema Windows che l'intero disco di sistema sull'unità SSD.
- Clona solo il sistema operativo Windows sull'unità SSD: migra solo la partizione Windows 11, 10, 8, 7 sull'unità SSD e mantiene le altre partizioni dati sull'antico disco rigido.
- Clona il disco di sistema Windows sull'unità SSD: copia ogni partizione (partizione del sistema operativo e altre partizioni) da un disco all'unità SSD.
Indipendentemente dal metodo che scegli per clonare il sistema operativo Windows sull'unità SSD, puoi eseguire le seguenti operazioni aggiuntive:
- Allineare le partizioni SSD per ottimizzare ulteriormente le prestazioni dell'SSD.
- Ridimensionare la partizione SSD nel processo di clonazione del sistema Windows su SSD.
- Clonare un'unità/disco OS più grande su un'unità SSD più piccola, purché abbia spazio sufficiente per contenere i settori utilizzati dell'unità o del disco OS.
- Avvio dall'unità SSD clonata dopo la clonazione.
2 Metodi: clonare il sistema Windows sull'unità SSD
Ora, ritorniamo al punto più importante - come clonare il sistema operativo Windows su un'unità SSD in Windows 11/10/8/7 utilizzando questi due diversi metodi. Scarica la versione di prova e consulta la guida passo-passo di seguito.
Cosa devi fare prima del clone:
1. Esegui il backup del tuo sistema in anticipo nel caso in cui si verifichino situazioni impreviste durante il processo, come un'interruzione di corrente.
2. Sposta tutto ciò che è importante sull'unità SSD in un'altra posizione poiché il clone del sistema Windows cancellerà tutti i contenuti al suo interno.
3. Ridimensiona la tua unità o disco del sistema per renderla più piccola possibile e adattarla meglio all'unità SSD poiché le unità SSD di solito hanno meno spazio rispetto agli HDD.
4. Collega l'unità SSD al tuo computer e assicurati che venga rilevata correttamente.
>> Se stai utilizzando un computer desktop, devi aprire il case e collegare l'SSD alla scheda madre.
>> Se il tuo computer è un portatile, devi collegare l'SSD tramite la porta USB e l'SSD dovrebbe essere inserito in un adattatore USB.
Metodo 1. Clonare solo il sistema operativo Windows sull'unità SSD
Se desideri clonare solo la partizione del sistema Windows sull'unità SSD, prova la "Migrazione OS" Wizard.
1. Installa e apri AOMEI Partition Assistant Professional. Scegli "Clona"> "Migrare OS" nel pannello superiore e clicca su "Avanti" nella finestra che appare.
2. Scegli uno spazio non allocato sull'unità SSD. Se ci sono partizioni su di essa, spunta "Voglio eliminare tutte le partizioni..." per generare uno spazio non allocato e clicca su "Avanti".
3. In questa finestra, puoi ridimensionare la partizione come desideri, quindi clicca su "Avanti".
4. Comparirà una nota su come avviare dall'unità di destinazione, leggila attentamente e clicca su "Fine".
5. Clicca su "Applicare" per eseguire l'operazione di clonazione del sistema Windows 10/8/7 su SSD.
Metodo 2. Clonare il disco di sistema Windows sull'unità SSD
Se hai bisogno di clonare l'intero disco di sistema Windows sull'unità SSD, prova "Clona disco".
1. Nell'interfaccia principale di AOMEI Partition Assistant Professional. Clicca su "Clona" e poi su "Clona disco" nella parte superiore.
2. Seleziona un metodo di copia come desideri tra "Clona disco rapidamente" e "Clonazione settore per settore". Qui selezioniamo "Clona disco rapidamente" come esempio.
- Note:✎...
- "Clona disco rapidamente" copia solo i settori utilizzati nella posizione di destinazione, consentendo al disco di destinazione di essere più piccolo rispetto alla dimensione totale del disco di origine.
- "Clonazione settore per settore" copierà tutti i settori nel disco di destinazione, quindi il disco di destinazione deve essere uguale o più grande rispetto al disco di origine.
3. Seleziona il disco di sistema Windows come disco di origine e clicca su "Avanti".
4. Seleziona l'unità SSD come disco di destinazione e clicca su "Avanti".
5. Ora puoi anche ridimensionare la partizione appena creata sull'unità SSD.
6. Leggi la nota di avvio successiva, clicca su "Fine" e poi su "Applicare" per eseguire l'operazione in sospeso.
Come avviare dal disco SSD dopo il clone del sistema?
Dopo aver clonato con successo il sistema Windows sull'unità SSD utilizzando uno dei due metodi, ora devi modificare l'ordine di avvio nel menu del BIOS per avviare Windows 11/10/8/7 dall'unità SSD.
1. Riavvia il computer e premi continuamente il tasto F2 (o altri tasti come Del, F8, F12) per accedere al menu del BIOS.
2. Utilizza il tasto freccia per selezionare la scheda "Avvio". I dispositivi di sistema appariranno in ordine di priorità.
3. Per dare alla SSD clonata la priorità di avvio rispetto agli altri dischi rigidi, spostala nella prima posizione nell'elenco.
4. Salva le modifiche ed esci dall'utilità di configurazione del BIOS. Il computer si avvierà con successo dall'unità SSD.
Ulteriori suggerimenti:✎...
Se stai clonando il disco o l'unità del sistema Windows da MBR a GPT, o da GPT a disco MBR, dovrai anche cambiare la modalità di avvio del BIOS in UEFI, o da UEFI a BIOS.
Sommario
Con AOMEI Partition Assistant Professional, puoi clonare facilmente il sistema Windows sull'unità SSD e avviare con successo dal disco SSD clonato. Inoltre, se desideri copiare il sistema Windows su una chiavetta USB come dispositivo Windows portatile da portare ovunque, il suo "Windows To Go Creator" può soddisfarti al meglio. Per clonare l'unità o il disco del sistema operativo Windows Server su un altro HDD/SSD, ti consigliamo di provare AOMEI Partition Assistant Server.