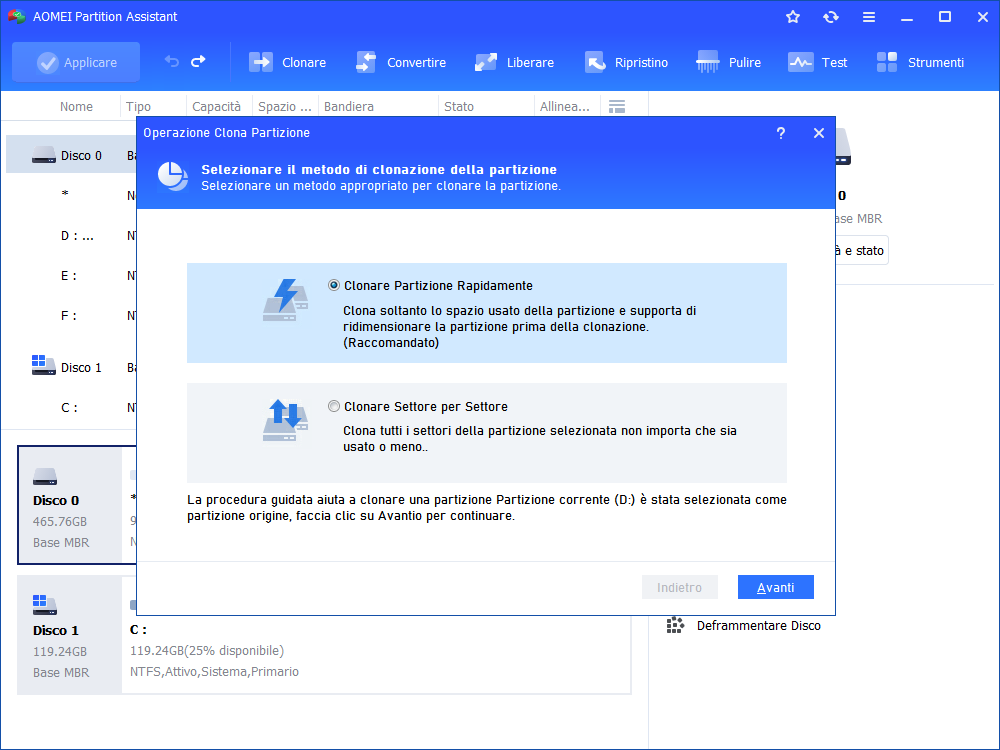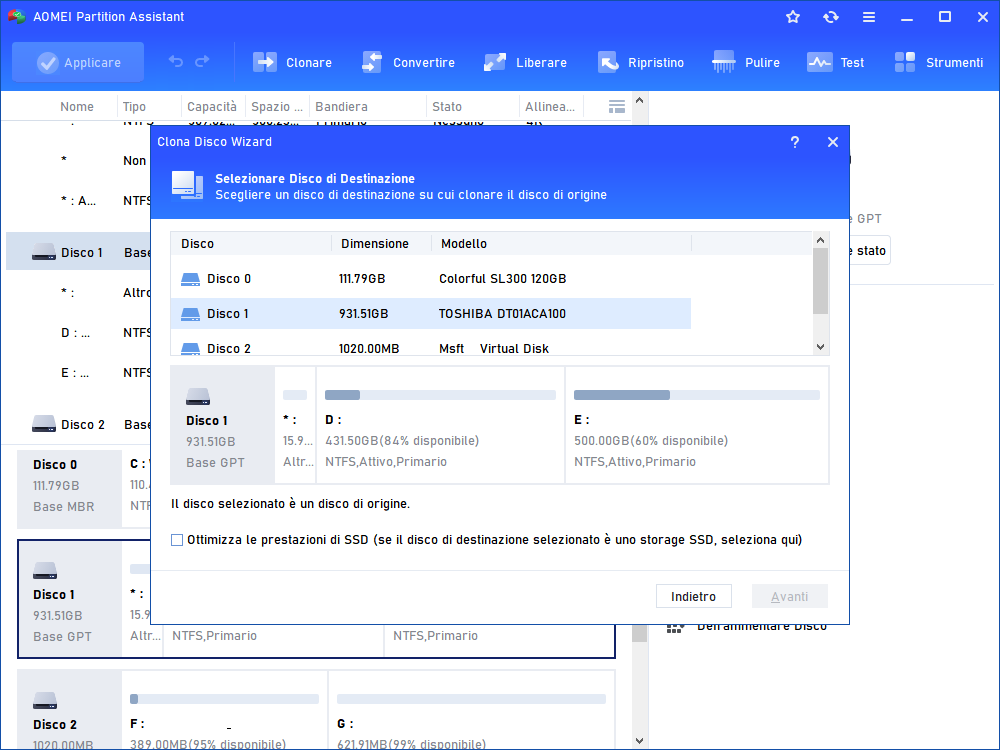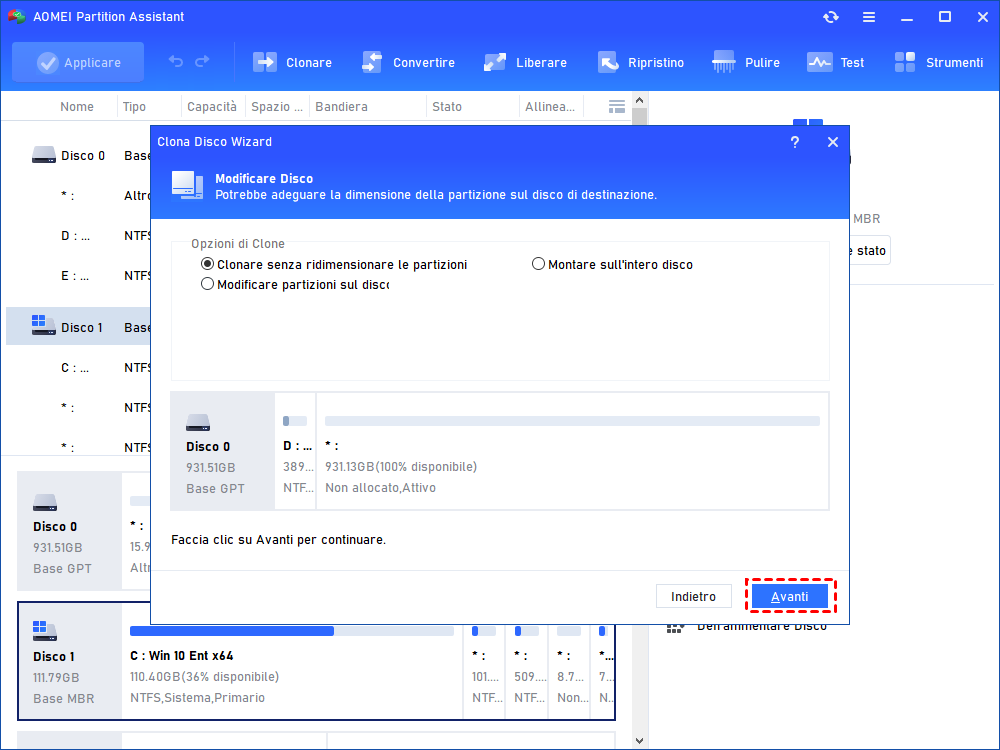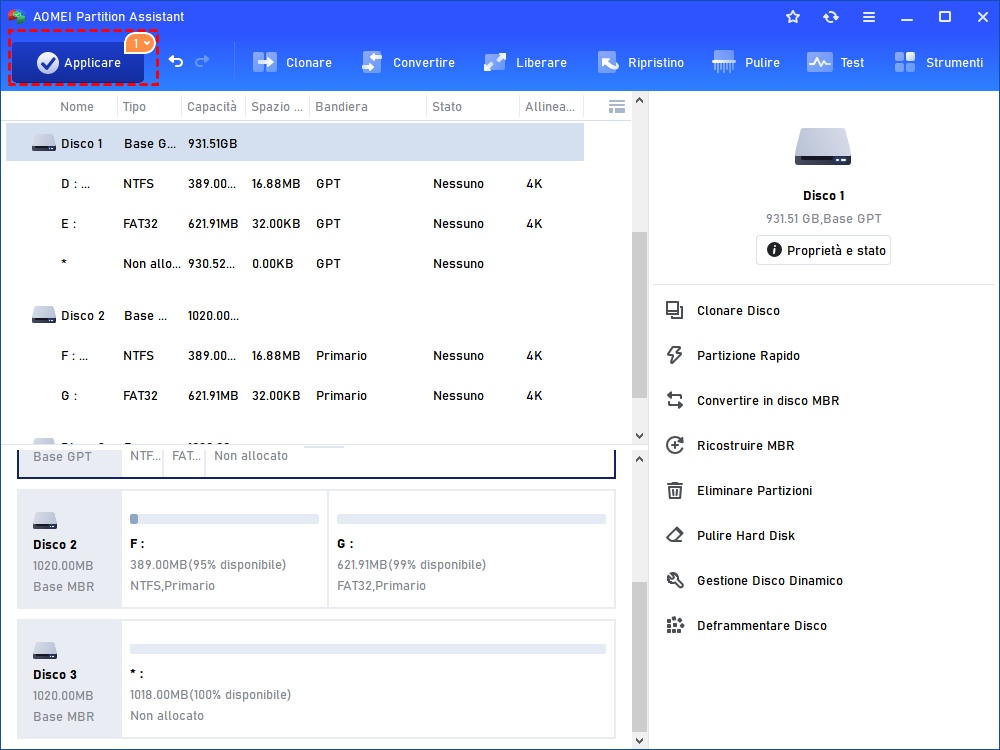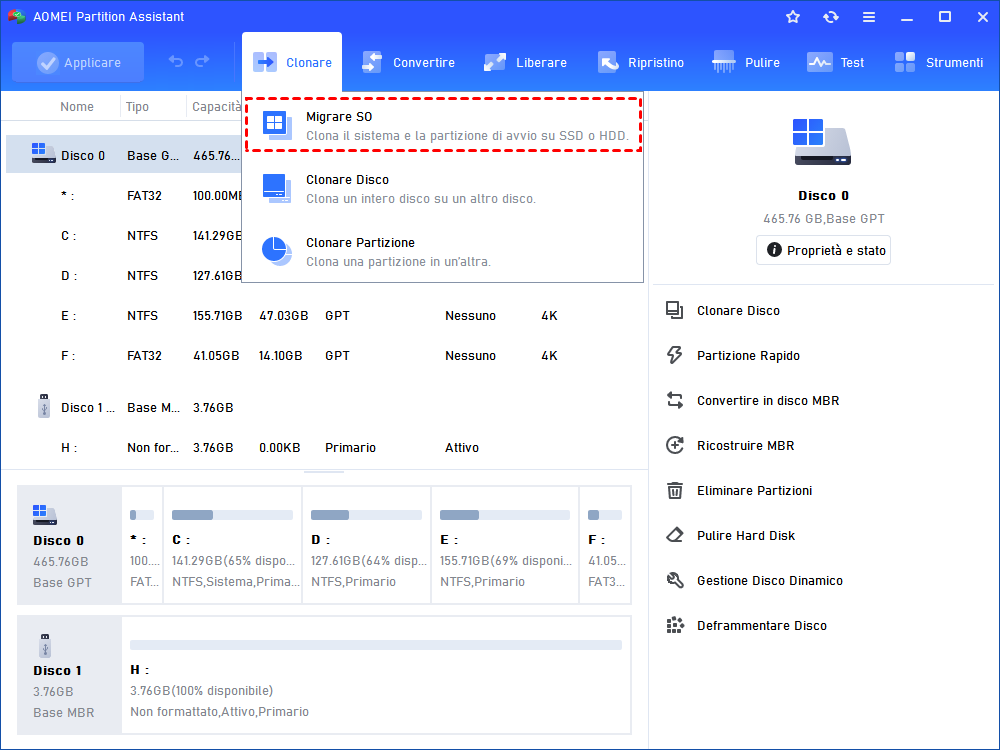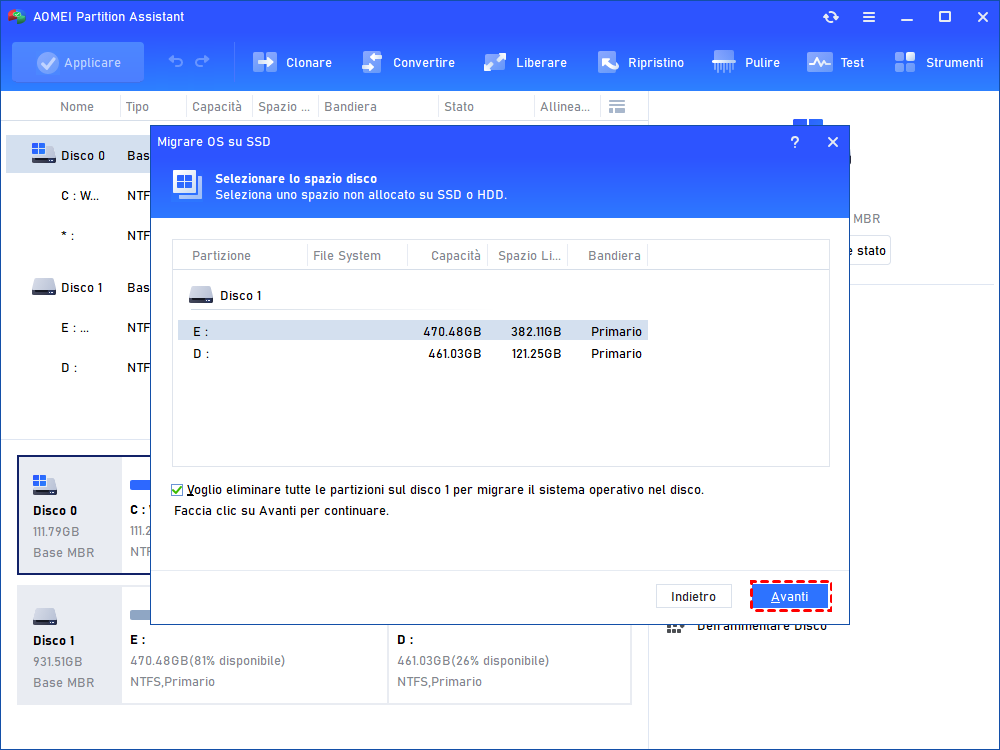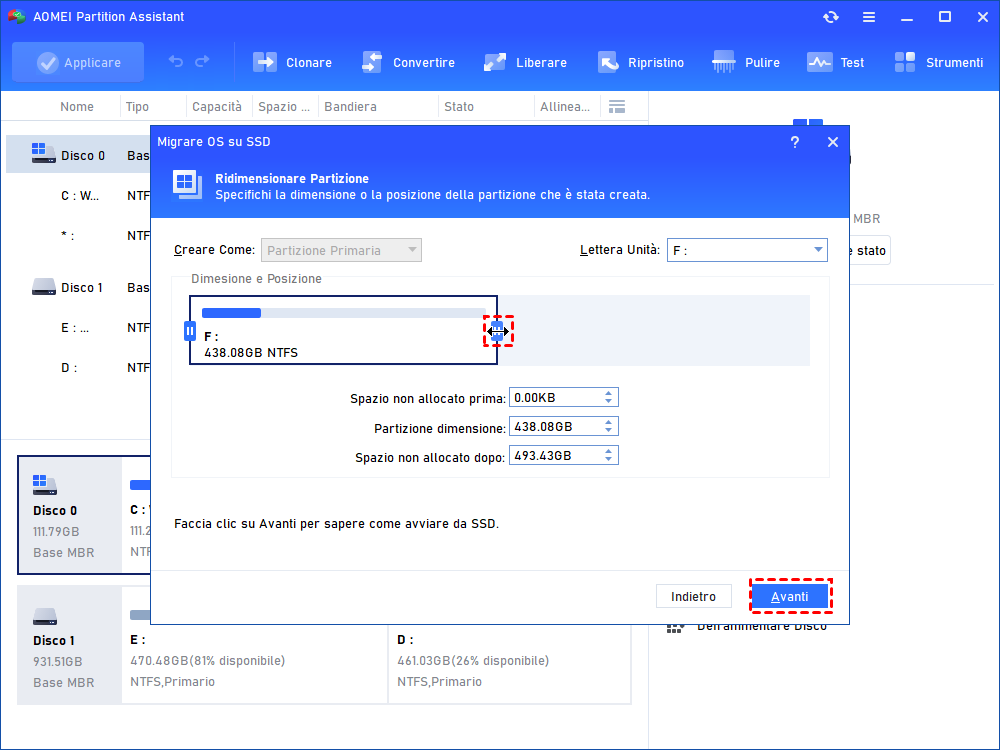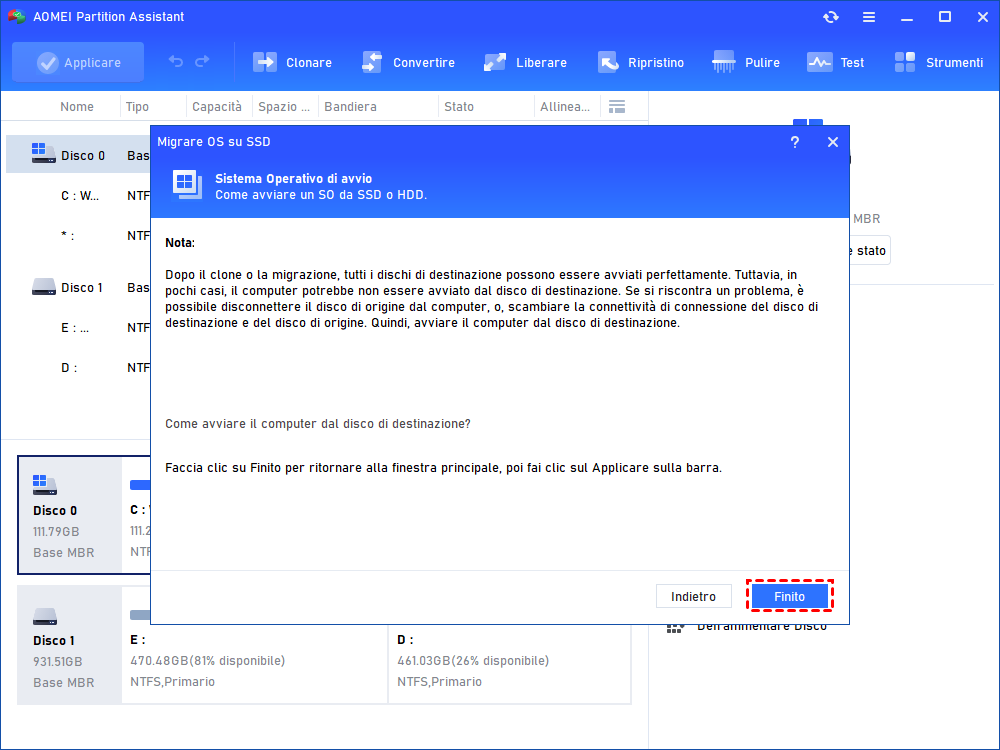Il Miglior Software per Edeguire la Clonazione a Caldo in Windows 11, 10, 8, 7
Che cos'è il clone a caldo? In questo articolo troverete le istruzioni dettagliate per la clonazione a caldo e imparerete un modo sicuro per eseguire la clonazione a caldo in Windows 11, 10, 8, 7.
Cos'è una clonazione a caldo?
La clonazione a caldo, chiamata anche clonazione online o clonazione in diretta, ti permette di clonare il sistema quando il tuo sistema operativo è ancora in esecuzione, sia su una macchina fisica che virtuale. Ciò significa che il tuo lavoro non verrà interrotto forzatamente o spento, evitando la necessità di attendere il completamento del processo di clonazione. Questo ti aiuta a risparmiare tempo ed energia.
L'unico problema derivato dai suoi vantaggi è che puoi continuare a fare operazioni sul tuo computer anche durante il processo di clonazione a caldo. Di conseguenza, le nuove modifiche apportate durante questo processo non saranno incluse nel clone di destinazione.
Quale è migliore: clonazione a caldo o clonazione a freddo?
Contrariamente alla clonazione a caldo, la clonazione a freddo è un altro metodo di clonazione che non ti consente di utilizzare il tuo computer a meno che il processo di clonazione non si interrompa. La durata della clonazione di un disco dipende dalla quantità di dati di sistema presenti.
Confrontando i due approcci di clonazione, la clonazione a caldo vince per efficienza e produttività elevate. Se possibile, clonare il sistema in modalità a caldo è la scelta migliore.
Perché è necessario clonare a caldo?
Abbiamo compreso gli aspetti promettenti della clonazione a caldo, ma perché dovremmo clonare a caldo? Quali benefici può comportare la clonazione o la copia del sistema? In realtà, clonare il sistema è una buona decisione se ti trovi in una delle due seguenti situazioni:
▶ Mantenere la sicurezza del sistema: Clonando il sistema, puoi ottenere una copia dei tuoi dati di sistema attuali. In questo modo, puoi ripristinare il sistema o avviarlo dal disco clonato se si verificano errori di sistema come partizione EFI è grezza in futuro.
▶ Ottimizzare le prestazioni del sistema operativo: Puoi migrare il tuo sistema operativo attuale su un disco più grande o un nuovo SSD (unità a stato solido) senza reinstallarlo per migliorare la velocità del disco rigido e ottenere migliori prestazioni.
Il miglior software per la clonazione a caldo in Windows 11, 10, 8, 7?
In realtà, qualsiasi operazione sul sistema richiede requisiti rigorosi per evitare errori accidentali. Questo è il motivo principale per cui è meglio scegliere un software professionale di clonazione del sistema operativo come AOMEI Partition Assistant Professional per eseguire in modo sicuro la clonazione a caldo. Se sei un utente di Windows 11/10/8/7 (64 bit e 32 bit), che tu lavori su una macchina fisica o virtuale, puoi scaricare questo software che offre due metodi per aiutarti a eseguire il backup del sistema per la sicurezza o migliorare la velocità del sistema.
▷ Metodo 1. Assistente di clonazione disco
Questa funzione clonerà l'intero disco, includendo non solo la partizione del sistema operativo come la partizione C o la partizione di ripristino, ma anche le altre partizioni sul vecchio disco, su un nuovo disco rigido interno o esterno.
Passo 1. Installa e apri AOMEI Partition Assistant Professional. Clicca su "Clonare Disco" nel menu di destra.
Passo 2. Seleziona un metodo di copia come preferisci, qui prendiamo ad esempio "Clonare Disco Rapidamente".
- Notes:✎...
- Clonare Disco Rapidamente: Copia solo i settori utilizzati nella posizione di destinazione, quindi è possibile che il disco di destinazione sia più piccolo della dimensione totale del disco di origine.
- Clonare Disco Rapidamente: Copierà tutti i settori sul vecchio disco sul disco di destinazione, quindi il disco di destinazione deve essere uguale o più grande del disco di origine.
Passo 3. Seleziona il disco con il sistema Windows come disco di origine e clicca su "Avanti".
Passo 4. Quindi seleziona il disco di destinazione e clicca su "Avanti". Selezionando un'unità SSD come unità di destinazione, ricorda di spuntare "Ottimizza le prestazioni dell'unità SSD". Quindi ti verrà comunicato che tutti i dati su questo disco selezionato saranno cancellati, clicca su "Sì" per continuare.
Passo 5. Ora, puoi anche ridimensionare le partizioni appena create sull'unità nuova. Seleziona una e clicca su "Avanti".
Passo 6. Leggi l'eventuale nota successiva, clicca su "Finito" e poi su "Applicare" per eseguire l'operazione in sospeso.
▷ Metodo 2. Migrare il sistema operativo su HDD/SSD
Questa funzione copierà solo il sistema operativo Windows 11/10/8/7 su un HDD o SSD, mantenendo altre partizioni non correlate al sistema operativo sull'hard disk vecchio. La migrazione è disponibile tra un disco MBR e un HDD/SSD GPT e viceversa.
Passo 1. Nell'interfaccia principale di AOMEI Partition Assistant Professional, fai clic su "Clona" nella barra degli strumenti superiore e scegli "Migrare OS" e fai clic su "Avanti" nella finestra popup.
Passo 2. Scegli uno spazio non allocato sul nuovo disco. Se ci sono partizioni su di esso, noterai che il pulsante Avanti sarà disabilitato, basta selezionare "Voglio eliminare tutte le partizioni..." per ottenere spazio non allocato e quindi fare clic su "Avanti" per continuare.
Passo 3. Nella nuova finestra, puoi ridimensionare la partizione come desideri, quindi fai clic su "Avanti".
Passo 4. Leggi attentamente l'indicazione e fai clic su "Finito".
Passo 5. Fai clic su "Applicare" e "Procede" per confermare l'operazione.
Note
1. Dopo aver clonato con successo il sistema operativo Windows su un nuovo SSD, puoi modificare l'ordine di avvio nel menu del BIOS per avviare dal SSD clonato la prossima volta. A proposito, puoi formattare l'hard disk vecchio e usarlo come disco dati.
2. Se hai clonato il sistema operativo Windows da un disco MBR a GPT o da MBR a GPT, è necessario modificare la modalità di avvio da BIOS a UEFI, o da UEFI a BIOS, rispettivamente.
Conclusione
Come possiamo vedere, la clonazione a caldo ha vantaggi evidenti rispetto alla clonazione a freddo, specialmente per quanto riguarda la clonazione del sistema operativo. Se hai la necessità di duplicare il tuo sistema, non esitare a scegliere un software affidabile come AOMEI Partition Assistant Professional consigliato sopra per eseguire in modo sicuro la clonazione a caldo su Windows 11, 10, 8, 7. Inoltre, puoi godere di funzioni più potenti in questo software: spostare i programmi installati su un'altra unità, convertire il disco di sistema tra disco MBR e GPT, e così via.
Inoltre, se sei un utente server, prova AOMEI Partition Assistant Server.