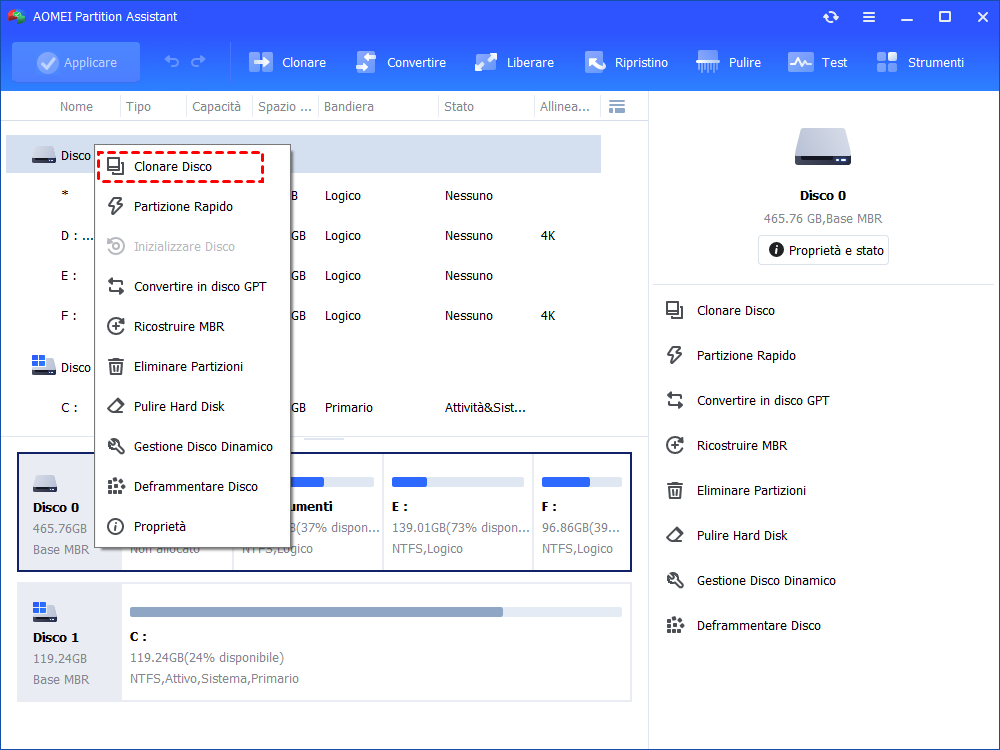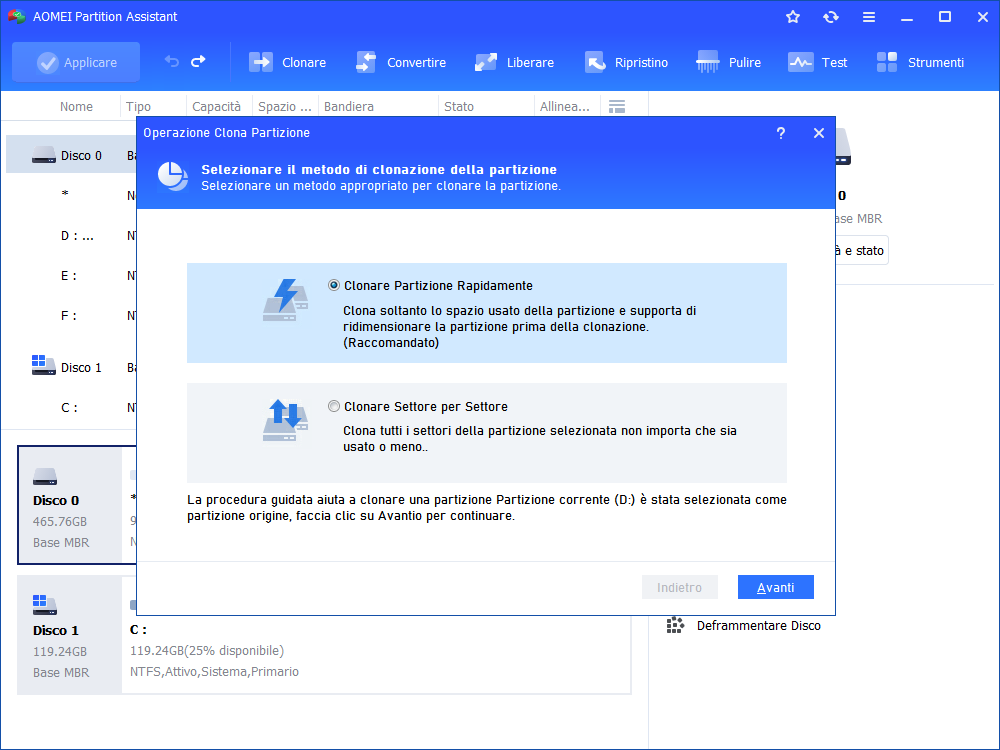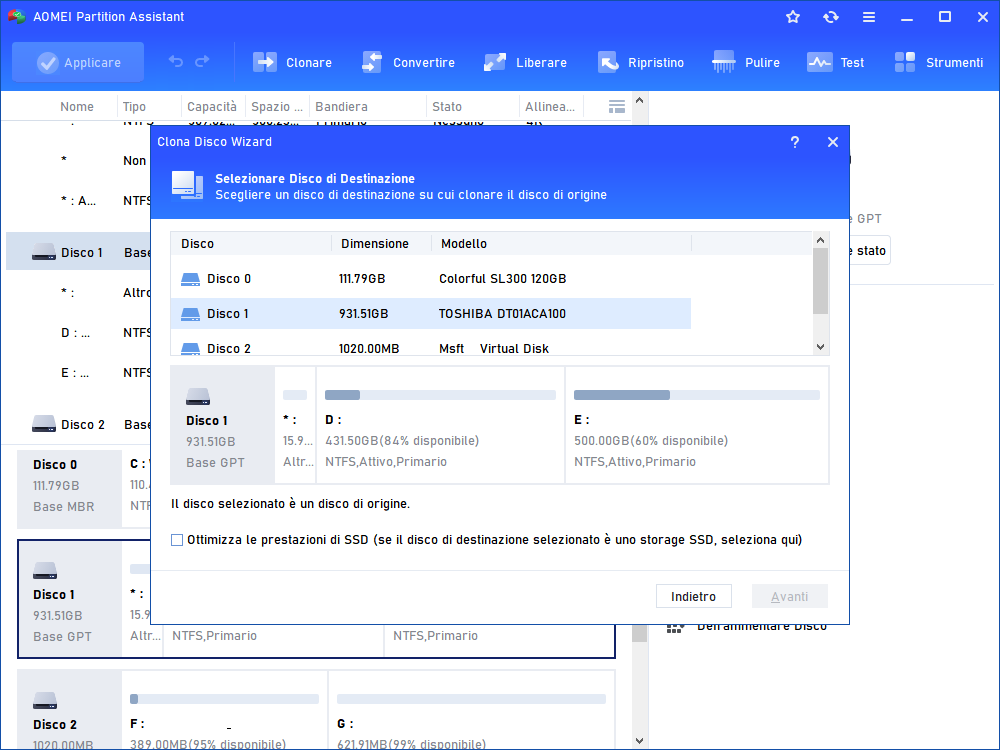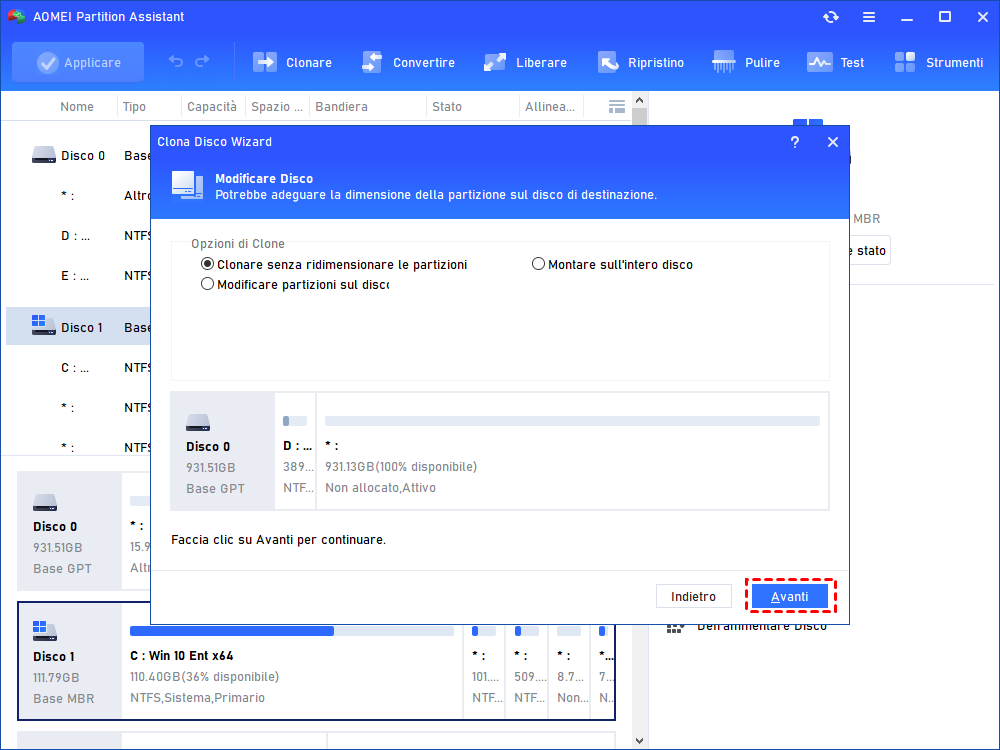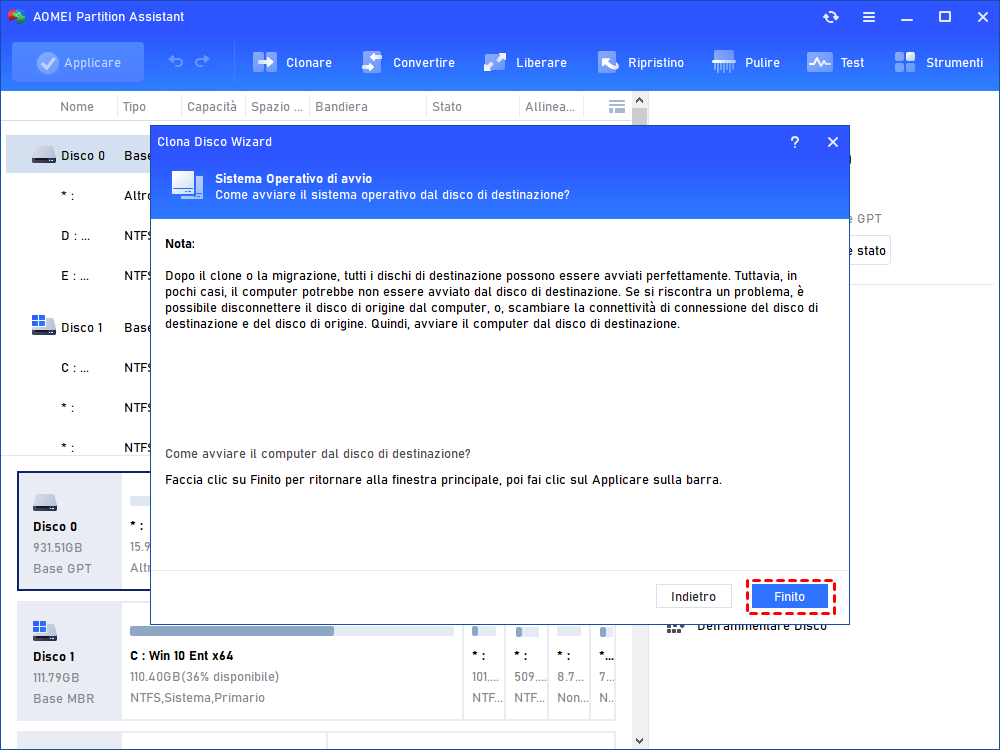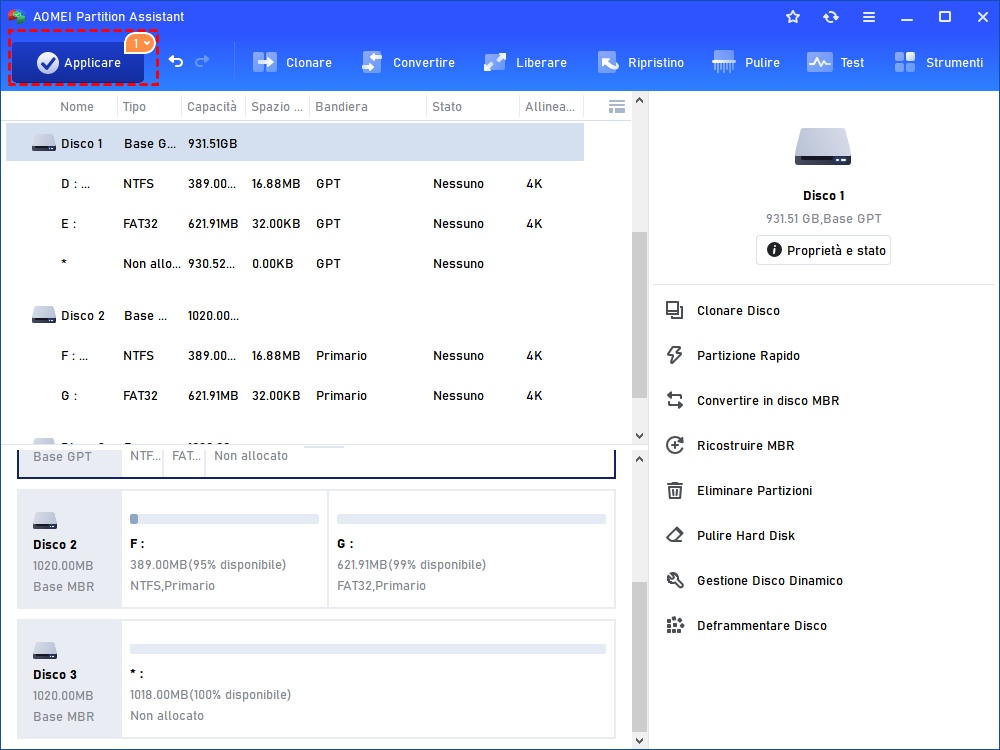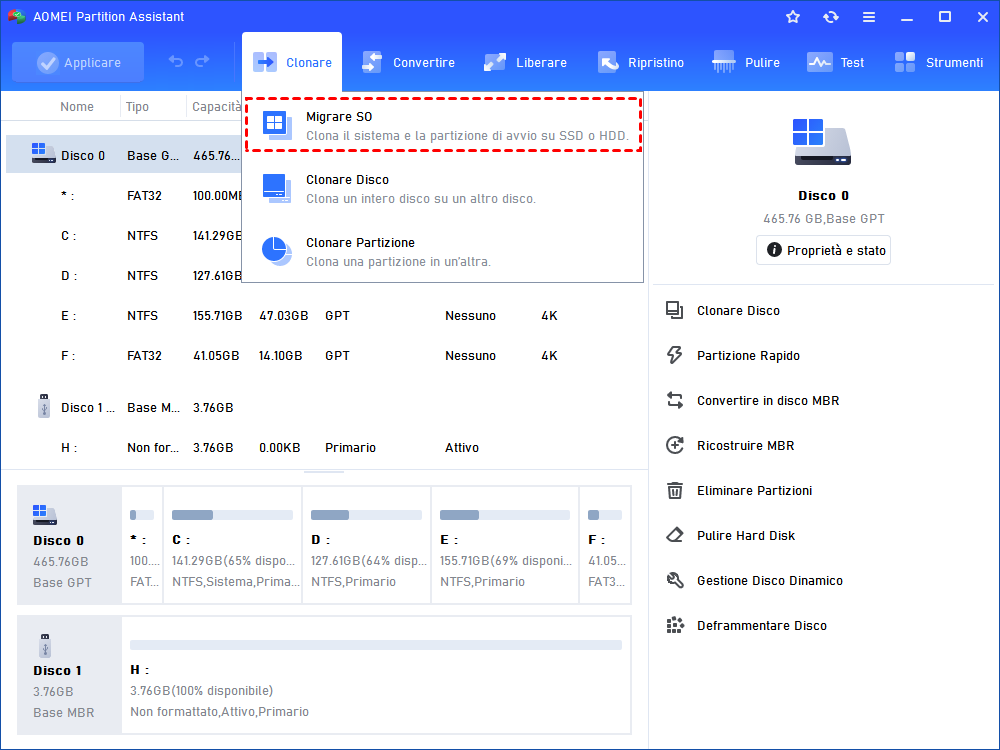Come Clonare un Disco Rigido su un Altro Disco Rigido in Windows 11, 10, 8, 7?
Qui puoi come clonare un disco rigido su un altro disco rigido in Windows 10, 8, 7, indipendentemente dal fatto che il disco di destinazione sia più piccolo o più grande del disco di origine.
Perché clonare un disco rigido su un altro disco rigido?
Molto diverso dal "copia e incolla" che viene utilizzato principalmente per copiare dati personali come video, immagini e documenti. Clonare un disco rigido significa copiare tutto il contenuto di un disco rigido, inclusi i file (di avvio), le tabelle delle partizioni e il Master Boot Record su un altro disco rigido. Successivamente, sia il disco di origine che quello di destinazione possono essere utilizzati direttamente. Il sistema operativo e i programmi verranno caricati ed eseguiti mentre funzionano sul disco di origine.
Potrebbe essere necessario clonare un disco rigido su un altro disco rigido in Windows 10 per i seguenti scopi:
Quando il tuo vecchio disco rigido attuale sta per guastarsi, puoi clonarlo su un altro nuovo disco rigido per sostituirlo nel caso in cui perdi dati importanti durante il crash del disco rigido.
• 2. Passare a un disco rigido più grande
Quando il disco rigido corrente è troppo piccolo per contenere nuovi dati e di solito viene visualizzato un avviso di "spazio su disco insufficiente", è possibile clonare il disco rigido su un disco rigido più grande per un aggiornamento.
• 3. Installare lo stesso Windows su più computer
Se disponi di un lotto di computer con la stessa configurazione da installare, ma non vuoi installarli uno per uno, puoi installarne prima solo uno e poi clonarlo sugli altri dischi rigidi principali.
Sebbene l'SSD sia il mainstream nel mercato dei dischi grazie alle sue migliori prestazioni in termini di capacità di elaborazione dei dati, il tradizionale disco rigido ha ancora una grande richiesta di mercato come disco dati, non come disco di sistema. Un disco rigido da 2 TB è più economico di un SSD con la stessa capacità e, normalmente, suggeriamo agli utenti di non utilizzare un SSD come disco dati perché cancellare frequentemente i dati su di esso è dannoso.
Pertanto, se desideri eseguire un aggiornamento del disco rigido o semplicemente desideri sostituire il tuo vecchio disco rigido con uno nuovo, clonarlo è l'opzione migliore.
Cosa preparare prima di clonare un disco rigido?
Per clonare un disco rigido su un altro disco rigido senza problemi, i seguenti preparativi saranno tutto ciò che devi fare.
1. Collegare l'unità secondaria
Per clonare un disco su un altro, ovviamente, avrai bisogno del disco rigido secondario, oltre al disco di origine. Se disponi di un computer desktop, sarà facile installare entrambe le unità internamente. Se, tuttavia, utilizzi un laptop con un solo alloggiamento per unità, potresti aver bisogno di un adattatore, dock o box esterno SATA-USB per collegare il secondo disco.
2. Controlla lo spazio dell'unità di destinazione
In generale, il disco rigido di destinazione dovrà essere grande quanto o più grande dello spazio utilizzato del disco di origine. In caso contrario, è necessario liberare spazio sul disco di origine per ridurre lo spazio utilizzato rispetto alla capacità totale dell'unità di destinazione.
3. Eseguire il backup di tutto ciò che è importante sul disco di destinazione
Poiché il processo di clonazione cancellerà tutti i dati sul disco secondario, dovrai prima eseguire il backup di tutto ciò che è vitale in un'altra posizione sicura.
4. Controllare la modalità di avvio del computer
Se stai cercando di copiare il disco di sistema su un altro disco, dovresti prestare attenzione alle rispettive tabelle delle partizioni (MBR o GPT) poiché è necessario passare dalla modalità di avvio UEFI a quella BIOS dopo la clonazione per avviare la macchina dal disco clonato.
5. Trova un software di clonazione del disco affidabile e pratico
Questo è il punto più importante se vuoi clonare l'HDD su un altro HDD. Un software di clonazione efficiente può farti risparmiare tempo e farti risparmiare molti problemi. Deve essere facile da usare per assicurarsi che l'intero processo sia infallibile.
Il miglior software per clonare il disco rigido su un disco rigido
Per clonare il disco rigido su un altro disco rigido, il modo più semplice è utilizzare uno strumento di clonazione del disco rigido professionale. AOMEI Partition Assistant Professional sarà un'ottima scelta. Questo software funziona bene su tutte le edizioni di Windows 11/10/8/7 e Windows XP/Vista (32 bit e 64 bit). Fornisce due diversi metodi di copia del disco per le diverse esigenze degli utenti.
▶ 2 metodi di clonazione per dischi di dimensioni diverse
· Clonare disco rapidamente: se il disco rigido di destinazione è inferiore alla dimensione totale del disco rigido di origine ma più grande dello spazio utilizzato del disco rigido di origine, è possibile adottare questo metodo, che clonerà solo i settori utilizzati dal disco rigido a un altro disco.
· Clonare settore per settore: se il tuo disco rigido di origine è crittografato con BitLocker e sei pronto per aggiornarlo a un disco rigido più grande, questo metodo è perfetto per le tue esigenze. Clonerà sia i settori inutilizzati che quelli utilizzati sul disco rigido di destinazione.
▶ Molteplici opzioni di clonazione
Oltre a clonare un intero disco, è anche in grado di clonare la partizione su un'altra unità o, se necessario, puoi eseguire una migrazione del solo sistema operativo per utilizzare un ambiente di sistema familiare sul tuo nuovo disco.
▶ Allineamento delle partizioni
L'allineamento delle partizioni è appositamente progettato per accelerare la velocità di lettura e scrittura sia dell'HDD che dell'SSD. Si riferisce all'allineamento tra il settore fisico 4K e il cluster, poiché SSD e disco rigido meccanico con formattazione avanzata adottano il settore 4K più piccolo nel file system per salvare i dati. Se la partizione non inizia all'inizio di un settore fisico, il settore fisico e il cluster verranno spostati. Pertanto, la velocità di lettura e scrittura rallenterà.
Tutorial: clonare un disco rigido su un altro disco rigido su PC Windows
In questa sezione, illustreremo come clonare un disco rigido su un altro disco rigido sia più grande che più piccolo tramite AOMEI Partition Assistant Professional. Questo software viene fornito con una versione demo gratuita che gli utenti possono scaricare e provare.
Passo 1. Installa ed avvia AOMEI Partition Assistant Professional. Fai clic su "Clonare Disco" nel menu a destra.
Passo 2. Seleziona un metodo per copiare il disco selezionato e fare clic su "Avanti". Se stai clonando un disco rigido di grandi dimensioni su uno più piccolo, scegli la prima opzione.
Passo 3. Seleziona un disco di destinazione che contenga tutti i dati dal disco di origine e fai clic su "Avanti".
Se il disco di destinazione è un'unità SSD, puoi selezionare l'opzione "Ottimizza le prestazioni di SSD" durante il processo, che può aiutare a effettuare l'allineamento 4K sulle partizioni SSD.
Passo 4. Puoi ridimensionare la partizione in questa finestra se scegli "Clonare Disco Rapidamente" sopra. Al termine, premi "Avanti" per continuare.
① Clona senza ridimensionare le partizioni: tutte le partizioni verranno clonate sul disco di destinazione con le dimensioni originali delle partizioni. Questa opzione è disponibile quando il disco di destinazione è sufficientemente grande per contenere tutte le partizioni del disco di origine.
② Adatta le partizioni all'intero disco: tutte le partizioni verranno clonate sul disco di destinazione e occuperanno l'intera capacità del disco in base alle dimensioni originali delle partizioni proporzionalmente.
③ Modifica le partizioni su questo disco: puoi modificare le dimensioni di ogni partizione sul disco di destinazione secondo le tue esigenze.
Passo 5. Apparirà una nota che ti spiegherà come eseguire l'avvio dal disco clonato. Puoi leggerlo attentamente, quindi fare clic su "Fine".
Passo 6. Fare clic su "Applicare" per confermare l'operazione in sospeso.
Se stai clonando il disco rigido del sistema su un altro disco rigido, per eseguire correttamente l'avvio dal disco rigido di destinazione ed evitare il momento imbarazzante in cui l'SSD clonato non si avvia, procedi come indicato di seguito:
Passo 1. Riavvia il computer, premi a lungo il tasto "F2" (forse altri tasti come CANC) e accedi all'ambiente BIOS.
Passo 2. Modificare l'ordine di avvio e impostare il disco rigido clonato come prima unità di avvio nel BIOS.
Passo 3. Premere "Invio". Ora dovresti avviare correttamente il computer dal disco rigido clonato.
Ulteriori informazioni: se desideri clonare solo l'unità C e le partizioni relative all'avvio su un altro disco rigido, puoi provare la sua "Migrare il sistema operativo su SSD/HDD", che trasferisce solo la partizione del sistema operativo su un altro disco rigido e ti consente di avvialo senza intoppi.
Conclusione
Ora dovresti sapere come clonare un disco rigido su un altro disco rigido in Windows 10/8/7 quando si tratta di trasferire tutti i dati dal disco rigido al nuovo disco rigido. Oltre a clonare il disco rigido, il software può anche allocare spazio libero da una partizione all'altra, recuperare dati cancellati/partizione di avvio, convertire il disco di sistema tra MBR e GPT senza eliminare le partizioni esistenti e convertire il disco dinamico in disco di base senza perdere dati.
Se stai clonando il disco rigido di Windows Server, AOMEI Partition Assistant Server può soddisfarti al meglio.