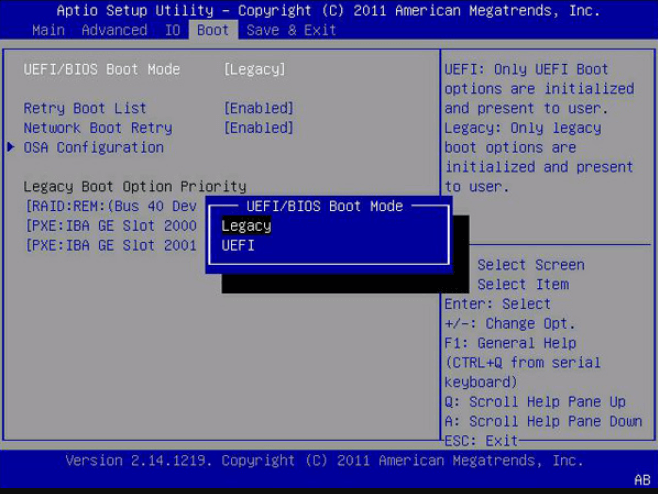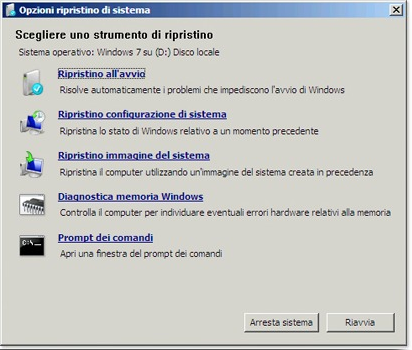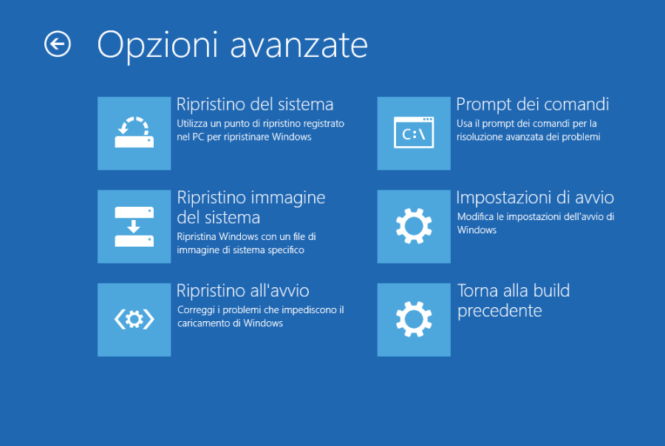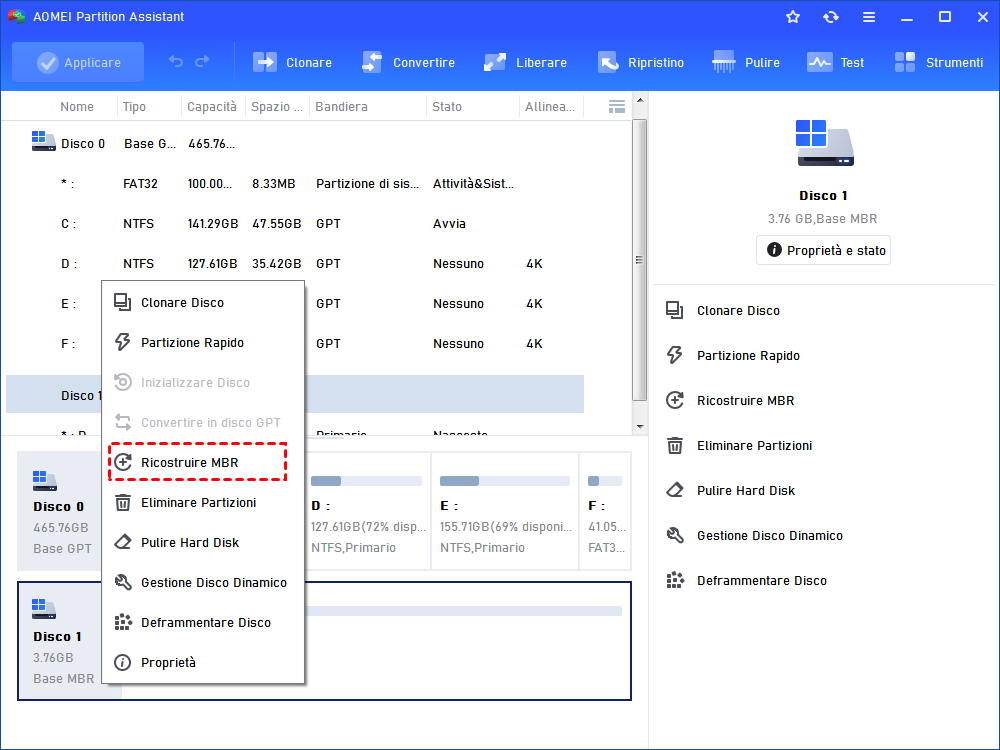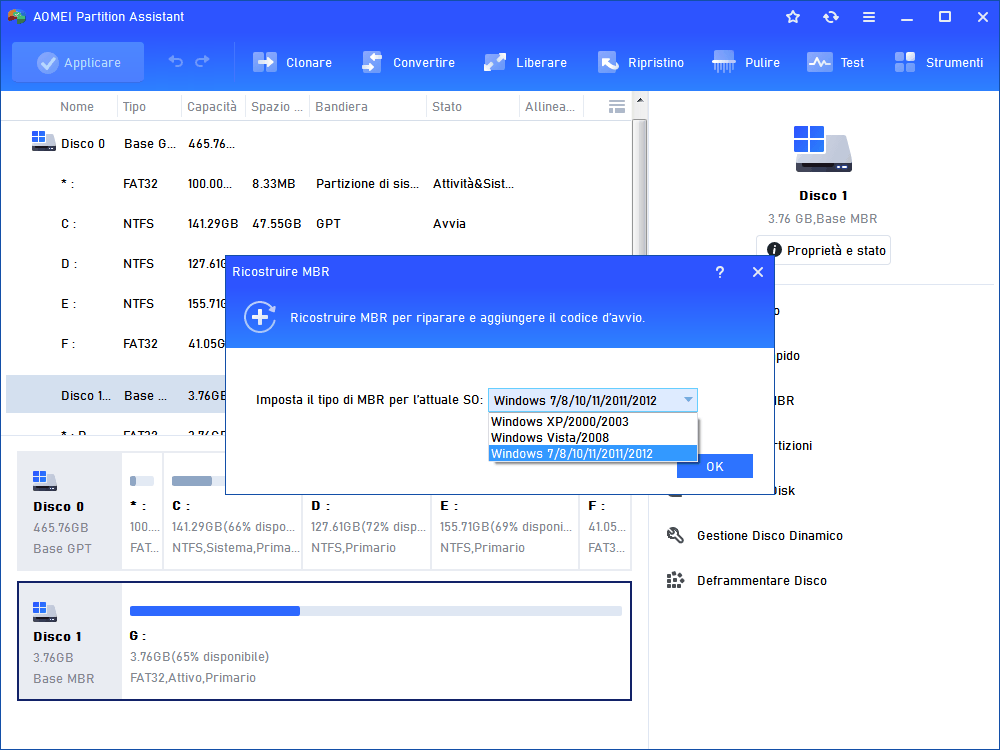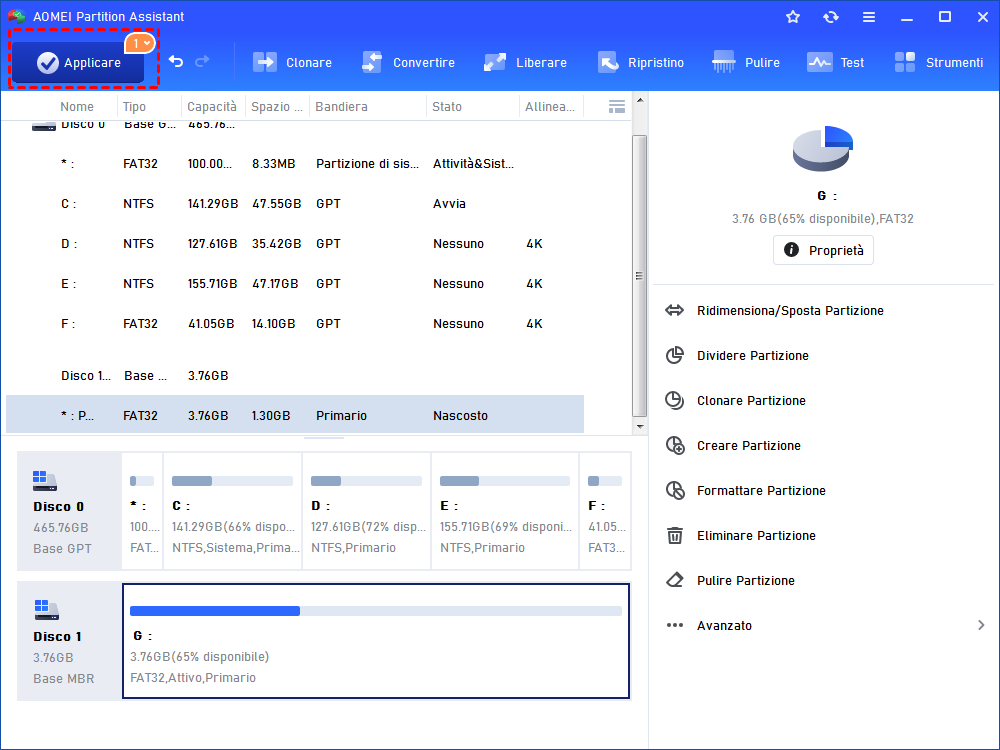Come Risolvere: Disco HDD o SSD Clonato Non Si Avvia?
Se il disco rigido o SSD clonato non si avvia dopo la clonazione, è possibile provare le soluzioni elencate in questa guida per rendere il disco rigido clonato avviabile con successo.
Problema: Disco rigido o SSD clonato non si avvia
Sei mai stato infastidito dal fatto che il tuo HDD o SSD clonato non si avvia? Quando provi ad aggiornare il tuo disco a un nuovo HDD o SSD senza reinstallare Windows e tutti i programmi installati in precedenza, preferisci scegliere di clonare il hard disk. Successivamente, puoi avviare direttamente dal disco clonato senza reinstallare tutto da zero. Tuttavia, sfortunatamente, potresti incontrare il problema che l'HDD o l'SSD clonato non si avvia e devi cercare soluzioni si tratta di come rendere il hard disk clonato bootable.
Qui forniamo due metodi per rendere avviabile disco clonato in due diverse situazioni. Puoi scegliere le soluzioni in base alla tua situazione.
Perché SSD clonato non si avvia in Windows?
☞ 1. Il disco di origine ci sono i settori danneggiati.
☞ 2. Ha clonato la partizione sistema riservato.
☞ 3. Ha impostato l'avvio dal disco sbagliato, disco clonato non è impostato come disco di avvio.
☞ 4. Il processo di clonazione disco è stato interrotto, il sistema è danneggiato o la lettera di unità potrebbe essere cambiata durante la clonazione, il che causa la mancanza dei file di avvio e l'avvio errato dal disco clonato.
☞ 5. Conflitto sullo stile di partizione GPT e MBR.
☞ 6. La modalità di avvio del BIOS non è compatibile con l'SSD/HDD clonato. Non supporta l'avvio UEFI dal disco GPT clonato.
Situazione 1: clonare hard disk su un altro sullo stesso computer
Se stai clonando il disco su un altro disco sullo stesso computer, ma dopo la clonazione l'HDD o l'SSD clonato non si avvia, puoi provare i seguenti modi per rendere bootable un hard disk clonato:
1. Controllare l'ordine di avvio
Passo 1. Premere un tasto specifico, che di solito è il tasto Del per desktop e il tasto F2 per laptop, per accedere alle impostazioni del BIOS.
Passo 2. Nel menu Boot, assicurati che il disco clonato sia il primo ordine di avvio.
2. Verificare la modalità di avvio
Se il tuo disco clonato è un disco GPT, assicurati che la modalità di avvio UEFI sia abilitata, e se si tratta di un disco MBR, si prega di impostare la modalità di avvio Legacy. Se il tuo computer non supporta la modalità di avvio UEFI, devi convertire il disco GPT in MBR prima di eseguire l'avvio dal dsico clonato. Come forse saprai, alcuni software ti permettono di clonare MBR su disco GPT o viceversa senza conversione del disco. Il computer non sta utilizzando la modalità di avvio corretta è uno dei motivi per cui il SSD/HDD clonato non si avvia.
3. Utilizzare l'opzione di riparazione tramite un disco di riparazione del sistema Windows
Passo 1.Avviare computer dal disco di ripristino del sistema e provare la prima opzione, Ripristino all'avvio in Windows 7.
Per Windows 10, Seleziona Ripristina il computer, entrare Risoluzione dei problemi, fare clic su Opzioni avanzate e selezionare Ripristino all'avvio.
Se non funziona, puoi provare Bootrec.exe, che può essere disponibile in Prompt dei comandi, per riparare il problema che disco clonato non verrà avviato.
Windows 7: Aprire l'ultima opzione di ripristino del sistema, Prompt dei comandi.
Windows 10: seleziona Risoluzione dei problemi -> Opzioni avanzate -> Prompt dei comandi.
Inserire i seguenti comandi in ordine:
bootrec.exe
bootrec.exe /fixmbr
bootrec.exe /fixboot
bootrec.exe /scanos
bootrec.exe /rebuildbcd
4. Creare Disco bootable utilizzando un software di terzo parte
Se non hai un disco di ripristino per riparare l'errore che disco clonato non si avvia in Windows 11/10/8/7, e il tuo disco MBR clonato è danneggiato, puoi usare il software di terzo partito AOMEI Partition Assistant Professional per creare un disco avviabile, e avviare computer dal disco di avvio per utilizzare una delle sue funzioni di Ricostruire MBR per rendere il tuo hard disk clonato avviabile.
AOMEI Partition Assistant Professional è un software di partizione affidabile, dispone di moltepilci funzioni potenti. Consente anche di creare/eliminare/formattare/ridimensionare/unire/dividere/pulire partizione, convertire disco dinamico in base e viceversa, clonare sistema o disco su un altro disco. Può anche aiutarti a riparare ssd, recuperare hard disk danneggiato, spostare programmi da c a d, e altre funzioini utili. Puoi scaricarlo per provare a utilizzarlo per aiutarti a gestire i tuoi dischi e partizioni.
Nota: per i sistemi Windows Server, consigliamo AOMEI Partition Assistant Server, che è specializzato per l'ambiente dei sistemi Server.
Passo 1. Collegare l'unità USB a un computer funzionante, aprire AOMEI Partition Assistant e fare clic sull'opzione "Creare un supporto di avvio" nella barra in alto, poi fare clic su "Avanti" e seguire le istruzioni per completare la creazione del disco avviabile.
Passo 2. Utilizzare il disco bootable per avviare il computer che non potrebbe avviarsi dal disco clonato e entrare nell'ambiente Windows PE, sulla finestra di AOMEI Partition Assistant, fare clic con il tasto destro sul disco clonato e selezionare Ricostruire MBR.
Passo 3. Impostare il tipo di MBR per o l'attuale sistema operativo.
Passo 3. Fare clic su "Applicare" e "Procede" per avviare l'operazione.
Situazione 2: clonare hard disk da un computer all'altro
Se il disco clonato non si avvia dopo aver clonato il disco da un computer a un altro diverso, oltre a utilizzare i 2 metodi nella prima situazione: verificare le impostazioni di avvio e utilizzare lo strumento bootrec.exe per riparare le impostazioni MBR o BCD, puoi anche provare le seguenti altre due soluzioni.
1. Verificare la modalità di connessione.
Se il computer originale utilizza la modalità IDE, il computer di destinazione deve utilizzare la modalità IDE. Se la fonte è AHCI, allora la modalità di destinazione è AHCI .
2. Utilizzare Ripristino su hardware diverso.
Eseguire il backup del hard disk di origine su un dispositivo di archiviazione esterno utilizzando AOMEI Backupper. Poi creare un supporto di avvio AOMEI per avviare il computer di destinazione e ripristinare il backup sull'HDD/SSD di destinazione con l'opzione Ripristino Universale abilitata.
Di solito, lo strumento Bootrex.exe può risolvere il problema che disco clonato non si avvia, ma quando si installa il disco clonato su un altro computer con hardware diverso, lo strumento bootrec.exe potrebbe non essere in grado di eseguire abbastanza perché il diverso hardware richiede driver diversi. In questo caso, puoi utilizzare AOMEI Ripristino Universale.
Conclusione
Quando incontri il problema "SSD clonato non si avvia", è possibile usufruire deI software di partizione professionale - Aomei Partition Assistant che è veramente una buona scelta per gestire bene i dischi. Oltre a questa funzione, puoi anche utilizzarlo per risolvere il problema di il hard disk esterno non rilevato, impossibile installare windows nel disco, Winload efi mancante, ecc. Se desideri proteggere un numero illimitato di computer all'interno di un'azienda (in una posizione), puoi provare AOMEI Partition Assistant Unlimited.