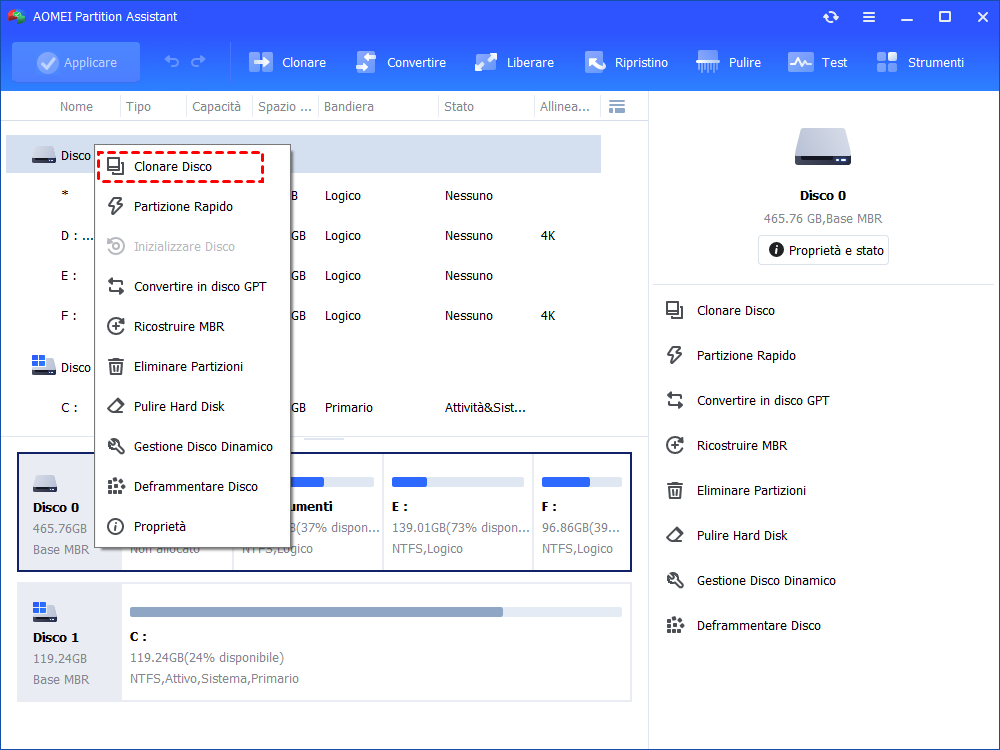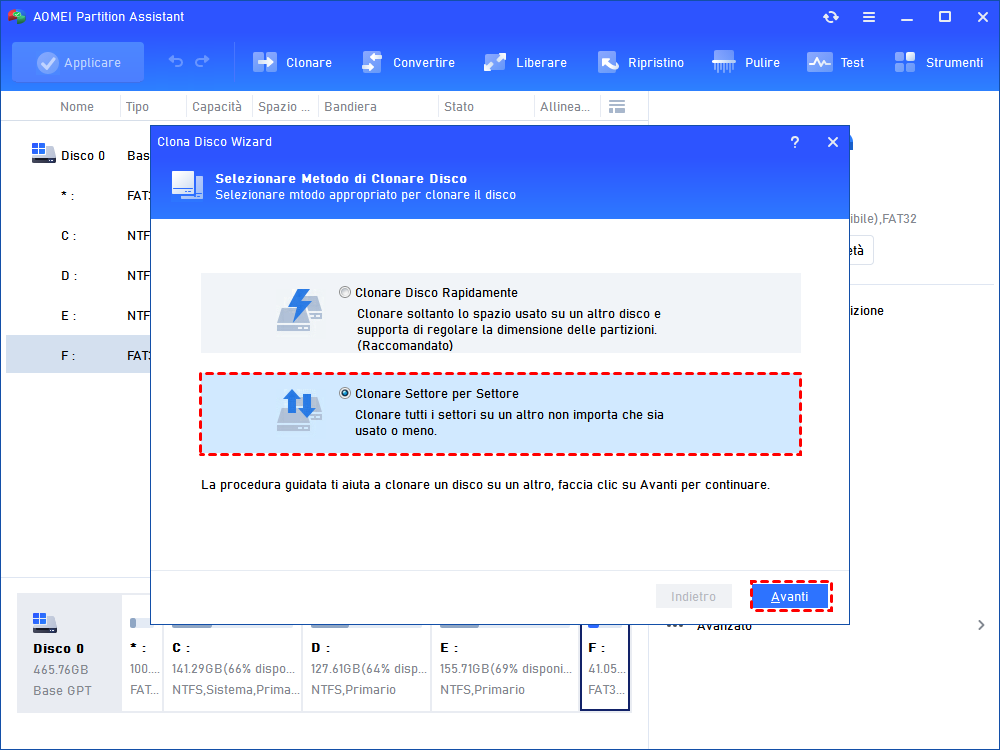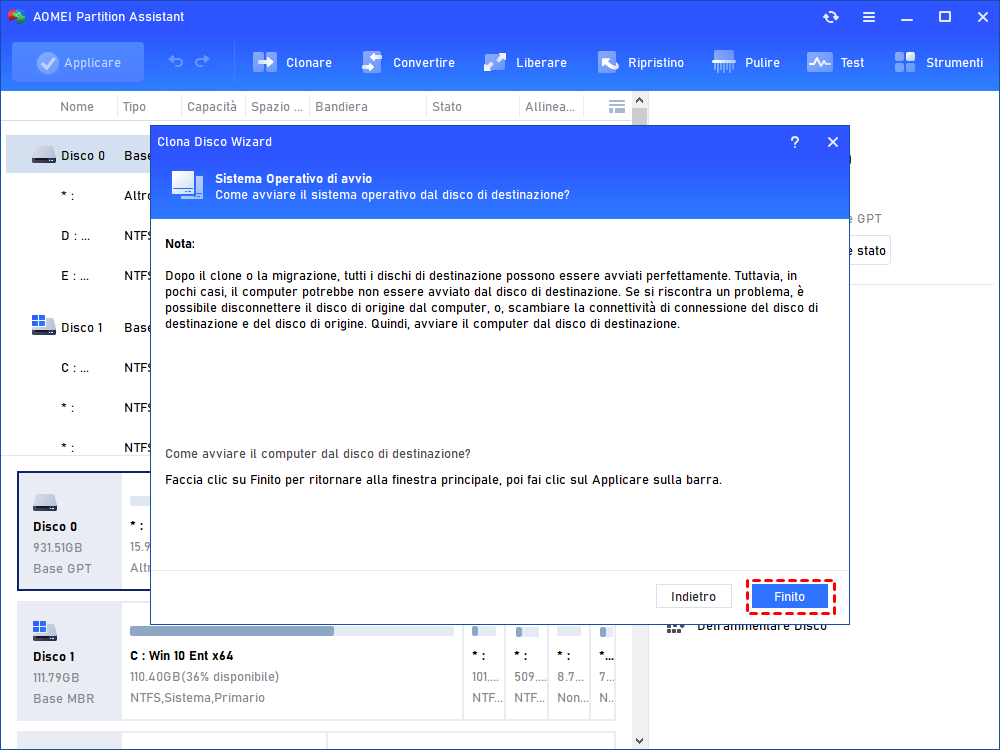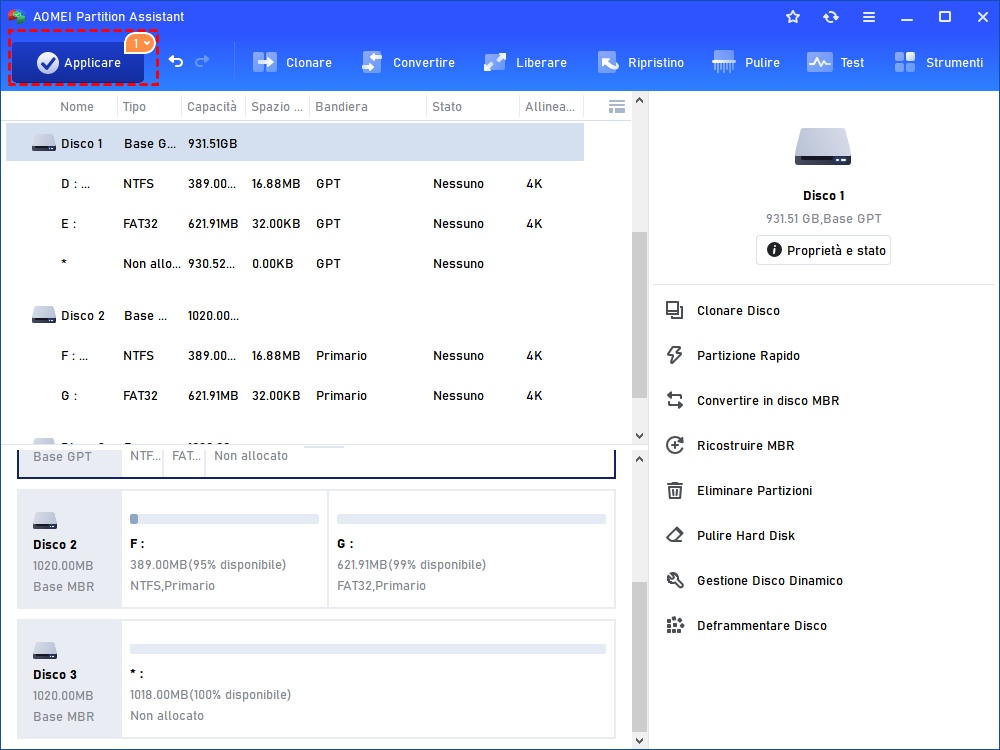Come Fare una Copia Bit per Bit del Disco Rigido? [Freeware]
Se si desidera clonare ogni bit di un disco rigido in un altro disco rigido per ottenere una copia identica, AOMEI Partition Assistant Standard è un'ottima scelta, con la quale è possibile creare facilmente una copia bit per bit del disco rigido in un PC Windows.
Che cos'è la copia bit a bit e quando è necessaria?
La copia bit per bit di un disco rigido è una copia in cui ogni bit della copia è identico al bit corrispondente del disco originale. È anche chiamata clone settore per settore. Questo metodo di copia clona tutti i settori, indipendentemente dal fatto che siano utilizzati o meno, anche se il settore è vuoto o logicamente danneggiato. In questo modo, il disco rigido di destinazione è esattamente identico al disco rigido di origine e mantiene proprietà identiche, come lo stato dell'unità, le dimensioni, la lettera dell'unità, il numero di volumi e così via.
Questo metodo di copia bit per bit del disco rigido è necessario e utile quando si vuole ottenere l'aspetto esatto del vecchio disco su un nuovo disco o si deve clonare un disco rigido con settori danneggiati. Di seguito verrà illustrato come copiare un disco rigido bit per bit.
Freeware per la clonazione bit-per-bit del disco in un PC Windows
Qui vogliamo condividere uno strumento gratuito per la clonazione del disco rigido chiamato AOMEI Partition Assistant Standard. Si tratta di un potente gestore di partizioni gratuito per tutte le edizioni di Windows 11/10, 8, 7 e Windows XP/Vista. Le sue funzioni "Clonare Disco Wizard" e "Clonare Partizione" sono dotate del metodo "Clonare Settore per Settore", che consente di clonare un disco rigido o una partizione bit per bit. Inoltre, sono disponibili anche le funzioni "Clona disco rapidamente" e "Clona partizione rapidamente", che consentono di clonare i settori utilizzati nella posizione di destinazione o di clonare un disco più grande in un altro più piccola.
Indipendentemente dal fatto che vogliate copiare bit per bit un disco rigido, un'unità SSD, un'unità flash USB o una scheda SD in Windows 11/10/8/7 o Windows XP/Vista, questo freeware è in grado di soddisfarvi. Potete fare clic sul pulsante sottostante per scaricare gratuitamente questo software di copia bit per bit e provarlo.
4 passaggi per effettuare una copia bit-per-bit di un disco rigido
Dopo aver scaricato e installato AOMEI Partition Assistant Standard sul PC, è possibile eseguire i seguenti passaggi per copiare il disco rigido bit per bit.
Preparativi da effettuare:
1. Collegare il disco di destinazione al computer e assicurarsi che venga rilevato. Eseguire il backup del disco ed eliminare tutte le partizioni presenti per creare spazio non allocato per la clonazione.
2. Assicurarsi che il disco rigido di destinazione sia abbastanza grande da contenere tutti i settori dell'unità di origine, poiché verrà clonato ogni bit utilizzato e non utilizzato.
Passo 1. Eseguire AOMEI Partition Assistant. Fare clic con il pulsante destro del mouse sul disco rigido che si desidera clonare bit per bit e scegliere "Clonare Disco".
Passo 2. Scegliere "Clonare settore per settore" nella finestra e fare clic su "Avanti".
Passo 3. Selezionare il disco di destinazione e fare clic su "Avanti".
Nota: qui viene riportata una nota su come avviare il computer dal disco clonato. Se si sta clonando un disco dati, ignorarlo.
Passo 4. Nell'interfaccia principale, fare clic su "Applicare" e "Procede" per eseguire la clonazione del disco bit-per-bit.
Tutti i bit verranno quindi clonati sul disco rigido di destinazione. Per la clonazione del disco rigido di sistema bit per bit, la versione Standard supporta solo la clonazione da disco MBR a disco MBR. Se si intende copiare un disco di sistema basato su MBR in GPT, GPT in MBR o GPT in GPT, è necessario passare all'edizione Professional.
Conclusione
Quindi, con l'aiuto di AOMEI Partition Assistant Standard, è possibile creare senza problemi una copia bit-per-bit di un disco rigido in Windows 11, 10, 8, 7. Inoltre, ha molte altre meravigliose funzioni: spostare/membrare/clonare/controllare le partizioni, convertire MBR e GPT senza eliminare le partizioni, trasferire il sistema operativo tra un disco MBR e l'altro, creare supporti avviabili e altro ancora. Se si desidera usufruire di queste funzioni su Windows Server 2019/2016/2012/2008/20003, è possibile utilizzare AOMEI Partition Assistant Server.