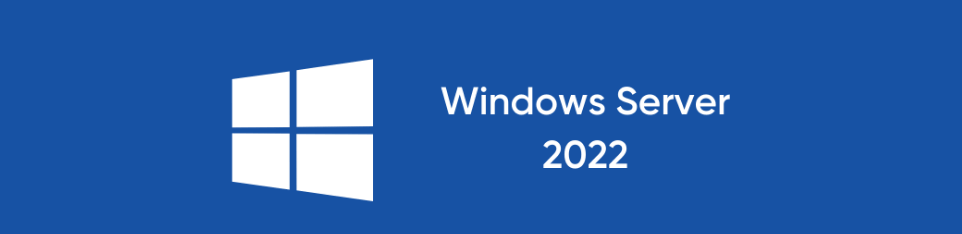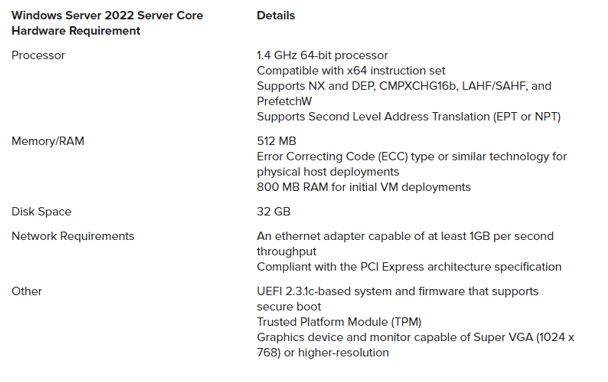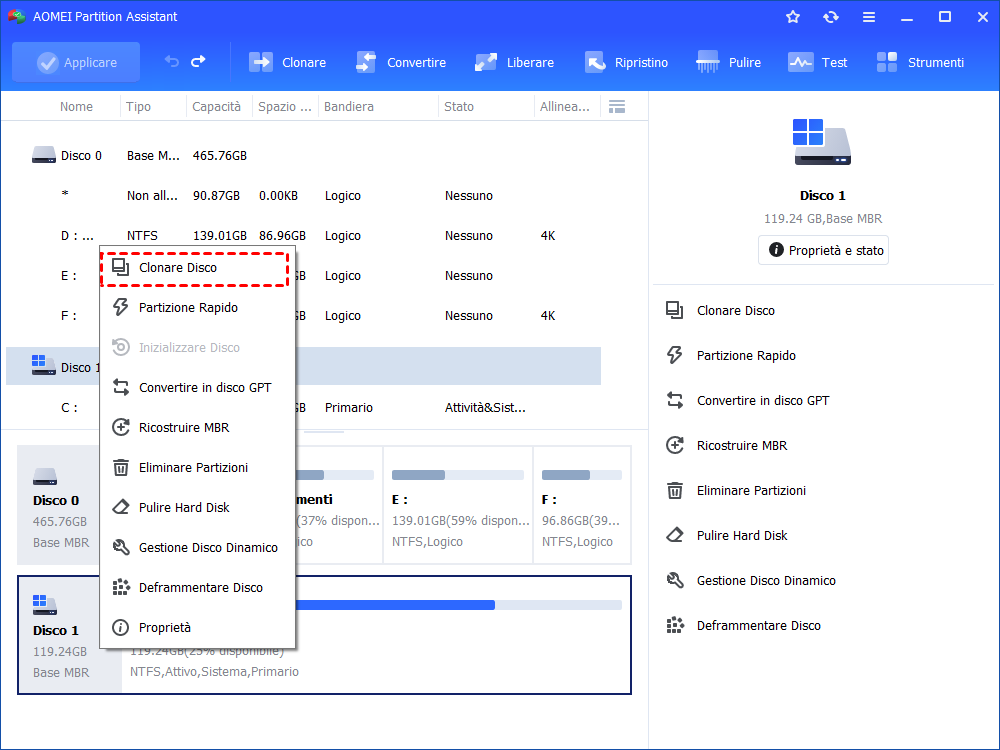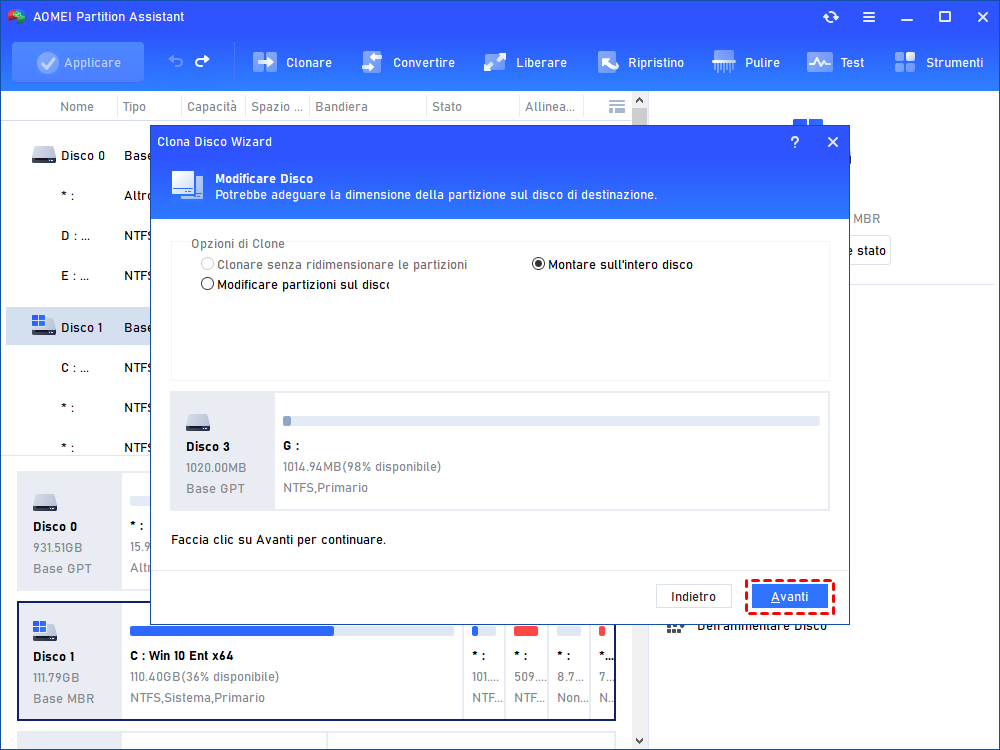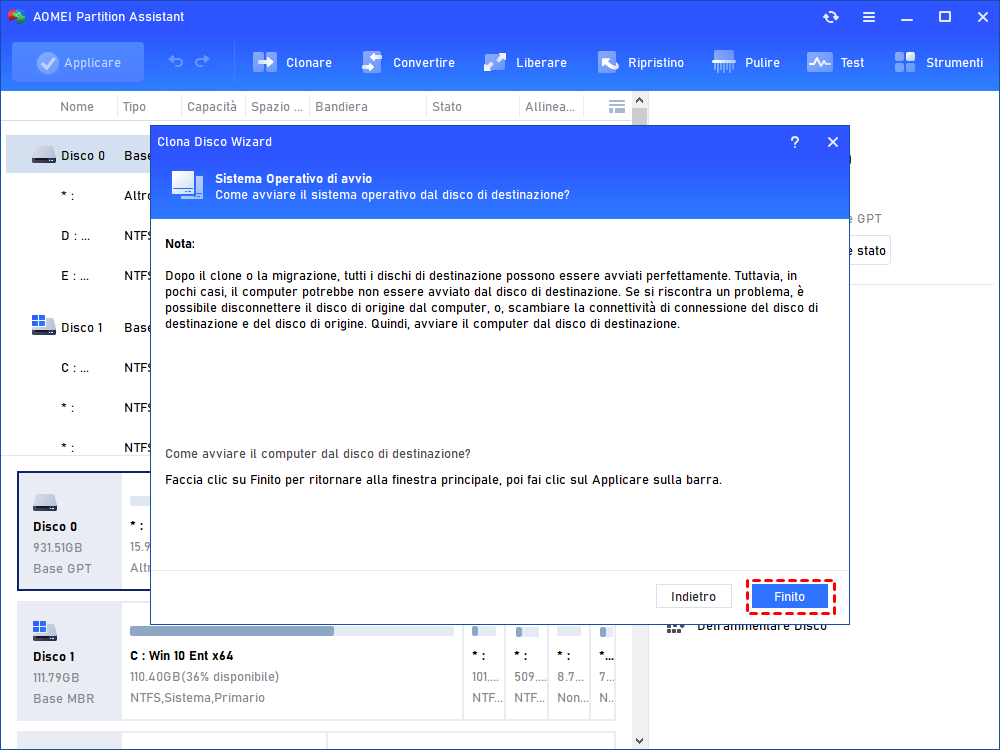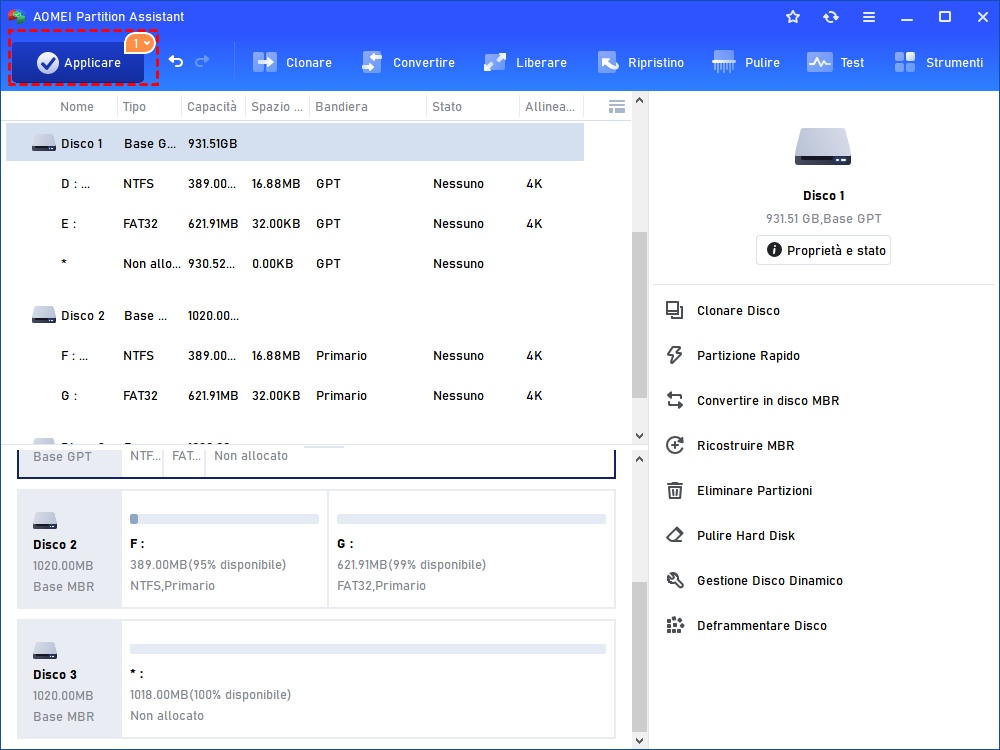Il Miglior Software di Clonazione del Disco per Windows Server 2022
Qual è il miglior software di clonazione del disco per Windows Server 2022 se desideri creare un backup del tuo attuale hard disk o semplicemente clonare il sistema su un nuovo SSD? Qui verrà presentato un potente software di clonazione del disco di terze parti per aiutarti a trasferire tutto da un disco a un altro su Server 2022.
Panoramica di Windows Server 2022
Windows Server 2022, basato sulla solida base di Server 2019, è il nono sistema operativo Windows Server ufficialmente rilasciato il 19 agosto 2021. Quest'ultima versione di Windows Server porta molte innovazioni in termini di sicurezza, integrazione ibrida di Azure, gestione e piattaforma delle applicazioni. Nel frattempo, l'edizione Datacenter - Azure Edition aiuterà gli utenti a sfruttare il cloud per mantenere aggiornate le loro VM riducendo al minimo i tempi di inattività. Nonostante questa nuova versione del Server sia affascinante, per installare Server 2022 sul tuo computer, l'hardware deve soddisfare i requisiti minimi.
Perché è necessario un software di clonazione del disco per Windows Server 2022?
La clonazione del disco è un modo per creare una copia identica di un disco rigido con un altro disco rigido. A volte, gli utenti di Windows Server 2022 applicano la clonazione del disco per scopi diversi come segue:
Per il backup
In caso di arresti anomali accidentali del sistema o altri problemi, è necessario eseguire un backup dei file importanti correnti. Quindi, la clonazione del disco è un buon metodo con cui puoi spostare tutti i file incluso il sistema operativo, i file personali inclusi video, foto e musica e le app dall'unità di origine all'unità di destinazione.
Per ottenere più spazio di archiviazione
Nel tempo, anche i computer più avanzati possono affrontare il problema della mancanza di spazio di archiviazione sui dischi rigidi. La clonazione del disco consente di spostare tutti i dati dal disco rigido attuale a un altro disco rigido più grande, consentendo così di installare e scaricare nuovamente qualsiasi cosa in modo normale.
Per prestazioni più veloci
In generale, gli SSD funzionano più velocemente e in modo più silenzioso rispetto agli HDD. Pertanto, per migliorare le prestazioni del tuo computer, è una buona idea sostituire l'attuale disco di avvio (HDD) con un nuovo SSD. Con la clonazione del disco, puoi trasferire direttamente il sistema operativo da un hard disk a un altro insieme ad altri file correlati al sistema o non correlati al sistema.
Pros
1) La clonazione del disco rende più facile e veloce spostarsi sullo storage di backup poiché non è necessario reinstallare il sistema operativo o configurare le impostazioni.
2) Puoi installare lo stesso sistema operativo con dati e configurazioni personalizzati su diversi computer clonando più dispositivi di archiviazione.
3) I dati e i file di più computer possono essere gestiti facilmente e ripristinati rapidamente in caso di guasti o errori di sistema.
4) Il software di clonazione del disco non è necessario essere installato sull'altro disco di archiviazione per estrarre e accedere ai file.
Cons
1) Poiché la clonazione del disco richiede l'intero disco per memorizzare la copia di un altro dispositivo di archiviazione, può occupare troppo spazio di archiviazione rispetto ad altri metodi di backup.
2) È necessario ottenere un altro disco di archiviazione per eseguire il backup dei dati, e non è possibile effettuare il backup sullo stesso disco.
Come clonare un hard disk di Windows Server?
Dato che ora hai appreso perché è necessario clonare un hard disk, è il momento di scoprire il miglior software di clonazione del disco per Windows Server 2022. Ci sono dozzine di clonatori di dischi sul mercato e se non sai quale scegliere, qui ti consiglio AOMEI Partition Assistant Server, un programma versatile e potente per la gestione dei dischi, con il quale puoi clonare facilmente sia il disco dati che il disco di avvio su un altro disco per i tuoi scopi personali.
Preparativi da fare in anticipo:
1) Se l'SSD o l'HDD di destinazione è nuovo, inizializzalo prima; se contiene dati, ricorda di eseguire un backup perché durante la clonazione del disco, tutti i dati verranno sovrascritti.
2) Collega l'SSD o l'HDD al tuo computer con Server 2022 e assicurati che possa essere rilevato.
3) Assicurati che l'hard disk di destinazione abbia spazio sufficiente per contenere tutti i dati dal disco di origine.
4) Scarica e installa il prodotto AOMEI.
Passo 1. Avvia AOMEI Partition Assistant Server, fai clic con il pulsante destro del mouse sul disco di destinazione nelle finestre principali e seleziona "Clonare Disco".
Passo 2. Nella finestra popup, puoi scegliere un metodo di clonazione tra “Clona disco rapidamente” e “Clona settore per settore”. In questo caso, “Clone Disk Quickly” è più consigliato in quanto consente di clonare un disco rigido su uno più piccolo e allo stesso tempo è più veloce.
Clona disco rapidamente: clona solo lo spazio utilizzato su un altro disco e consente di regolare la dimensione delle partizioni.
Clona settore per settore: clona tutti i settori su un altro disco, utilizzati o meno.
Passo 3. Seleziona l'HDD o l'SSD di destinazione che hai preparato. Se si tratta di un disco SSD, seleziona l'opzione di allineamento SSD 4K - "Ottimizza le prestazioni dell'SSD" - e premi "Avanti".
Passo 4. Ora puoi modificare le partizioni sul disco di destinazione. Al termine, premi "Avanti"
Passo 5. Ti verrà richiesta una nota su come eseguire l'avvio dall'SSD o dall'HDD di destinazione se il disco che cloni è un disco di avvio. Premi "Fine" dopo averlo letto.
Passo 6. Dopo essere tornati all'interfaccia home, premere "Applicare > Procede" per confermare l'operazione in sospeso.
Se hai clonato un disco di sistema su un altro disco, è necessario modificare l'ordine di avvio nel BIOS per far sì che il computer si avvii normalmente dal disco di destinazione.
1. Quando compare il logo durante l'avvio del computer, premi ripetutamente F1, F2, F3, F5 o Esc per accedere alle impostazioni del BIOS.
2. Vai alla scheda "Boot" e seleziona "Change boot order" per impostare il disco di destinazione come disco di avvio.
3. Premi F10 per salvare le modifiche e riavviare il computer.
Note: È possibile clonare un disco di avvio MBR su un disco GPT o clonare un disco di avvio GPT su un disco MBR. In questo caso, dovresti cambiare Legacy in UEFI o UEFI in Legacy. Di solito, UEFI è per GPT mentre Legacy è per MBR.
Conclusione
Perché hai bisogno di clonare il tuo disco rigido e qual è il miglior software di clonazione del disco per Windows Server 2022? In questo post viene introdotta un'utilità software di terze parti completa – AOMEI Partition Assistant Server – per aiutare a clonare i dati dal tuo disco rigido attuale a un altro sul Server 2022. Come puoi vedere, è semplice, facile da usare e facile da usare. Come gestore disco multifunzionale, consente anche altre funzioni tra cui il clone della partizione, la migrazione del sistema operativo su SSD e lo spostamento delle app.