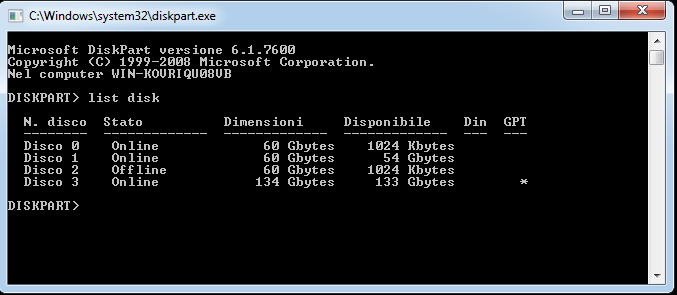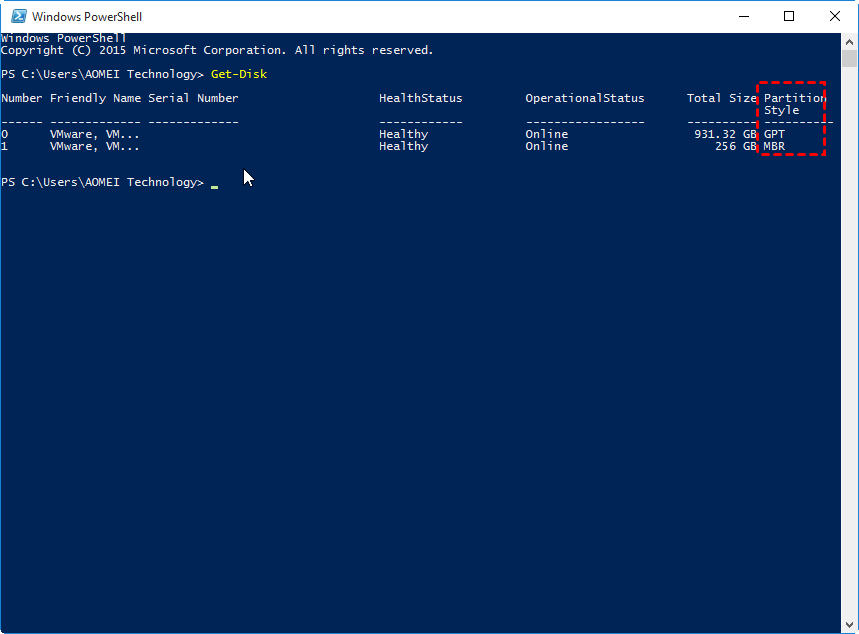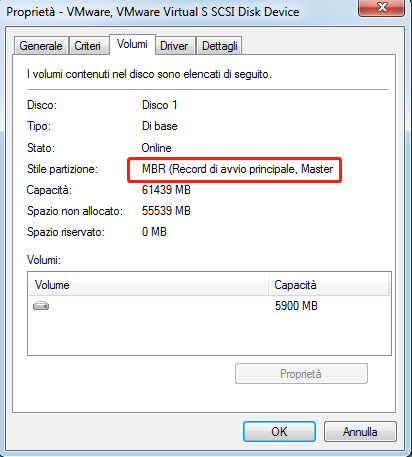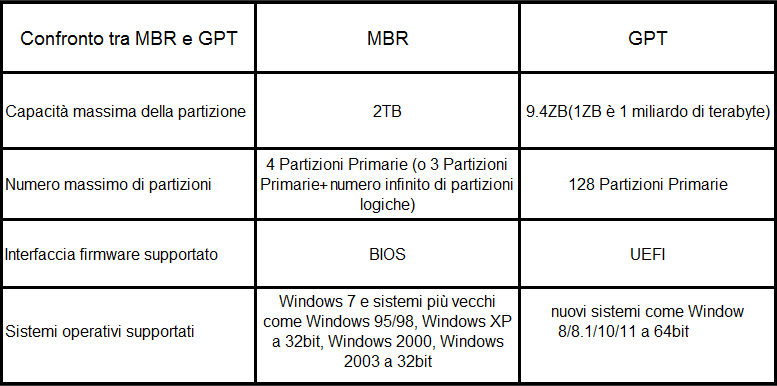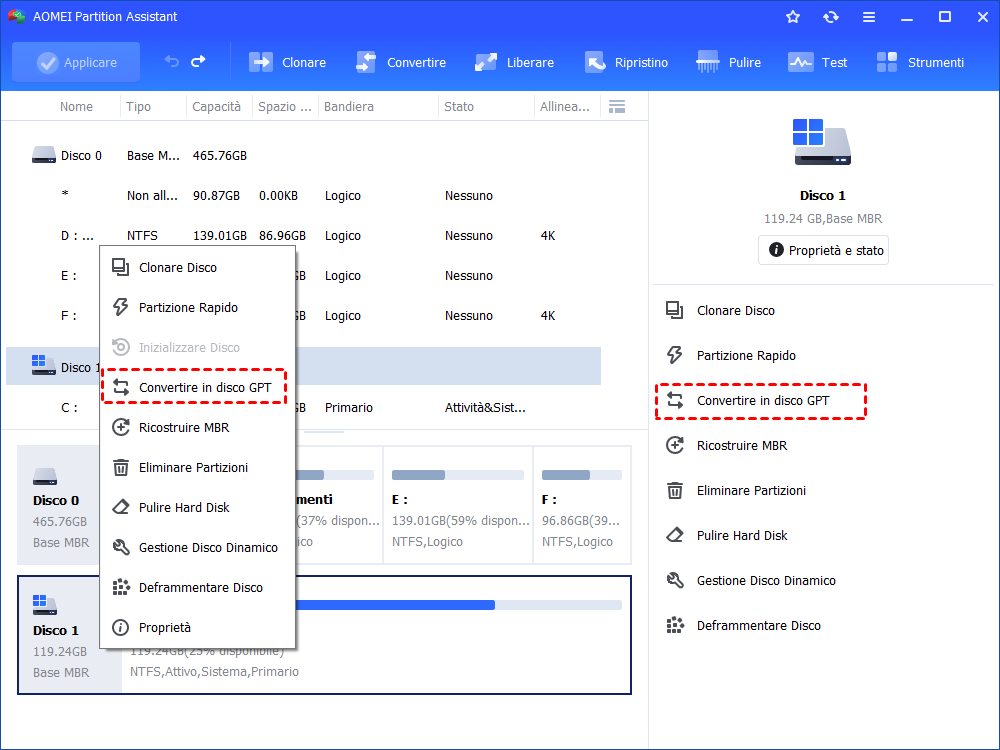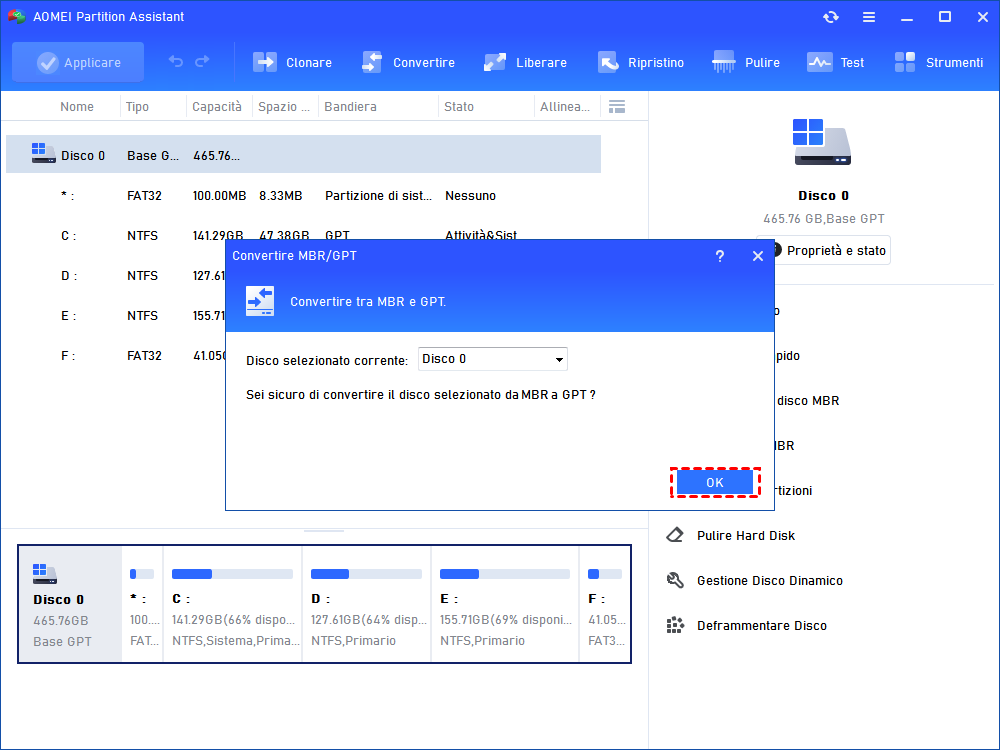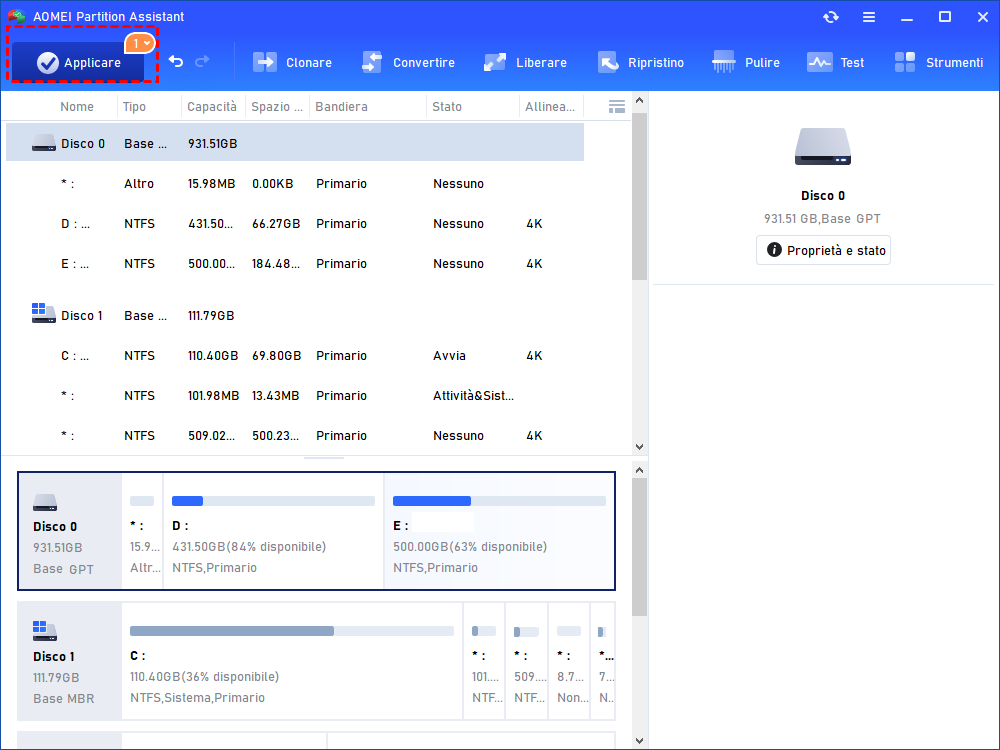Come Verificare MBR o GPT in Windows 11, 10, 8, 7?
In questa pagina, puoi imparare come verificare lo stile della partizione MBR o GPT in Windows 11, 10, 8, 7. Verranno introdotti tre diversi metodi per controllare se il tuo disco è MBR o GPT, e spiegheremo anche come convertire il disco tra MBR e GPT
Come verificare MBR o GPT
MBR (Master Boot Record) e GPT (GUID Partition Table) sono due tipi diversi di stili di partizione. Windows usa lo stile della partizione per capire come accedere ai dati sul disco. E secondo l'annuncio ufficiale di Microsoft, l'aggiornamento da Windows 10 a Windows 11 richiede l'avvio UEFI. Tuttavia, come fai a sapere se il tuo disco è in stile partizione MBR o GPT in Windows 11/10/8/7? Qui, Ci sono 3 modi che puoi provare.
▶ Metodo 1. Verificare il disco MBR o GPT usando CMD
▶ Metodo 2. PowerShell per controllare MBR o GPT
▶ Metodo 3. Verificare se il disco usa mbr o gpt tramite Gestione disco
Metodo 1. Verificare il disco MBR o GPT usando CMD
Prima di tutto, puoi verificare lo stile della partizione MBR o GPT usando il Prompt dei comandi. Premi la combinazione "Win+R", inserite "diskpart" nel dialogo Esegui e premi "Invio". Nella finestra pop-out, digitate "list disk" e premete Invio. Poi vedrete tutti i dischi sul vostro computer. Per controllare i loro stili di partizione (MBR o GPT), devi solo vedere se c'è un asterisco (*) sotto la colonna "Gpt". Se c'è il carattere asterisco (*), allora il disco sta usando lo stile di partizione GPT, altrimenti, è di MBR.
Metodo 2. PowerShell per controllare MBR o GPT
Inoltre, si può anche usare un comando PowerShell per controllare quale stile di partizione sta usando il disco. Clicca su Start, digita "PowerShell", e poi clicca "Windows PowerShell". Digita il comando "Get-Disk" e premi Invio. Sotto la colonna "Partition Style", puoi vedere se il disco sta usando lo schema di partizione MBR o GPT.
Metodo 3. Verificare se il disco usa mbr o gpt tramite Gestione disco
I due metodi precedenti mostrano come controllare MBR o GPT attraverso l'esecuzione di alcuni comandi. In alternativa, è facile usare la GUI Gestione disco per determinare se il disco è MBR o GPT. Fai clic con il tasto destro del mouse su "Questo PC/Computer", scegli "Gestisci", nella console a comparsa di Gestione computer, fai clic su "Archiviazione" > "Gestione disco". Fai clic con il tasto destro del mouse sul disco di destinazione e seleziona "Proprietà", vai a "Volumi" e scoprirai lo stile della partizione.
Qual è meglio il disco MBR o GPT?
Prima di dire quale sia il migliore, è necessario sapere le loro principali differenze dai seguenti aspetti.
1. Dimensione massima del disco: MBR può supportare solo un disco da 2TB al massimo, mentre il disco GPT può essere più grande di 18EB, e i suoi limiti di dimensione dipendono dal sistema operativo e dai suoi file system.
2. Numero massimo di partizioni: Il disco MBR può contenere solo 4 partizioni primarie, o 3 partizioni primarie più una partizione estesa dove si possono creare unità logiche illimitate. Il disco GPT può permettere un numero quasi illimitato di partizioni. L'implementazione di Windows limita questo a 128 partizioni.
3. Modalità di avvio: MBR corrisponde alla modalità di avvio Legacy BIOS mentre GPT dovrebbe essere con la modalità di avvio UEFI. Ecco perché a volte si incontra il messaggio di errore "Il disco selezionato ha una tabella delle partizioni MBR" o "Il disco selezionato è in stile partizione GPT" quando si installa Windows.
4. Compatibilità del sistema operativo: Solo le versioni a 64 bit di Windows 10, 8, 7, Vista e le corrispondenti versioni server possono installare e avviare da GPT su computer basati su UEFI. Tutte le versioni di Windows 10, 8, 7 e Vista possono leggere i dischi GPT e usarli per i dati, ma non possono avviare da dischi GPT senza UEFI. Tutte le versioni di Windows, sia a 32-bit che a 64-bit sono compatibili con MBR nella compatibilità dei dati e del sistema.
Tutto sommato, il GPT è uno stile di partizione relativamente nuovo, più robusto e flessibile del tradizionale stile di partizione MBR, ma è meno compatibile con il sistema operativo rispetto al MBR.
Come convertire il disco tra MBR e GPT senza perdita di dati?
Dopo aver saputo come controllare MBR o GPT e aver imparato le loro differenze, potreste essere insoddisfatti dello stile di partizione attuale e vuoi convertirlo in MBR o GPT. Per eseguire questa conversione utilizzando CMD o Gestione disco, è necessario prima eliminare tutte le partizioni sul disco. Tuttavia, eliminare i volumi esistenti significa perdere tutto su di essi, quindi molti utenti stanno cercando un modo per convertire MBR e GPT senza eliminare le partizioni. Allora AOMEI Partition Assistant Professional è una migliore scelta.
Questo gestore della partizione può funzionare su tutte le edizioni di Windows 11/10/8/7 e Windows XP/Vista (32-bit e 64-bit), ed è in grado di convertire il disco in MBR/GPT senza rimuovere i volumi, non importa se si sta convertendo il disco di avvio o il disco dati. Puoi cliccare sul pulsante e scaricare il software. Di seguito viene mostrato come convertire un disco da MBR a GPT come esempio.
Passo 1. Installare ed eseguire AOMEI Partition Assistant Professional. Fare clic con il tasto destro del mouse sul disco di destinazione e selezionare "Convertire in disco GPT".
Passo 2. Fare clic su "OK" per confermare l'operazione.
Passo 3. Clicca su "Applicare" per impegnare la conversione.
Per convertire un disco di sistema in MBR o GPT, devi considerare se la vostra scheda madre può supportare la modalità di avvio corrispondente (Legacy o UEFI). Se vuoi convertire un disco senza un sistema operativo, puoi prima creare un supporto avviabile, avviare il computer da esso, e fare i passaggi precedenti per finire la conversione.
Conclusione
Ora, devi sapere come verificare MBR o GPT in Windows 11, 10, 8, 7, qual è la loro differenza e come convertire il disco tra MBR e GPT senza perdita di dati. Il raccomandato AOMEI Partition Assistant Professional è anche un affidabile gestore del disco MBR o GPT. Per esempio, può clonare un disco MBR in un disco GPT, clonare un disco GPT in un disco MBR, riparare il Master Boot Record e altro. Se state usando OS Windows Server, si prega di provare l’edizione Server