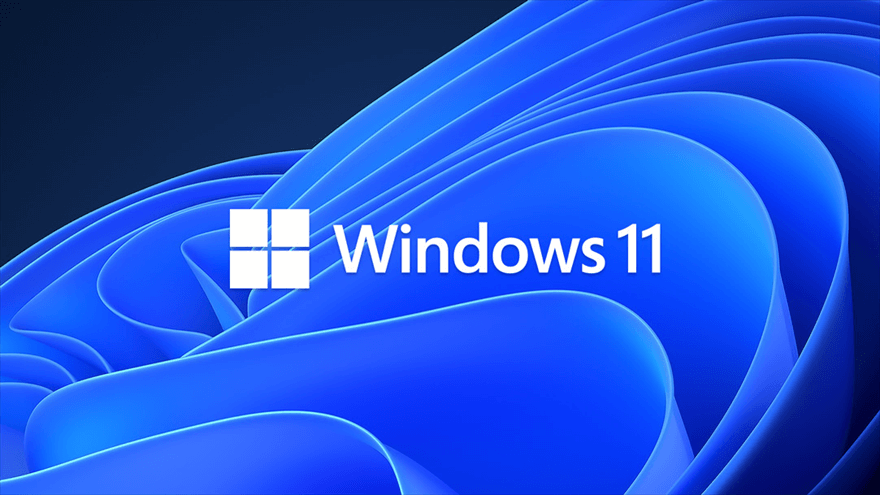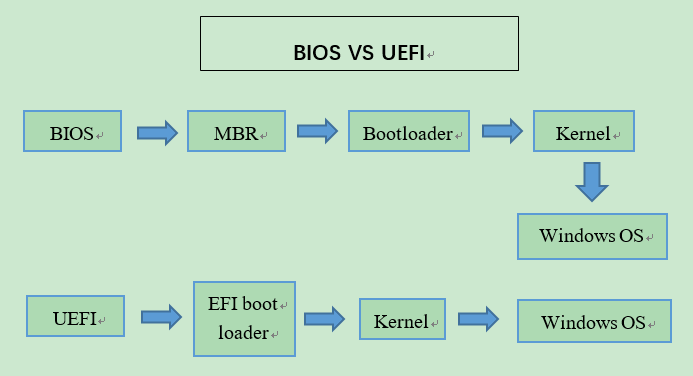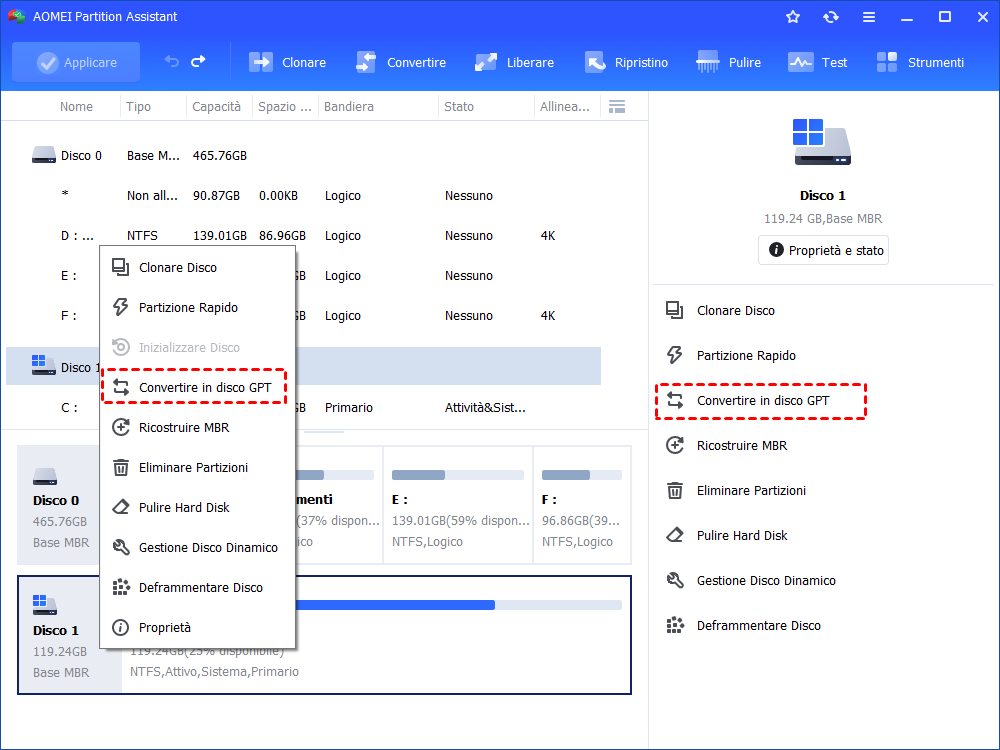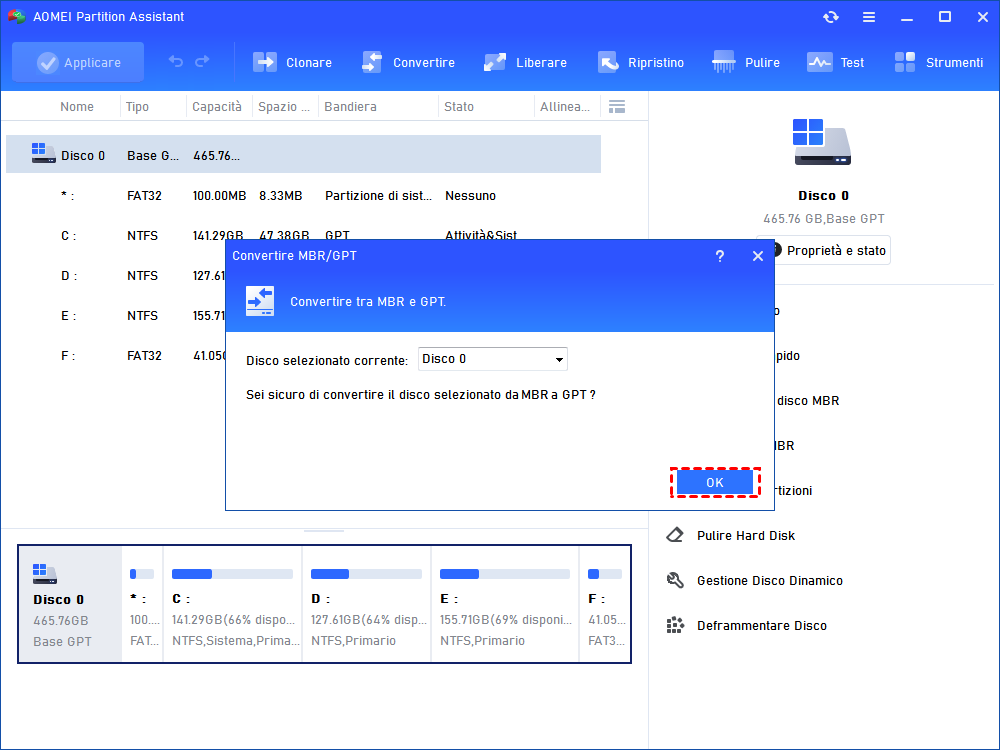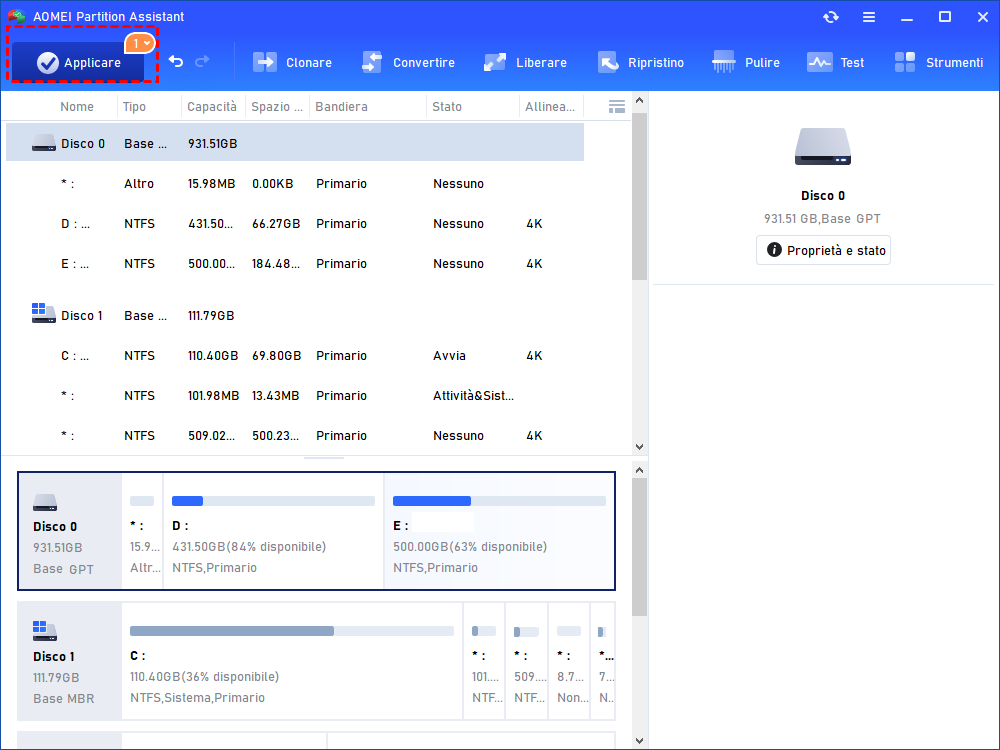Come Aggioranre Windows 10 a Windows 11 Senza Perdere Dati?
Windows 11 richiede UEFI come modalità di avvio, che richiede che il disco di sistema sia un disco GPT. Non sapete come fare? Fortunatamente, questo tutorial vi mostrerà come aggiornare da Windows 10 a Windows 11 senza perdere dati.
Informazioni su Windows 11
Microsoft ha annunciato che Windows 10 è l'ultima versione di Windows OS, ma Microsoft ha annunciato il 24 giugno 2021 che lancerà Windows 11. Windows 11 porta agli utenti un'un'interfaccia utente nuova di zecca, e fornisce anche molte funzionalità innovative progettate per supportare l'attuale ambiente di lavoro misto, concentrandosi sul miglioramento dell'efficienza lavorativa degli utenti in un'esperienza nuova e flessibile.
Secondo l'annuncio ufficiale di Microsoft, Windows 11 supporta solo l'avvio in modalità UEFI, il che significa che per aggiornare Windows 10 a Windows 11, il disco di sistema deve essere un disco GPT. Questa è anche la più grande differenza tra Windows 11 e il precedente sistema operativo Windows.
Cosa dovresti sapere prima di aggiornare Windows 10 a Windows 11?
Cosa sono BIOS e UEFI?
Basta capire che sia BIOS che UEFI appartengono alla modalità di avvio, che è il primo programma per avviare il computer. In altre parole, quando si preme il pulsante di accensione, il BIOS o UEFI attiverà vari componenti per avviare il sistema operativo. Dopo questo passo, puoi vedere l'interfaccia di Windows.
Per i sistemi operativi Windows prima di Windows 11. Sia BIOS che UEFI possono essere usati per avviare il sistema operativo. Ma Windows 11 può essere avviato solo da UEFI, proprio come macOS. Rispetto al BIOS, UEFI ha le caratteristiche di una maggiore velocità di avvio, supporto per dischi rigidi di grande capacità e maggiore sicurezza.
Cosa sono i dischi MBR e i dischi GPT?
MBR e GPT sono due modi diversi di memorizzare le informazioni sulle partizioni su un disco rigido. GPT è più recente di MBR e presenta alcuni vantaggi. Ma affinché il sistema operativo Windows 11 si avvii correttamente, il disco di sistema deve essere un disco GPT. Poiché MBR+BIOS, GPT+UEFI sono due combinazioni fisse.
Come posso aggiornare da Windows 10 a Windows 11 passo dopo passo?
Dopo aver compreso cosa sono UEFI e GPT e la relazione tra loro, è tempo di parlare del metodo di aggiornamento da Windows 10 a Windows 11. Prima di iniziare, dobbiamo verificare i requisiti di sistema per Windows 11.
Inoltre, devi anche verificare se la tua scheda madre supporta UEFI, in caso contrario, potrebbe essere necessario sostituirla con una nuova scheda madre. Dopo aver verificato le varie condizioni, si passerà alle due parti più importanti. A proposito, se l'hardware del tuo computer non supporta l'aggiornamento a Windows 11, puoi creare un USB portatile di Windows 11 e collegarlo a qualsiasi computer da utilizzare.
Parte 1. Convertire MBR in GPT
Secondo il contenuto menzionato prima, Windows 11 supporta solo GPT+UEFI, quindi è necessario convertire il disco di sistema da MBR a GPT prima di cambiare Legacy a UEFI. Se hai un background informatico, puoi utilizzare il prompt dei comandi e Gestione disco, ma questo ti farà perdere tutti i tuoi dati!
Il modo migliore è con l'aiuto di software di terze parti. AOMEI Partition Assistant Professional è un potente strumento di gestione delle partizioni del disco che supporta Windows 11/10/8/7. Questo gestore di partizioni è facile da usare e può convertire MBR in GPT senza perdere dati.
Scarica il software per vedere i passi specifici su come aggiornare da Windows 10 a Windows 11 senza perdere dati.
Altre funzionalità avanzate come Convertire NTFS in FAT32 senza perdita di dati, Convertire GPT in MBR sono fornite anche da AOMEI Partition Assistant Professional.
Passo 1. Installa ed esegui AOMEI Partition Assistant Professional. Fa clic con il tasto destro del mouse sul disco e scegliere "Convertire in disco GPT".
Passo 2. Fa clic su "OK" per confermare l'operazione.
Passo 3. Fa clic su "Applicare" per confermare l'operazione in sospeso.
Parte 2. Cambiare BIOS legacy in UEFI
Dopo aver convertito correttamente il disco di sistema da MBR a GPT, devi completare l'ultimo passaggio, ovvero modificare il BIOS in UEFI.
Passo 1. Dopo aver riavviato il computer, quando viene visualizzata un'immagine sullo schermo del computer, accedere al BIOS in base al tasto richiesto nella parte inferiore dello schermo (i tasti variano da macchina a macchina).
Passo 2. Utilizzare i tasti freccia per selezionare Modalità avvio UEFI/BIOS nella colonna Avvio, quindi modificare Legacy in UEFI. Quindi salvare ed uscire.
Al termine, puoi andare su "Aggiornamento e sicurezza" in "Impostazioni" e fare clic su "Verifica aggiornamenti" per eseguire l'aggiornamento a Windows 11.
Cosa fare se il computer non supporta l'installazione di Windows 11?
Il metodo di cui sopra viene eseguito nell'ambiente di installazione in cui la configurazione del computer è in linea con Windows 11. Ma quando l'hardware del computer non soddisfa i requisiti, ma si desidera utilizzare Windows 11, è possibile installare ed eseguire Windows 11 attraverso Ripristino Universale. Può permettere di ripristinare il sistema operativo su un computer con hardware diverso. Pertanto, anche se l'hardware del computer non è conforme all'ambiente di installazione di Windows 11, può essere installato dopo Universal Restore. È possibile utilizzare questo metodo per distribuire lo stesso sistema operativo su più computer.
Ultimo ma non meno importante, puoi anche creare una USB avviabile di Windows 11. È più portatile, e si può usare in qualsiasi computer.
Conclusione
Quanto sopra è l'intero processo di aggiornamento da Windows 10 a Windows 11. Con AOMEI Partition Assistant, convertire il disco di sistema da MBR a GPT non sarà più un problema. Se sei un utente di Windows Server, non preoccuparti, AOMEI Partition Assistant Server è appositamente progettato per risolvere vari problemi del disco degli utenti di Server.