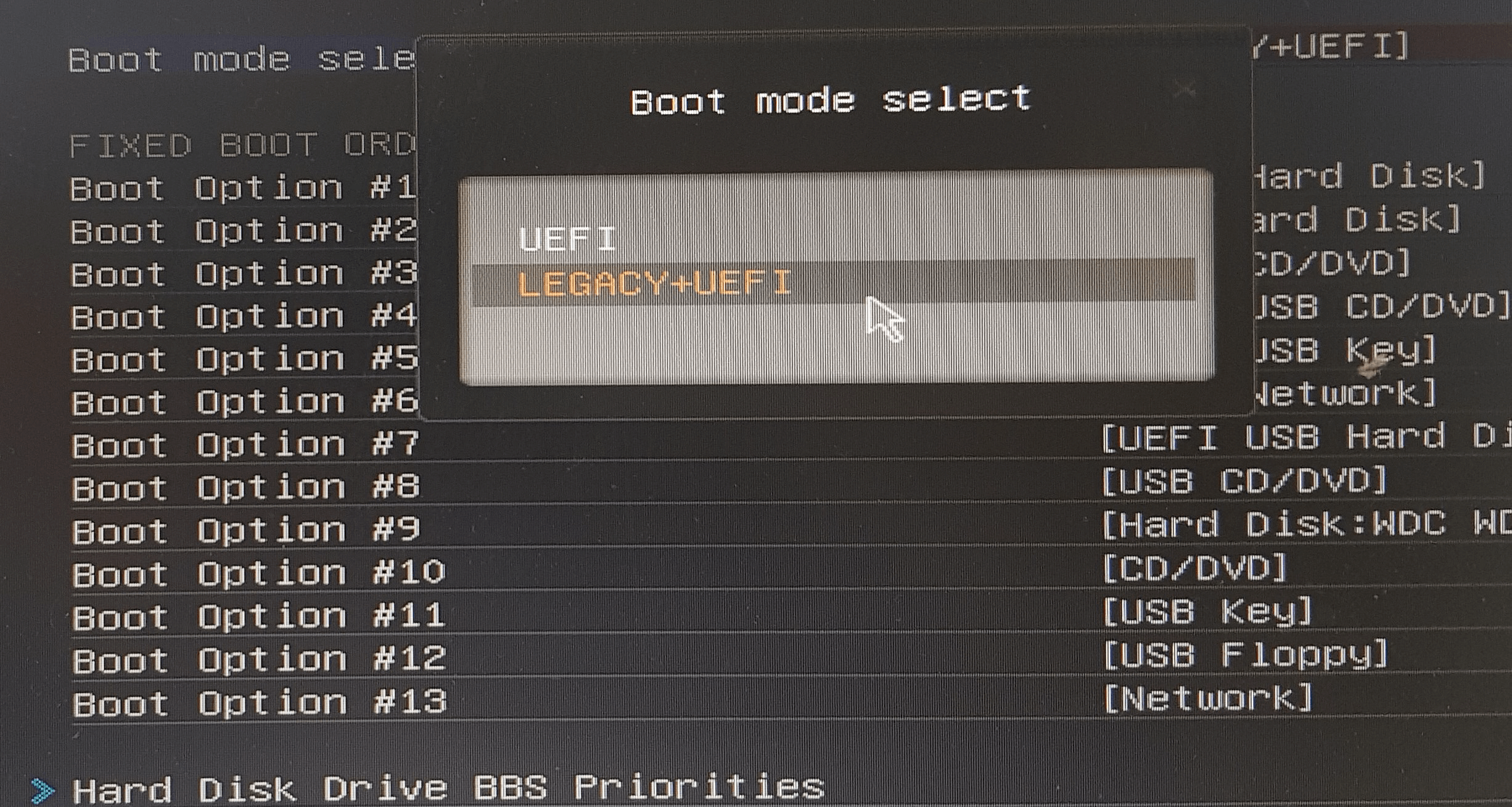[Guida]: Avvio da Legacy o UEFI Correttamente
Cos'è Legacy e UEFI? Qual è la differenza tra Legacy e UEFI? Questo tutorial ti spiegherà in dettaglio e ti mostrerà come eseguire l'avvio da Legacy o UEFI.
Che cos'è la modalità di avvio Legacy e UEFI?
Legacy BIOS:
◥ Questa è l'opzione più vecchia e è comunemente utilizzata per i sistemi operativi più datati come le versioni più vecchie di Windows (prima di Windows 8) e alcuni sistemi Linux.
◥ Se stai installando un sistema operativo più vecchio o hai hardware che non supporta UEFI, potrebbe essere necessario utilizzare l'avvio Legacy.
UEFI:
◥ Questa è la tecnologia di avvio più recente e offre molte migliorie rispetto al BIOS Legacy.
◥ UEFI è richiesto per installare sistemi operativi più recenti come Windows 8 e successivi, oltre a molte distribuzioni Linux moderne.
◥ UEFI offre un ambiente di avvio più avanzato, con funzionalità come l'avvio rapido, la compatibilità con dischi più grandi e una migliore sicurezza del sistema.
La modalità di avvio è in realtà il programma che avvia il computer. In parole povere, è un programma che si avvia per primo dopo l'accensione del computer e prepara l'avvio del sistema operativo. Esistono tre tipi di modalità di avvio del BIOS: Legacy, UEFI e Legacy + UEFI. Continua a leggere questo articolo e ti renderai conto come selezionare la modalità di avvio corretta in diverse situazioni.
Modalità di avvio legacy
La modalità di avvio legacy, come suggerisce il nome, è una tipo di modalità di avvio tradizionale. È comune nei sistemi Windows prima di Windows 8. Possiede una buona compatibilità e può essere utilizzato su entrambi i sistemi a 32 e 64 bit.
La modalità di avvio legacy supporta il disco MBR, le cui funzionalità sono elencate come segue:
✎ Supporta fino a quattro partizioni primarie.
✎ Non supporta un disco oltre i 2TB.
✎ Solo un record di avvio del sistema operativo può essere archiviato in un singolo MBR.
Modalità di avvio UEFI
UEFI, il successore di Legacy, è attualmente la modalità di avvio principale. Rispetto a Legacy, UEFI ha una migliore programmabilità, maggiore scalabilità, prestazioni più elevate e maggiore sicurezza. Il sistema Windows supporta UEFI da Windows 7 e Windows 8 inizia a utilizzare UEFI per impostazione predefinita. Microsoft ha anche chiarito che Windows 11 deve essere avviato da UEFI.
- ★ UEFI supporta il disco GPT, che possiede le seguenti funzionalità:
- Supporta fino a 128 partizioni primarie.
- Rompe la limitazione della dimensione del disco di 2TB e supporta fino a 18EB.
- UEFI offre un avvio sicuro per impedire il caricamento di vari all'avvio.
- L'interfaccia del BIOS UEFI è più intuitiva, più interattiva e supporta il funzionamento del mouse e multilingue.
- Non esiste un processo di autotest all'avvio e la velocità di avvio può essere più elevata.
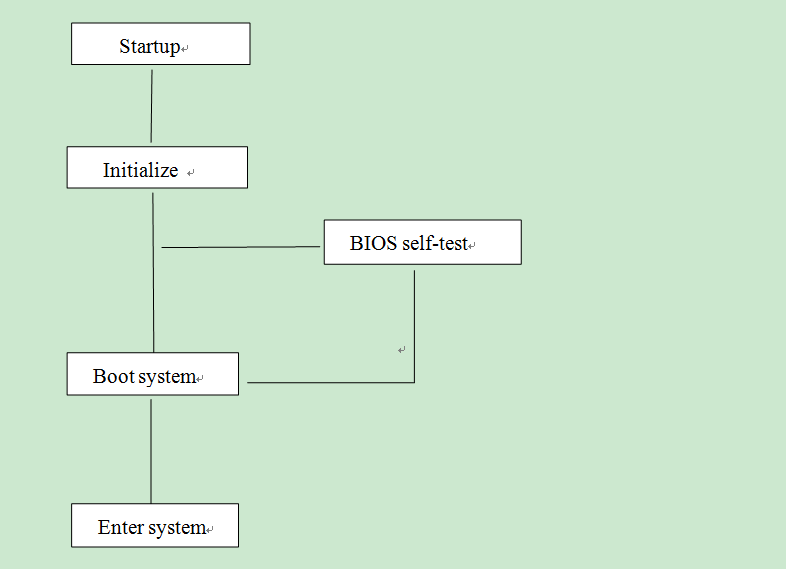
Modalità di avvio Legacy+UEFI
La modalità Legacy è vecchia ma non completamente inutile, poiché alcuni hardware (come GTX660) e sistemi (come XP) supportano solo la modalità legacy.
Pertanto, la maggior parte delle nuove schede madri consente anche agli utenti di passare alla modalità di compatibilità Legacy+UEFI. Quando il BIOS rileva un sistema installato in Legacy, avvia la modalità di avvio Legacy. Allo stesso modo, se rileva un sistema installato in UEFI, verrà avviato in modalità UEFI.
Come verificare la modalità di avvio?
Se non sei sicuro della modalità di avvio del PC, è possibile utilizzare i seguenti metodi per verificare se il computer utilizza il BIOS Legacy o UEFI.
Passo 1. Premi "Windows + R", digitate "msinfo32" e premete Invio per aprire system information.
Passo 2. Ora è possibile verificare la modalità di avvio del PC.
Dovrei eseguire l'avvio da Legacy o UEFI?
Per gli utenti di Windows 11, è necessario eseguire l'avvio da UEFI, poiché Microsoft richiede che Windows 11 venga avviato dalla modalità di avvio UEFI. Pertanto, se il tuo disco di sistema è in stile partizione MBR, devi convertirlo in GPT e quindi modificare la modalità di avvio Legacy in UEFI. Si prega di fare riferimento ai seguenti passaggi:
Parte 1. Convertire MBR in GPT
Come già detto, il BIOS Legacy supporta il disco MBR, mentre UEFI supporta il disco GPT. Se si intende avviare il PC tramite UEFI, è necessario verificare se il disco di sistema è un disco GPT. In caso contrario, è necessario convertire MBR in GPT. Qui ti viene spiegato come effettuare la conversione tra MBR e GPT senza perdere dati tramite uno strumento efficace: AOMEI Partition Assistant Professional.
Nota: Per evitare la perdita di dati causata da operazioni errate, è possibile eseguire il backup dei dati tramite AOMEI Backupper Standard.
Ora, scarica la versione demo di AOMEI Partition Assistant Professional per vedere come eseguire l'avvio da Legacy o UEFI.
Passo 1. Installa ed esegui AOMEI Partition Assistant Professional. Nell'interfaccia principale, fai clic con il pulsante destro del mouse sul disco che devi convertire e scegli Convertire in disco GPT.
PS: Se il tuo disco è stato inizializzato come GPT, vedrai l'opzione Convertire in disco MBR. Puoi sceglierlo per convertire il disco GPT in MBR senza perdere dati.
Passo 2. Clicca OK e Sì per confermare l'operazione.
Passo 3. Tornerai all'interfaccia principale. Clicca su Applicare e Procede per confermare l'operazione.
Parte 2. Passare da Legacy a UEFI
Dopo aver convertito il disco di sistema da MBR a GPT, il computer si riavvia. Il PC non si avvia senza cambiare la modalità di avvio da Legacy BIOS a UEFI.
1. Premi continuamente il tasto di richiesta nella parte inferiore dello schermo per accedere al menu di impostazione del BIOS all'accensione.
2. Nell'Utilità di impostazione del BIOS, passa alla scheda Avvio nella barra dei menu superiore.
3. Viene visualizzata la schermata del menu di avvio. Seleziona il campo Modalità di avvio UEFI/BIOS e utilizza i tasti "+/-" per modificare l'impostazione in UEFI.
4. Salva e esci. Riavviando il computer si avvierà da UEFI.
Come recuperare i dati importanti?
Se ti accorgi che i dati sono andati persi dopo la conversione del disco mbr, puoi utilizzare la funzione di recupero dati per recuperarli.
Passo 1. Installa e avvia AOMEI Partition Assistant. Nella scheda principale, fai clic su "Rirpistino" > "Recupero dati".
Passo 2. Apparirà lo strumento di recupero dati Windows. Seleziona la posizione della partizione per avviare il ripristino dei dati e fai clic su "Avvia scansione".
Passo 3. Al termine della scansione, verranno visualizzati tutti i file eliminati, il cestino e altri file persi. Seleziona i dati che desideri recuperare e fai clic su "Recupera".
Passo 4. Seleziona un percorso della cartella sul PC per salvare i dati recuperati.
Passo 5. Inizierà il processo di recupero. Una volta completato il processo di recupero, i dati verranno salvati nel percorso di tua scelta.
Conclusione
Da quanto discusso in precedenza, abbiamo parlato della differenza tra BIOS Legacy e UEFI, UEFI è una nuova modalità di avvio e viene solitamente utilizzata sui sistemi a 64 bit dopo Windows 7, Legacy è una modalità di avvio tradizionale, che supporta i sistemi a 32 e 64 bit. La modalità di avvio Legacy + UEFI può occuparsi delle due modalità di avvio. Inoltre, sono stati forniti anche i passaggi specifici per cambiare il BIOS in UEFI, quindi credo che abbia una risposta su come avviare da Legacy o UEFI.
Infine, se hai bisogno di convertire MBR in GPT in Windows Server, dovete passare ad AOMEI Partition Assistant Server.