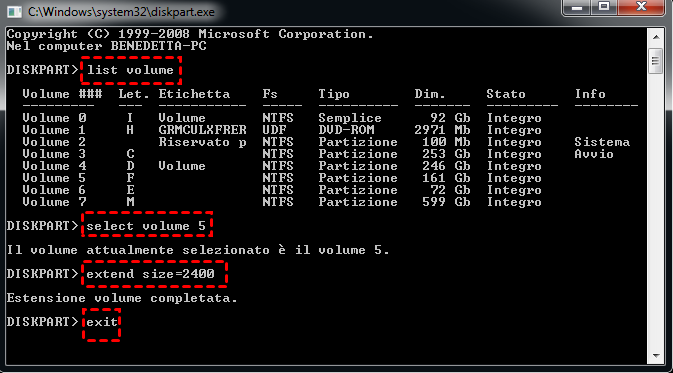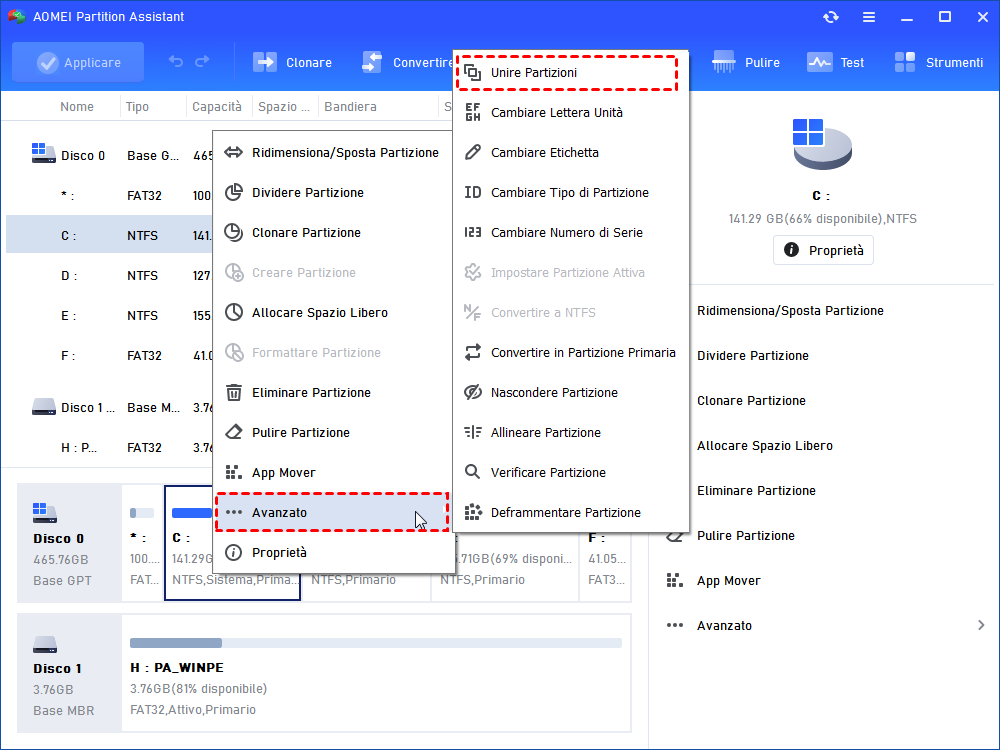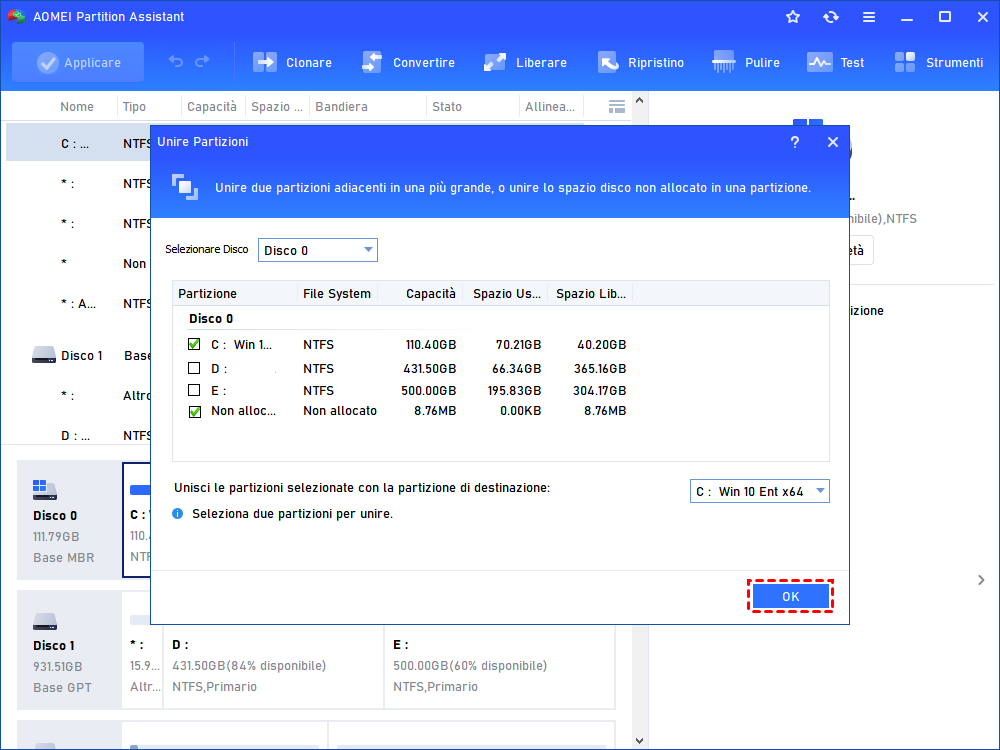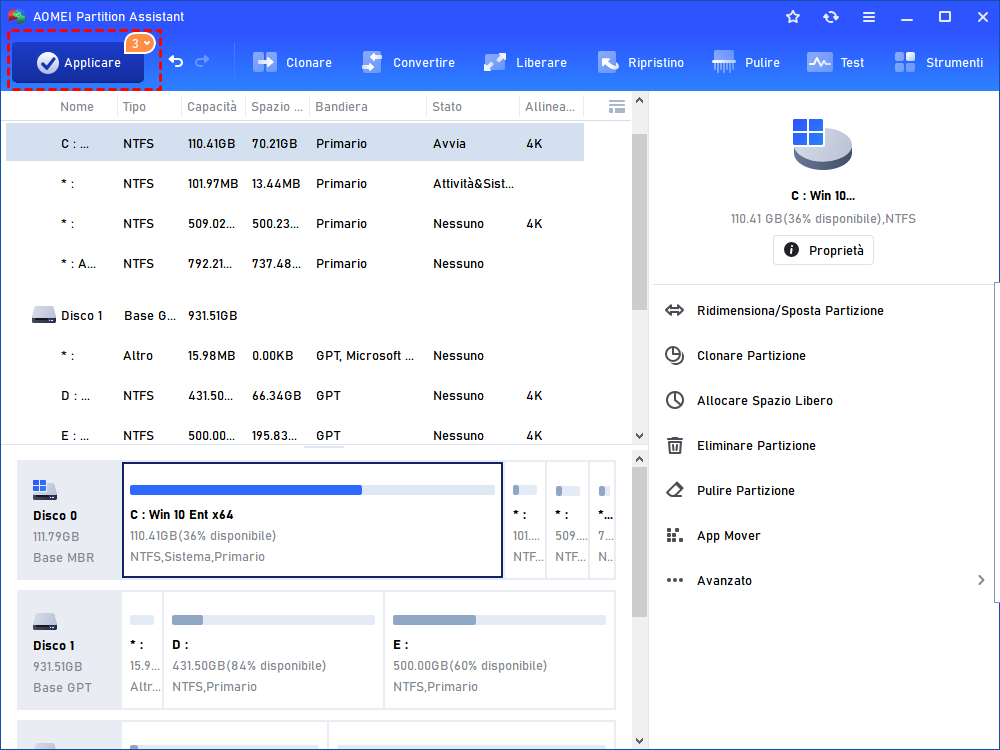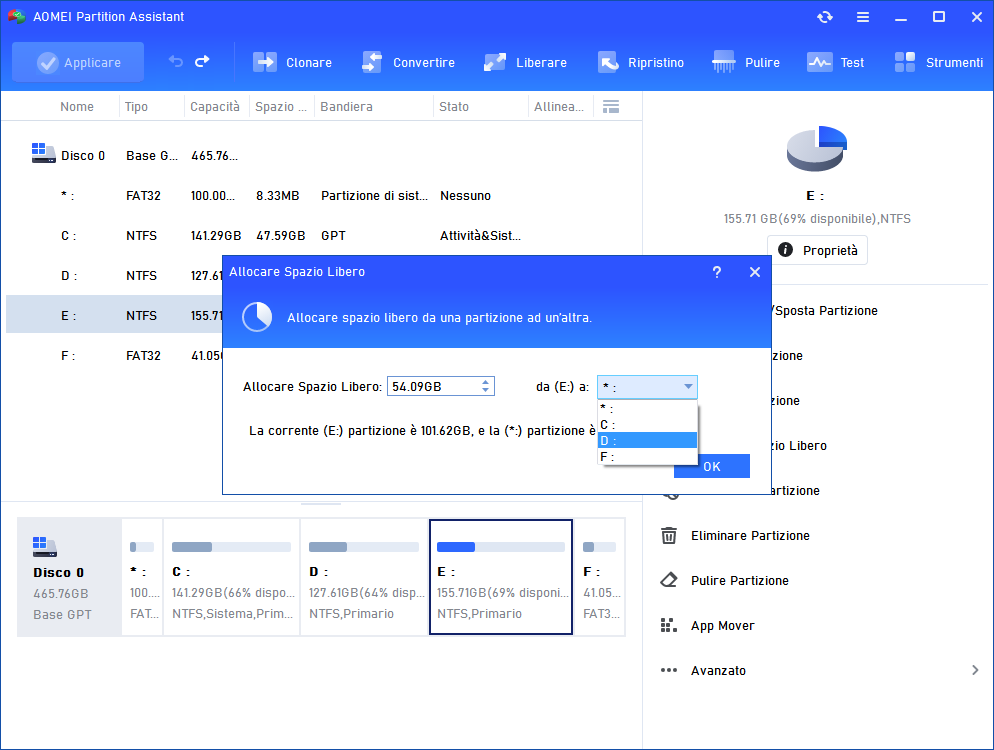Diskpart: Estendere la Partizione C in Windows Server
Qui imparerete come utilizzare DiskPart per estendere l'unità C del server passo dopo passo. Illustra anche un altro strumento potente che è possibile estendere la partizione di sistema in modo più facile e senza perdita di dati.
Perché è necessario estendere la partizione C in Windwos Server?
Di solito, l'unità C è la partizione di sistema nel PC o nel server. Se ci sono troppi dati nel disco di sistema, l'unità C si esaurirà rapidamente. Di conseguenza, il computer server potrebbe funzionare più lentamente e persino bloccarsi di tanto in tanto. Inoltre, verrà visualizzato l'avviso "spazio su disco insufficiente" per interrompere il lavoro. Quindi è molto importante estendere l'unità C per ottimizzare l'utilizzo dello spazio su disco. Tuttavia, come estendere la partizione di sistema del server? Si prega di leggere il seguente contenuto per trovare la risposta.
Come estendere il volume C in Windows Server con diskpart?
Diskpart è un'utilità autonoma di Windows Server che si occupa di dischi, partizioni o volumi eseguendo una riga di comando tramite script o inserendo direttamente comandi. Per ingrandire l'unità c, è sufficiente inserire "list volume", "select volume x" ed "extend" nell'interprete dei comandi diskpart. Tuttavia, ci sono ancora alcune parti che richiedono la tua attenzione. Pertanto, elenchiamo i passaggi specifici in dettaglio:
Passo 1. Fare clic su Win+R e digitare "diskpart" nella casella Esegui, quindi premere Enter sulla tastiera.
Passo 2. Digitare "list volume" e premere Enter sulla tastiera per visualizzare i volumi esistenti sul computer.
Passo3. Digitare "select volume c" e premere Enter sulla tastiera per concentrarti sul volume c.
Passo 4. Digitare "extend [size=n]" per estendere il volume c al disco n della dimensione n.
Quindi, la partizione C verrà estesa correttamente con lo spazio non allocato.
Note:
☞ I contenuti tra parentesi quadre non sono necessari. Vale a dire, puoi solo digitare "extend" per estendere le dimensioni del volume selezionato.
☞ "size=n" pecifica lo spazio,da aggiungere alla partizione corrente. Se non si specifica una dimensione, il disco viene esteso per utilizzare tutto il successivo spazio non allocato contiguo.
☞ In Server 2003, non esiste un comando "extend" o "shrink" per aiutare a ridimensionare una partizione.
Limitazioni di Diskpart per estendere l'unità C in Windows Server
Anche se sembra abbastanza semplice estendere il volume C con DiskPart in Windows Server, in realtà ha alcune limitazioni quando si estende l'unità (C) nei sistemi operativi Windows Server.
● Solo quando è presente uno spazio non allocato adiacente sul lato destro della partizione da estendere, il comando di estensione è valido.
● Per l'estensione è supportata solo la partizione NTFS. Vale a dire, la partizione FAT32 o exFAT non può essere ingrandita.
● Lo spazio non allocato non viene visualizzato nella finestra di comando, quindi non si sa se c'è e dove si trova.
● Le operazioni non possono essere annullate, l'operazione errata potrebbe causare la perdita di dati.
Alternativa di DiskPart: estendere la partizione di sistema in modo più facile
Poiché ci sono alcune restrizioni per utilizzare DiskPart per estendere l'unità C nel server, potrebbe essere necessaria un'alternativa per eseguire questa attività in modo più flessibile e semplice. Vale la pena provare AOMEI Partition Assistant Server. Questo gestore partizioni è compatibile con Server 2003, 2008 (R2), 2012 (R2), 2016, 2019, 2022 e SBS 2003, 2008, 2011.
Per quanto riguarda l'estensione dell'unità C di Windows Server, questo programma supera le limitazioni di DiskPart Service ed estende l'unità C in modo più flessibile. Ad esempio, quando lo spazio non allocato non è adiacente all'unità C, consente di spostare la partizione tra lo spazio non allocato e la partizione C sul lato destro, rendendoli contigui e quindi estendere correttamente la partizione C. Oppure puoi utilizzare la funzione "Unire partizioni" per aggiungere direttamente spazio non allocato non adiacente nell'unità C, che richiede meno passaggi e tempo. Inoltre, è in grado di estendere sia la partizione FA32 che NTFS.
Di seguito sono riportati i passaggi dettagliati per estendere l'unità C con lo spazio non allocato:
Passo 1. Avviare AOMEI Partition Assistant Server. Fare clic con il tasto destro del mouse sull'unità C e selezionare "Unire Partizioni".
Passo 2. Spuntare lo spazio non allocato che non è proprio adiacente alla partizione C e fare clic su "OK".
Passo 3. Tornare all'interfaccia principale, fare clic su "Applicare" e "Procede" per confermare l'operazione in sospeso.
Attendere qualche minuto, l'unità C verrà estesa con lo spazio non allocato. Inoltre, se non c'è spazio non allocato, puoi provare la funzione "Allocare Spazio Libero" per assegnare direttamente uno spazio libero da una partizione all'altra.
Conclusione
Se sei eccellente nell'esecuzione dei comandi, puoi utilizzare DiskPart per estendere la partizione C in Windows Server. In caso contrario, AOMEI Partition Assistant Server è una scelta migliore. Non importa se c'è spazio (adiacente) non allocato o meno, fornisce soluzioni corrispondenti. Oltre alla funzione di cui sopra, ci sono ancora molte altre fantastiche funzioni, come dividere la partizione, creare media di avvio, migrare OS su SSD, spostare i programmi/cartelle su un altro disco, ecc.
Inoltre, AOMEI Partition Assistant Unlimited e AOMEI Partition Assistant Technician hanno la funzione più avanzata, Creare Versione Portatile che può creare AOMEI Partition Assistant su un dispositivo rimovibile, come un'unità flash USB. Poi, è possibile collegare il dispositivo ad altri computer ed eseguire AOMEI Partition Assistant dal dispositivo senza installazione.