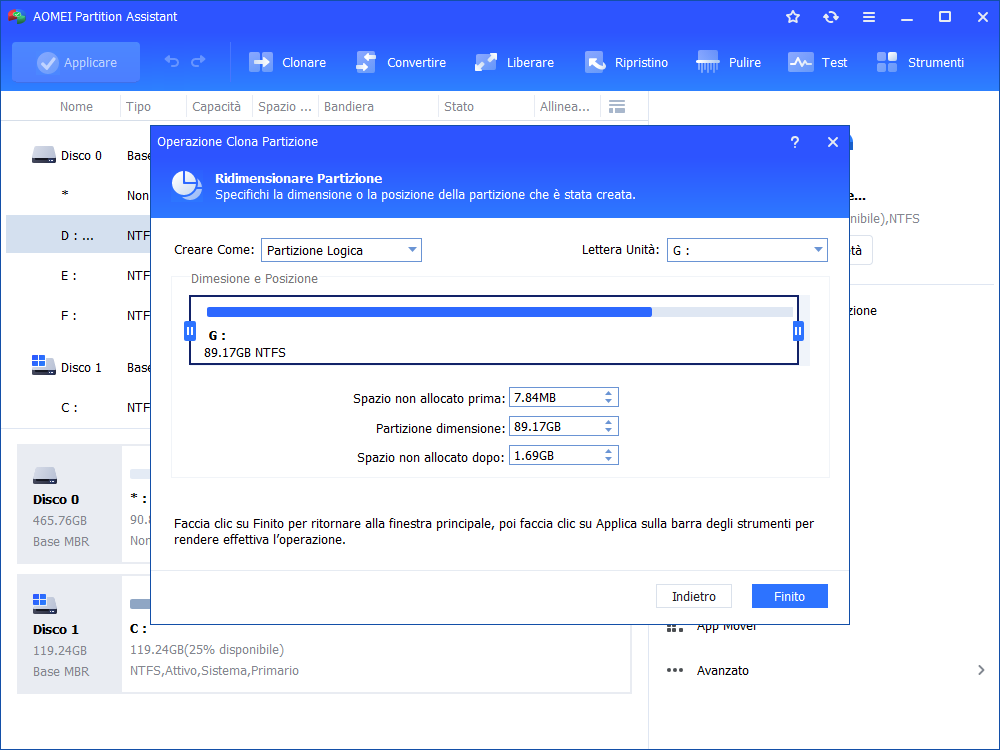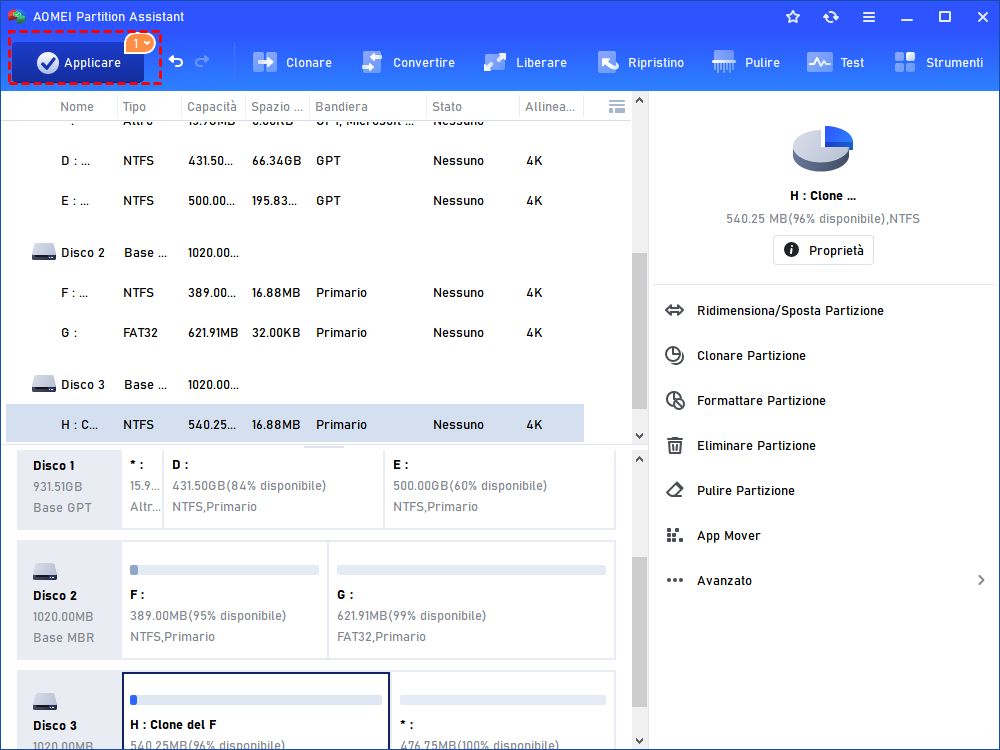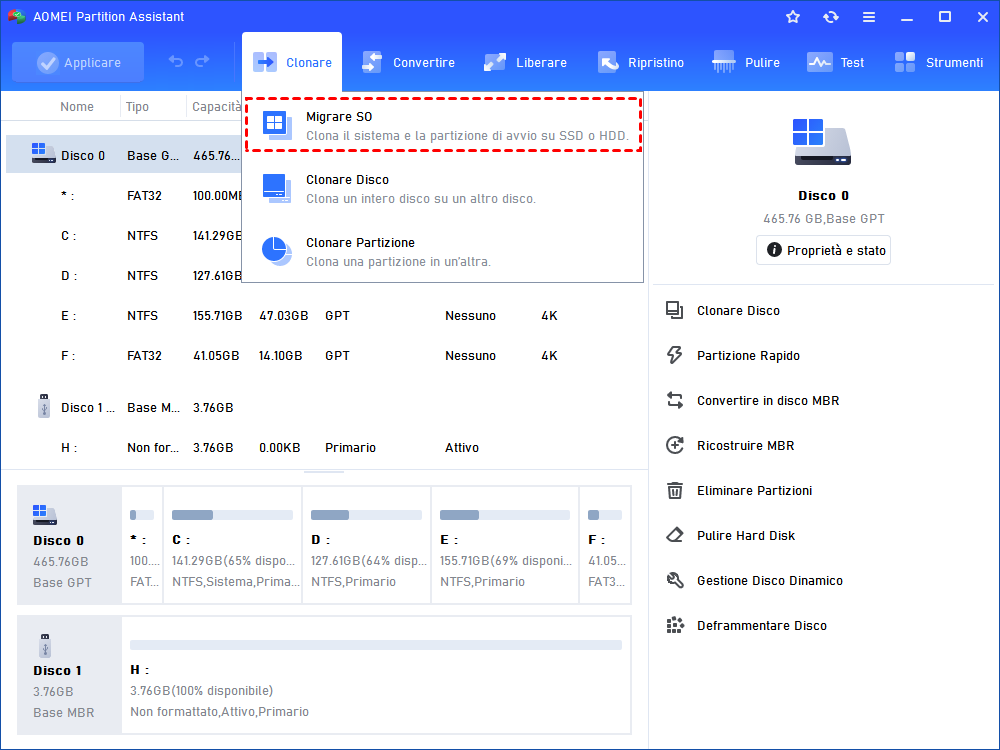Come Clonare Sistema Operativo su SSD o HDD con il Software Professionale?
Se vorresti clonare sistema operativo su SSD o HDD, ti consiglio un software di clonazione del sistema operativo - AOMEI Partition Assistant Professional che ti consente di clonare OS su altro hard disk in modo semplice e sicuro.
Perché Clonare Sistema Operativo su SSD/HDD?
Forse hai dedicato molto tempo alla creazione di un sistema personalizzato con molte applicazioni e impostazioni personalizzate e sei molto soddisfatto delle prestazioni del sistema attuale. Ma sfortunatamente, il tuo sistema potrebbe bloccarsi per alcuni motivi. Pertanto, per evitare questa possibilità, si consiglia di copiare il sistema operativo su un nuovo hard disk. Dopo la clonazione, avrai i benefici come segue:
● Non è necessario reinstallare il sistema operativo e le applicazioni quando si aggiorna il disco rigido da vecchio e piccolo a nuovo e grande.
● Non è necessario reinstallare il sistema operativo e le applicazioni quando si riscontrano problemi seri, è sufficiente ripristinare il sistema operativo clonandolo nuovamente.
● È possibile mantenere il nuovo hard disk clonato come backup per un uso successivo.
Programma per Clonare Sistema Operativo su SSD: AOMEI Partition Assistant
Come clonare il sistema operativo sul nuovo SSD o HDD senza reinstallare il sistema operativo? A volte può essere difficile perché è diverso dalla copia di dati comuni. Non è possibile clonare il sistema operativo semplicemente con Ctrl + C e Ctrl + V. Se lo fai, ci sono grandi possibilità che dovrai reinstallare da zero, altrimenti non funzionerà come nel vecchio disco rigido.
Per copiare il sistema operativo sul nuovo hard disk e assicurarsi che sia in grado di funzionare correttamente, è meglio provare un programma di clonazione del sistema operativo professionale come AOMEI Partition Assistant che è compatibile con Windows XP, Vista, 7, 8, 8.1, 10 e 11. Entrambi le sue funzioni "Clonare Partizione" e "Migrare SO" possono clonare sistema operativo su altro nuovo hard disk. Permettetemi di illustrare come clonare il sistema operativo su SSD/HDD con AOMEI Partition Assistant.
Come Clonare Sistema Operativo su SSD o HDD?
Nell'ultima sezione, abbiamo introdotto che AOMEI Partiton Assistant offre le opzioni "Clonare Partizione" e "Migrare OS su SSD" per aiutare a copiare sistema operativo su altro hard disk. Questa parte illustrerà come funzionano queste due funzioni.
● Metodo 1. Clonare OS su nuovo hard disk con "Clonare Partizione"
● Metodo 2. Clonare Sistema Operativo su SSD via "Migrare OS su SSD"
→ Metodo 1. Clonare OS su Nuovo Hard Disk con "Clonare Partizione"
Passo1: Installa e avvia AOMEI Partition Assistant, poi fa clic con il tasto destro sulla partizione di sistema e seleziona "Clonare Partizione".
Passo 2: Scegli uno spazio di destinazione sul tuo nuovo disco rigido.
Passo 3: In questa finestra, puoi fare clic su Impostazioni nell'angolo inferiore sinistro per regolare le dimensioni della partizione.
Passo 4: Clicca "Applicare" > "Procede" per completare l'operazione.
Nota:
● Solo uno spazio non allocato può essere selezionato come spazio di destinazione.
● La clonazione del sistema operativo deve essere eseguita in modalità PreOS, quindi è necessario riavviare.
● Se ci sono altre applicazioni in esecuzione sulla partizione che stai per clonare, AOMEI Partition Assistant ti informerà di chiudere tali applicazioni o di eseguire questa operazione in modalità PreOS.
→ Metodo 2. Clonare Sistema Operativo su SSD via "Migrare SO"
Se segui i passi precedenti, riceverai una piccola finestra a comparsa (dopo il passo 3) per ricordarti che è meglio utilizzare la funzione "Migrare SO" per realizzare la clonazione della partizione di sistema sul disco di destinazione. Ora ti mostreremo come funziona questa funzione.
Passo 1: Fai clic su "Migrare SO" sulla barra degli strumenti. Nella finestra pop-up, clicca "Avanti" per continuare.
Passo 2: Scegli uno spazio non allocato sul nuovo disco rigido, poi fai clic su "Avanti".
Passo 3: Nella finestra a comparsa, puoi ridimensionare la partizione, assegnarla una lettera di unità. Dopo aver impostato tutti, fai clic su "Avanti" per procedere.
Passo 4: Apparirà una nota di boot. Leggilo e fai clic su "Finito".
Passo 5: Fa clic su "Applicare" nell'interfaccia principale per eseguire l'operazione in sospeso.
Indipendentemente dal modo in cui scegli di copiare il sistema operativo su un altro nuovo hard disk, per avviare dal nuovo hard disk dopo la clonazione, devi riavviare il computer, prima di tutto, devi accedere al BIOS, poi modificare l'ordine di avvio e impostare il nuovo disco rigido come primo dispositivo di avvio. Quindi sarai in grado di avviare il computer dal disco clonato.
Conclusione
Ora, dovresti sapere come clonare il sistema operativo su SSD/HDD e avviarlo correttamente dopo la clonazione. Oltre alle funzioni di clonare sistema operativo su SSD. Il programma consigliato per clonare sistema operativo su ssd supporta anche l'uso di "Clonare Disco" per clonare l'intero disco di sistema su un altro disco. Inoltre, può anche ridimensionare partizione, unire partizione, pulire partizione, ricostruire MBR, Windows To Go Creator, ecc.