Come Estendere Partizione di Sistema per Windows Server 2016?
Questo articolo illustra come estendere partizione di sistema di Windows Server 2016 utilizzando sia Gestione disco integrata di Windows sia un potente software di terze parti.
Impossibile estendere la partizione di sistema tramite Gestione disco in Windows Server 2016
Quando si utilizza il sistema operativo di Windows Server 2016, è possibile che le sue partizioni non siano ragionevoli, in particolare la partizione di sistema sarebbe troppo piccola per archiviare i dati o le applicazioni. Tutti i file rilevanti per il sistema sono archiviati nell'unità C e, con l'uso quotidiano, un'unità C con capacità insufficiente influisce sulle prestazioni del server. Quindi è necessario trovare un modo per estendere la partizione di sistema per Windows Server 2016.
Per estendere la partizione di sistema, Gestione disco di Windows Server 2016 ha una funzione chiamata "Estendi volume" che puoi utilizzare per estendere la partizione. Dopo aver aperto "Gestione disco", fai clic con il pulsante destro del mouse sulla partizione di sistema e seleziona "Estendi volume", quindi puoi estendere la partizione come desideri. Per il motivo liberare lo spazio di disco, puoi anche scegliere di spostare le applicazione da disco C all'altro disco vuoto.
Ma il problema è che non tutti gli utenti possono estendere correttamente la partizione di sistema tramite Gestione disco. Molte persone potrebbero incontrare la situazione in cui "Estendi volume" è disattivato.
Perché Estendi Volume in grigio in gestione disco di Windows Server?
Sebbene Gestione disco abbia "Estendi volume" per estendere la partizione di sistema per Windows Server 2016, la funzione "Estendi volume" ha due requisiti:
- 1. Deve esserci spazio non allocato sul disco di destinazione.
- 2. Lo spazio non allocato è adiacente alla partizione che si desidera estendere e deve trovarsi sul lato destro della partizione.
Altrimenti, l'opzione "Estendi volume" sarà disattivata come la situazione descritta sopra. Potresti chiedere che se non c'è spazio non allocato sul lato destro della partizione di sistema, come è possibile estendere la partizione di sistema per Windows Server 2016 senza perdere i dati?
Estendere partizione di sistema per Windows Server 2016 senza perdere dati
Utilizzare Gestione disco per estendere la partizione senza spazio non allocato non è una cosa facile. È necessario eliminare la partizione dietro la partizione che si desidera estendere, e ciò rischierebbe di perdere dati sulla partizione eliminata. Per estendere la partizione di sistema senza perdere dati per Windows Server 2016 senza sforzo quando il volume esteso di Gestione disco è disattivato, è possibile utilizzare un software di terze parti AOMEI Partition Assistant Server, che fornisce l'estensione della partizione di sistema per Windows Server 2016 anche se non c'è spazio non allocato vicino alla partizione di sistema. Ma prima devi installare e avviare AOMEI Partition Assistant Server.
Metodo 1: Estendere partizione di sistema da unire partizioni
Situazione 1: c'è uno spazio non allocato sul lato destro ma non adiacente alla partizione di sistema come mostrato nella figura seguente. Lo spazio non allocato è dietro all'unità D: quindi, se si desidera utilizzarlo per estendere l'unità C: è necessario rendere in grigio il volume esteso di Gestione disco.
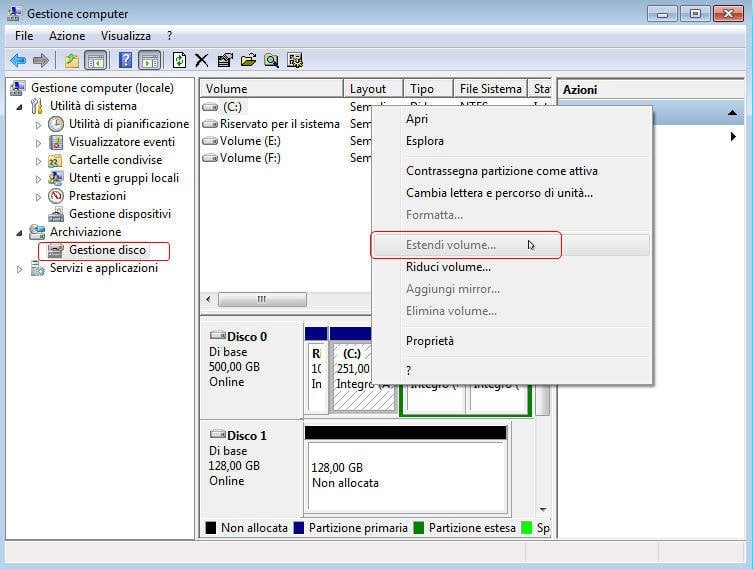
Pertanto, è possibile utilizzare AOMEI Partition Assistant Server per estendere facilmente la partizione di sistema.
Passo 1: Innanzitutto, fare clic con il pulsante destro del mouse su partizione C direttamente, selezionare Avanzato > Unire Partizioni.
Passo 2. È possibile utilizzare questa funzione per unire partizione C con la partizione adiacente o tutto lo spazio non allocato sul disco o entrambi. Come la seguente schermata.
Passo 3. Fare clic su OK per tornare all'interfaccia principale di questo software. Fare clic su Applicare sulla barra degli strumenti per eseguire le operazioni.
Mtodo 2. Allocare lo spazio libero per estendere la partizione C in Windows Server
Situazione 2. se non è presente spazio non allocato sul disco, è possibile provare a estendere partizione di sistema con lo spazio libero di altre partizioni. In alternativa, è possibile utilizzare Allocare Spazio Libero per estendere la partizione con lo spazio libero di altre partizioni.
Passo 1. Installare ed eseguire il gestore di partizioni per Windows Server. Nell'interfaccia principale, fate clic con il pulsante destro del mouse sulla partizione che ha molto spazio libero (in questo caso la partizione D) e scegliere "Allocare spazio libero".
Passo 2. Nella finestra a comparsa, digitare lo spazio libero che si desidera trasferire sull'unità C da D e scegliere l'unità C come posizione di destinazione. Quindi, fare clic su "OK".
Passo 3. Nell'interfaccia iniziale, è possibile vedere che l'unità C è stata ampliata con lo spazio libero spostato dall'unità D. Fare clic su "Applicare" e "Procede" per eseguire le operazioni in sospeso.
In realtà, ci sono ancora molti altri modi per estendere la partizione di sistema, ad esempio usando Estendere Partizione, aggiungere un nuovo disco rigido o cambiarne uno più grande. Se vuoi estendere la partizione in Windows 7/8/10/11 e altri sistemi operativi per PC, AOMEI Partition Assistant Professional ti farà un grande favore. Puoi farlo come vuoi.
Metodo 3. Ridimensione partizione per estendere lo spazio del disco di sistema
In realtà, ci sono ancora molti altri modi per estendere la partizione di sistema, ad esempio usando Estendere Partizione, aggiungere un nuovo disco rigido o cambiarne uno più grande.
Passo 1. devi spostare la partizione per renderla adiacente alla partizione di sistema. Innanzitutto, fare clic sulla partizione K, selezionare Ridimensiona/Sposta Partizione.
Passo 2. Quindi, è possibile modificare le posizioni dello spazio non allocato e della partizione in modo che lo spazio non allocato possa essere adiacente alla partizione di sistema. AOMEI Partition Assistant Ridimensionare Partizione richiede solo lo spazio non allocato adiacente alla partizione che si desidera estendere.
Passo 3. Dopo lo spazio non allocato adiacente alla partizione di sistema, è possibile fare clic con il pulsante destro del mouse sulla partizione C, selezionare di nuovo Ridimensiona/Sposta Partizione.
Passo 4. Quindi, puoi trascinare il bordo della partizione C a a destra per estenderlo con questo spazio non allocato.
Passo 5. Fai clic su Applicare per finire le operazioni.
Conclusione
L'estensione della partizione di sistema per Windows Server 2016 con AOMEI Partition Assistant eviterà molti lavori inutili in Gestione disco. Oltre a estendere le dimensioni dell'unità C, è possibile anche convertire in GPT/MBR, clonare il disco/partizione, migrare os su ssd... per organizzare i dispositivi secondo le proprie esigenze.


