Estendere Unità C in Windows 10 Con Programma Professionale
Estendere unità C in Windows 10 senza perdere dati per ridurre lo spazio su disco insufficiente è necessario per gli utenti di PC.
Come Risolvere lo Spazio su Disco Insufficiente in Windows 10?
Quando il problema sopra menzionato è problematico, come puoi risolvere questo problema dello spazio su disco? Puoi ripulire lo spazio su disco di Windows 10 o estendere la partizione. Se non c'è ancora molto spazio libero dopo aver eseguito Disk Cleanup, è possibile estendere C: unità con Gestione Disco o software di gestione partizioni.
In generale, Gestione Disco in Windows 10 non può sempre aiutare a estendere la partizione di sistema con successo. Perché la funzione di Estendi volume è disponibile solo quando c'è spazio non allocato accanto all'unità C, altrimenti il pulsante si oscura.
Inoltre, non è consentito spostare la partizione con Gestione disco in Windows 10; quindi, se non riesci a soddisfare la condizione preliminare, è impossibile estendere la partizione C. Allora cosa puoi fare? Fortunatamente, c'è un programma professionale: AOMEI Partition Assistant Professionale è in grado di risolvere il problema senza perdita di dati.
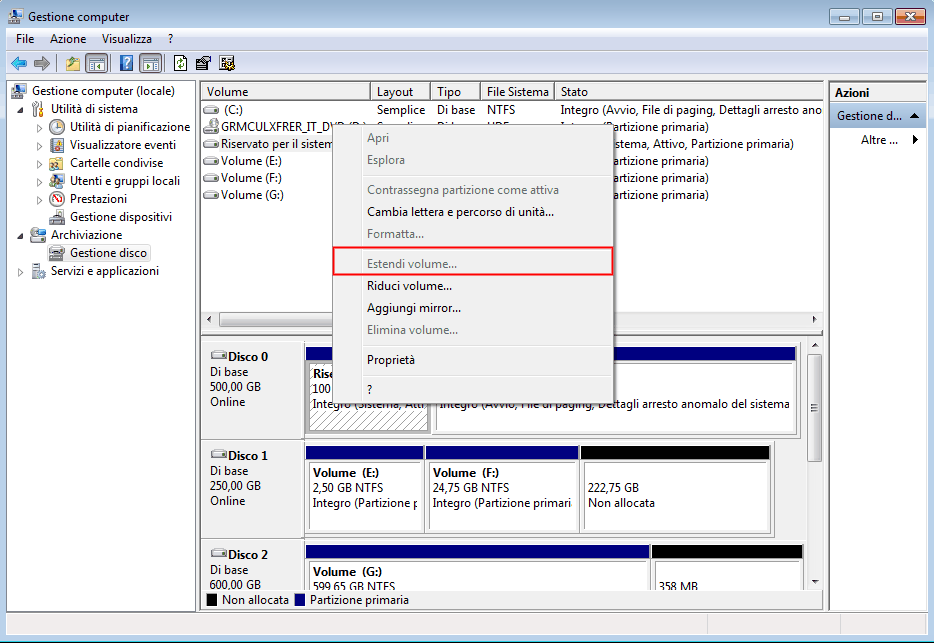
AOMEI Partition Assistant Professionale è un software dedicato alla gestione delle partizioni, la funzionalità di Estendi Partizione in questo software consente di espandere facilmente l'unità C in Windows 10. Oltre alla funzione, le altre funzionalità come migrare OS su SSD,convertire MBR in GPT, creare avviabile cd, e unire le partizioni sono anche utili per la gestione delle partizioni.
Come Estendere C Drive con AOMEI Partition Assistant Professional?
Per sapere come estendere la partizione di sistema in Windows 10, è necessario prestare attenzione alle seguenti cose e quindi iniziare a imparare.
● Assicurarsi che ci sia spazio libero nella partizione che prevede di aggiungere alla partizione di sistema.
● Assicurarsi che tutte le applicazioni in esecuzione nella partizione che si intende utilizzare siano state chiuse.
● Non interrompere alimentazione fino al termine dell'attività.
1. Scaricare AOMEI Partition Assistant Professionale, installare e lanciare questo programma. Fare clic Estendere Partizione sul lato sinistro dell'interfaccia.
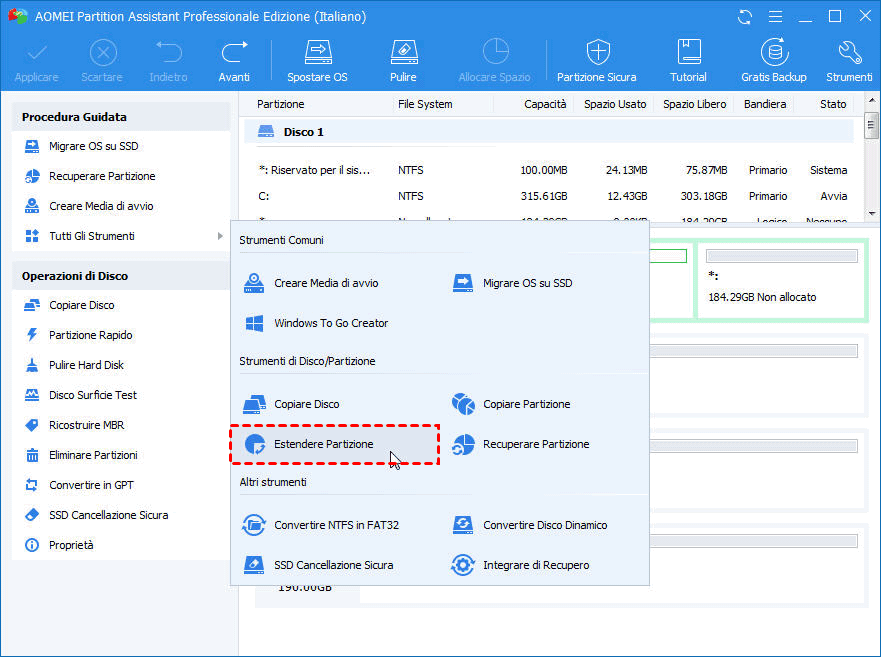
2. Nella finestra pop-up, ci sono due scelte. Per espandere il sistema fare clic su Estendi partizione di sistema e quindi fare clic su Avanti.
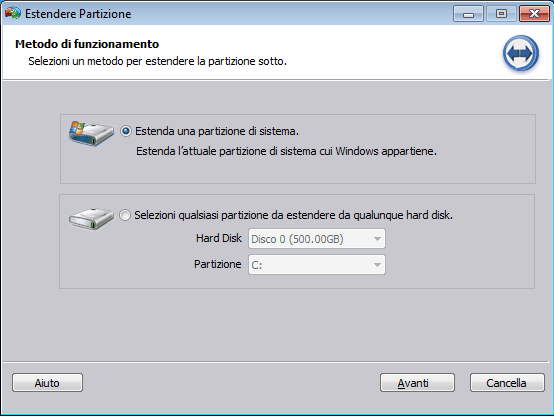
3. Fare clic sulla partizione a cui si desidera aggiungere spazio libero, quindi fare clic su Avanti per continuare.
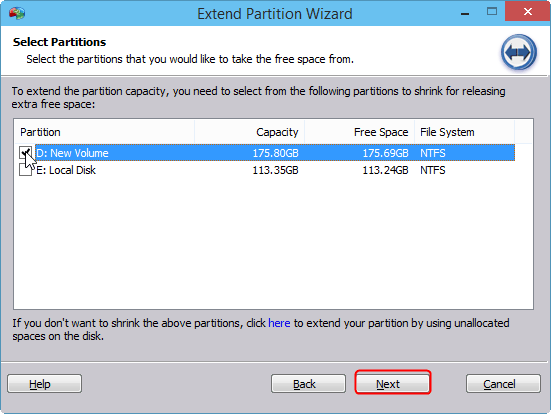
4. Destra spostare la barra per decidere dimensione dello spazio libero che è necessario aggiungere nell'unità c. E poi fare clic Avanti.
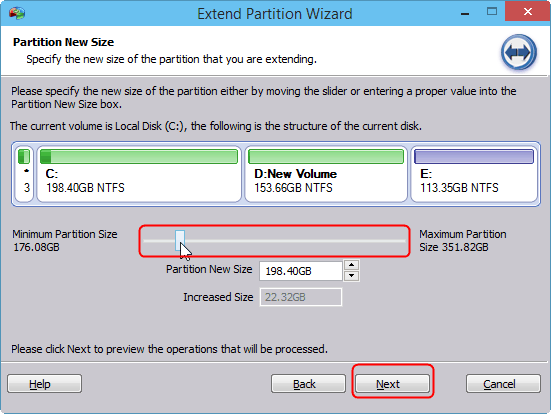
5. Fare clicProcede per gestire l'attività, è possibile estendere l'unità C.
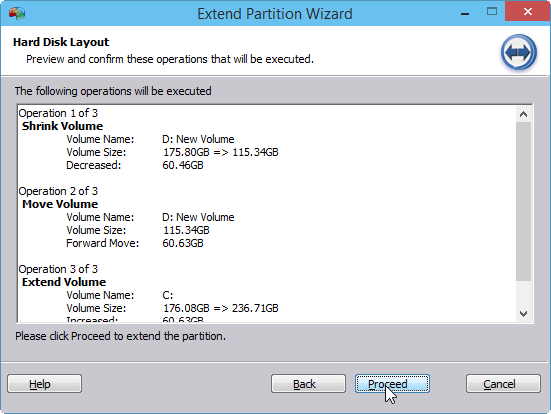
Se c'è spazio non allocato sul disco rigido, è possibile utilizzare la funzione Unire Partizione per aggiungere lo spazio non allocato direttamente alla partizione di sistema o unire partizioni Windows 10 senza perdere i dati.
AOMEI Partition Assistant Peofessional è una versione per utenti domestici, se sono necessarie funzionalità avanzate come allocare spazio libero, convertire la partizione primaria in logica, convertire il disco dinamico in base e così via. Se sei un utente del Server, AOMEI Partition Assistant Server è adatto a te.


