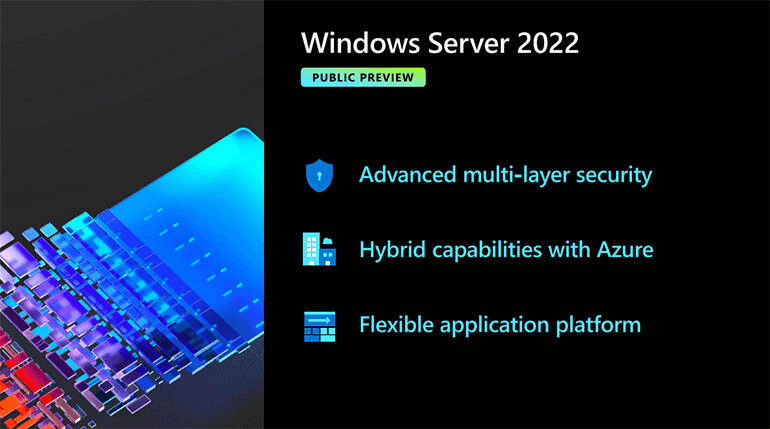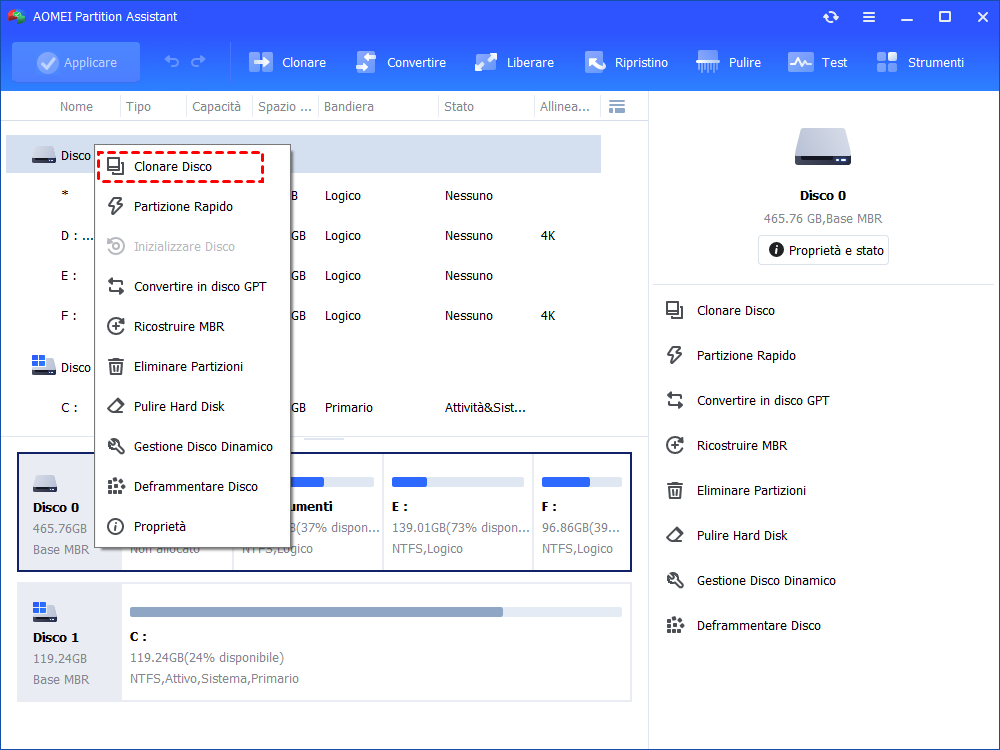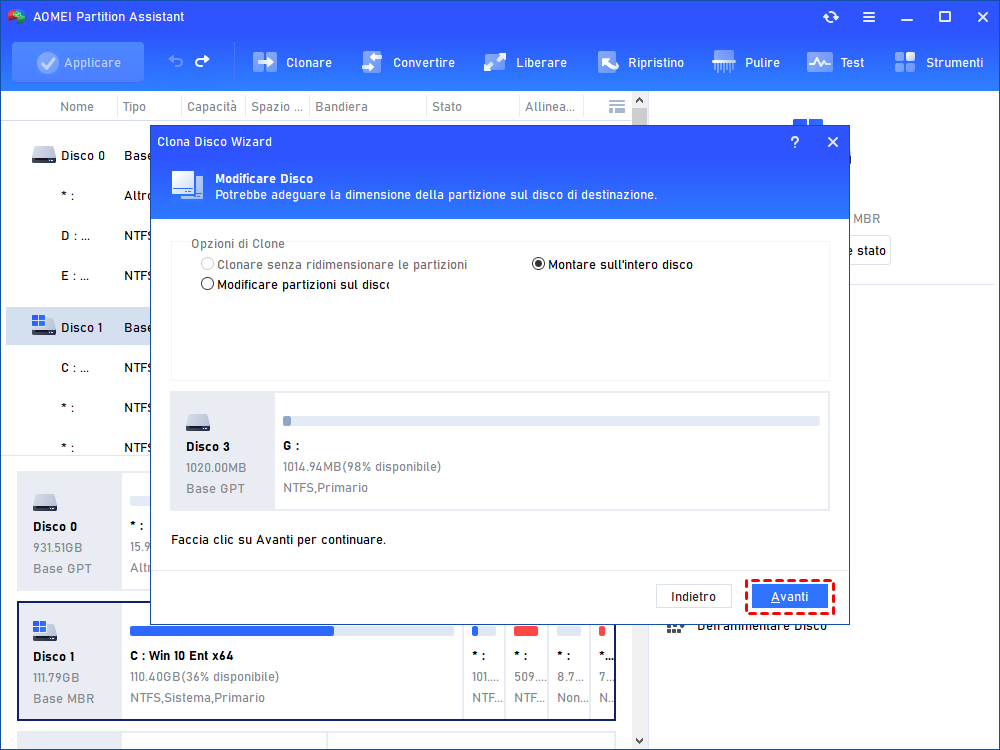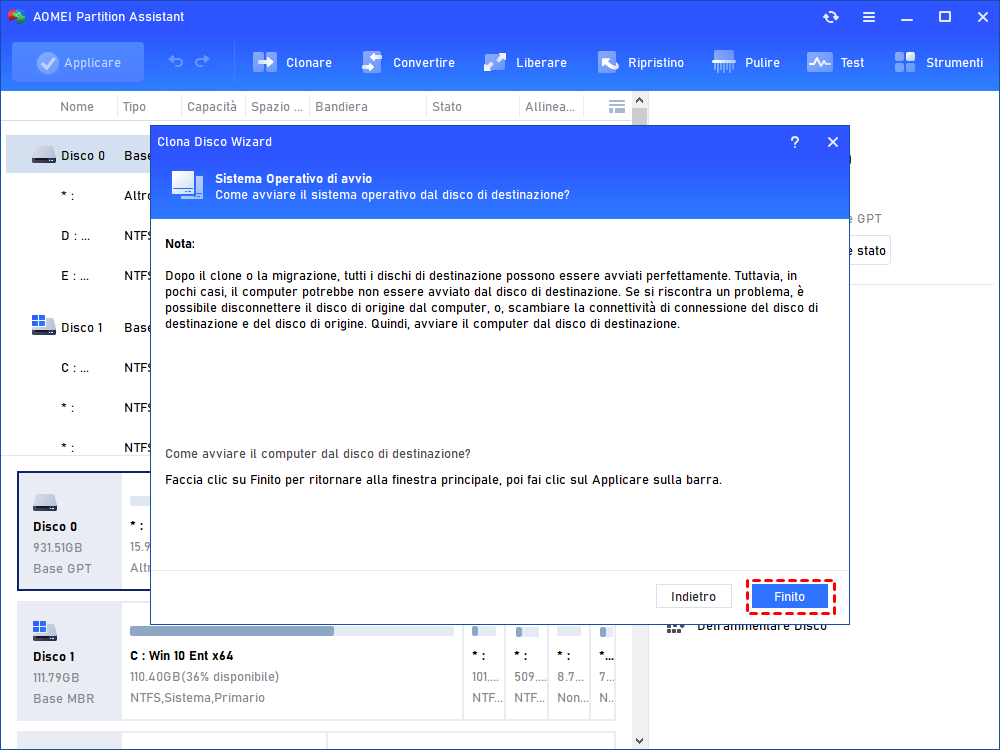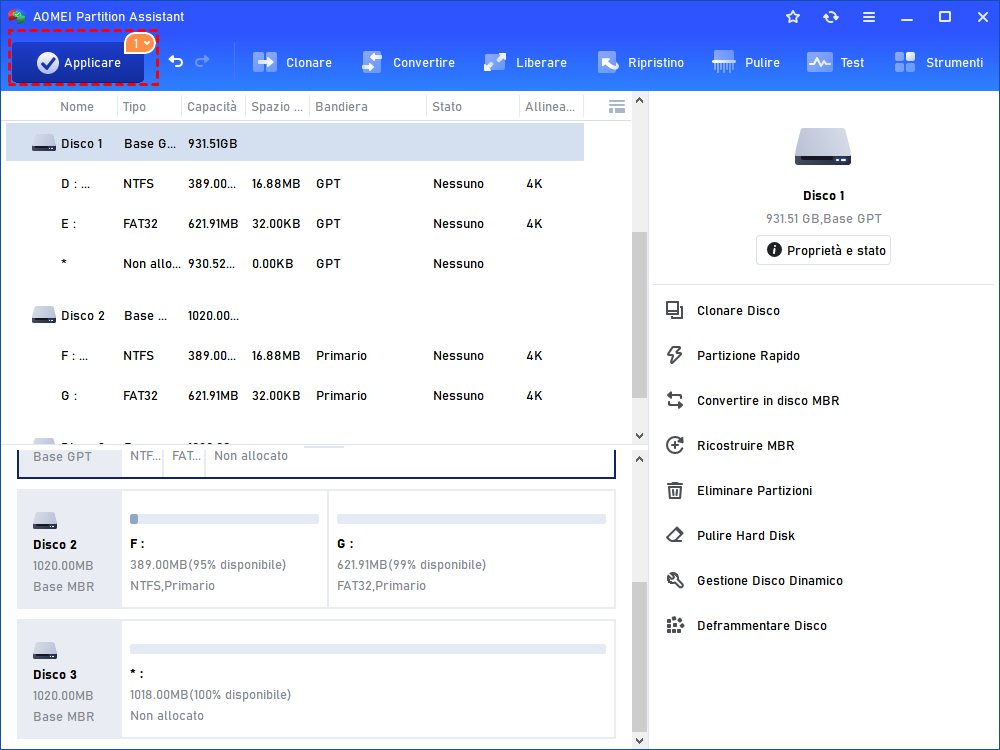Programma per Clonare Windows Server 2022 su un Nuovo Hard Disk
Qui condivideremo un programma potente per clonare Windows Server 2022 su un nuovo disco rigido senza reinstallare da zero.
Cos'è Windows Server 2022?
Windows Server 2022 è un sistema operativo per server rilasciato da Microsoft il 5 novembre 2021. Windows Server 2022 include tre edizioni: Standard Edition, Data Center Edition e Data Center Azure Edition. Questa generazione di Windows Server non solo continua la forte base di Windows Server 2019, ma porta anche tre importanti innovazioni: Sicurezza multistrato avanzata, Capacità ibride con Azure e una piattaforma applicativa flessibile. Si tratta di una pietra miliare significativa per la comunità di Windows Server e l'ecosistema più ampio.
Perché clonare Windows Server 2022 su un nuovo hard disk?
Windows Server 2022 è l'ultimo sistema operativo per server Windows. Molti utenti vogliono sperimentare Windows Server 2022 e usarlo come sistema operativo. Le persone di solito vogliono clonare Windows Server 2022 per i seguenti motivi:
✍ Migrare Windows Server 2022 su altri computer. Se hai intenzione di far girare Windows Server 2022 su altri computer, puoi evitare l'installazione con la clonazione.
✍ Sostituire il disco rigido per migliorare le prestazioni. Come tutti sappiamo, la velocità di lettura e scrittura di SSD è più veloce di HDD. È possibile clonare Windows Server 2022 su SSD per farlo funzionare più agevolmente.
✍ Creare un backup di Windows Server 2022. Al fine di evitare la perdita di dati causata da danni o guasti al disco rigido, è necessario per le imprese eseguire il backup di Windows Server 2022.
Potresti sapere che puoi clonare Windows Server 2022 tramite uno strumento integrato chiamato Windows Server Backup, che utilizza il modulo di backup per completare la clonazione. Ma questo metodo è più problematico e soggetto a errori ed è adatto solo a tecnici professionisti.
Come clonare Windows Server 2022?
Ti raccomanderò un software di clonazione di terze parti molto professionale e facile da usare: AOMEI Partition Assistant Server, che è progettato per gli utenti di Windows Server. Questo strumento di clonazione permette di clonare Windows Server 2022 su un altro HDD/SSD in pochi semplici passi senza reinstallare.
Altri punti salienti di AOMEI Partition Assistant Server:
✔ Supporta Windows Server 2022, Server 2019, Server 2016, Server 2012, Server 2008(R2), 2003.
✔ Permette di clonare il disco di sistema da MBR/GPT a MBR/GPT.
✔ Se vuoi solo clonare Windows Server 2022 sul nuovo disco rigido, puoi anche usare la funzione Migrare OS su SSD.
✔ Supporta la clonazione di un disco più grande su un disco più piccolo.
Si prega di scaricare la versione Server per clonare Windows Server 2022 su un nuovo disco rigido
- Cosa fare prima della clonazione:✎...
- 1. Collegare prima il nuovo disco rigido al PC server e assicurarsi che venga riconosciuto dal PC. Potrebbe essere necessario un cavo da SATA a USB, se lo slot host del PC supporta più dischi rigidi, è possibile installare i dischi rigidi nello slot.
- 2. Se si tratta di un nuovo disco rigido inutilizzato, si prega di inizializzare il disco rigido prima, altrimenti il disco rigido non verrà riconosciuto.
Passo 1. Installare ed eseguire AOMEI Partition Assistant Server. È possibile vedere lo stato attuale di tutti i dischi rigidi sull'interfaccia principale, fare clic con il tasto destro del mouse sul disco di sistema che si sta per clonare e quindi fare clic su Clonare Disco sotto "Clonare".
Passo 2. In questo passo puoi scegliere il modo di clonare Windows Server 2022. "Clona disco rapidamente" è raccomandato qui.
Passo 3. Seleziona il nuovo disco rigido che hai preparato come disco di destinazione. Se è SSD, puoi selezionare "Ottimizza le prestazioni di SSD" e fare clic su "Avanti".
Passo 4. È possibile modificare le dimensioni del disco sul disco di destinazione. Quando hai finito, fai clic su "Avanti".
Passo 5. Ti mostrerà una nota su come avviare dal disco clonato dopo la clonazione. Leggila e ricordala. Fai clic su "Finito".
Passo 6. Tornerai all'interfaccia principale, fai clic su "Applicare" per inviare l'intero progresso.
Dopo aver clonato Windows Server 2022 sul nuovo hard disk, se si desidera avviarlo sullo stesso computer o su un altro computer, è necessario modificare la sequenza di avvio.
Passo 1. Installare il disco rigido nel computer e avviare il computer. Quando appare lo schermo, premi il tasto di scelta rapida (di solito F1, F2, F3, F5 o ESC), e poi entra in "BIOS Setup".
Passo 2. Poi seleziona "Change Boot Order" e imposta il nuovo hard disk clonato come unità di avvio.
Passo 3. Segui le istruzioni sotto la finestra per salvare l'operazione. Riavvia il computer per avviare correttamente Windows Server 2022 dal nuovo disco rigido.
Conclusione
Questo è l'intero processo di clonazione di Windows Server 2022 sul nuovo disco rigido. Con l'aiuto di AOMEI Partition Assistant Server, puoi clonare facilmente il disco. Funzionalità più avanzate ti aspettano per essere sbloccate.
Ultimo ma non meno importante, c'è AOMEI Partition Assistant Technician Edition per professionisti IT, amministratori di sistema e tecnici. La sua versione Crea portatile ti consente di portare con te AOMEI Partition Assistant, permettendoti di risolvere vari problemi di partizione del disco in modo flessibile e rapido.