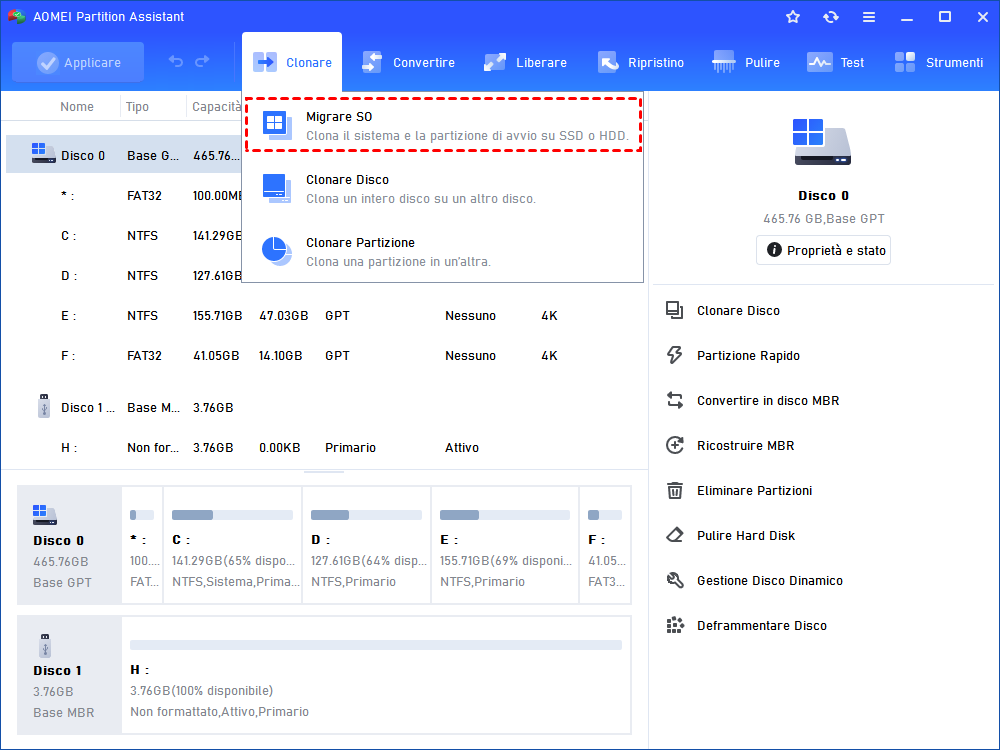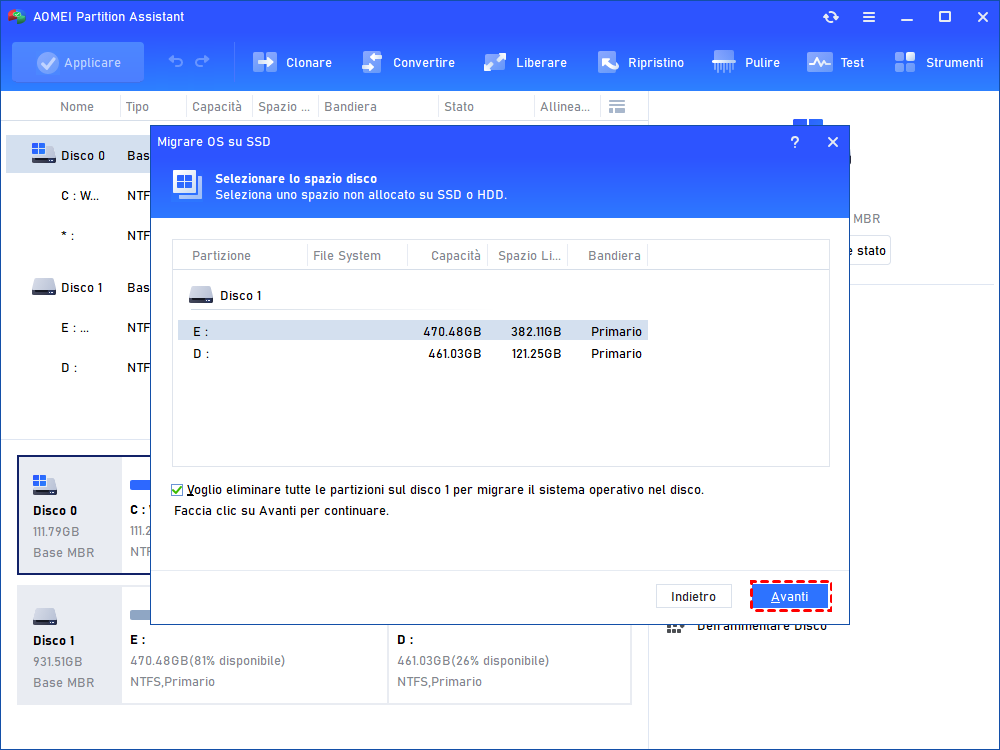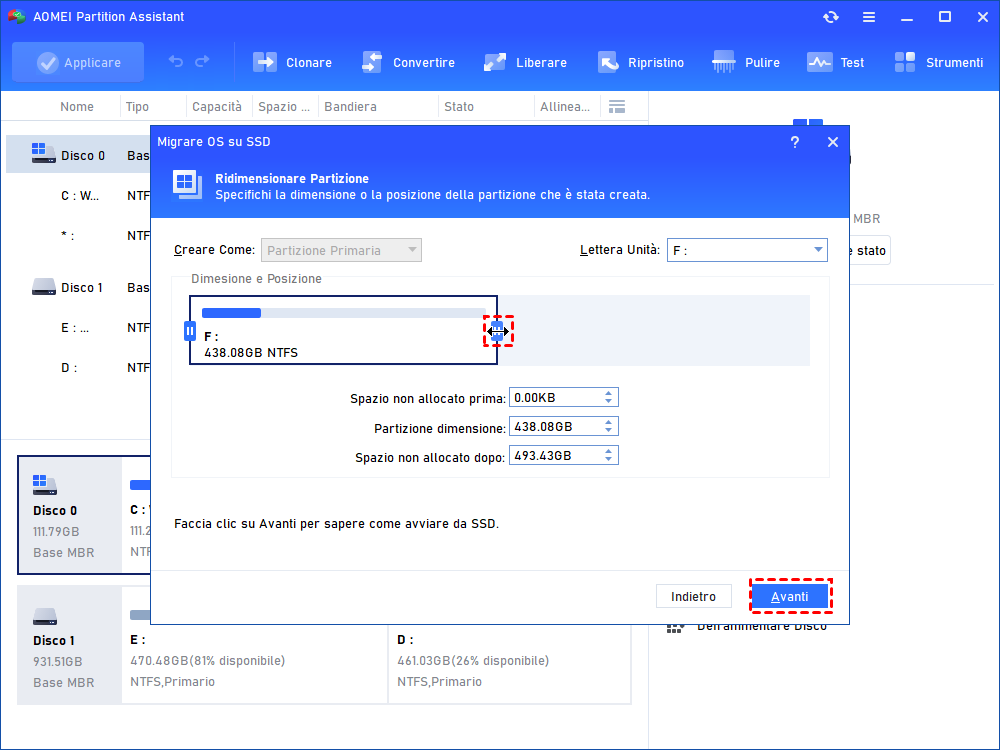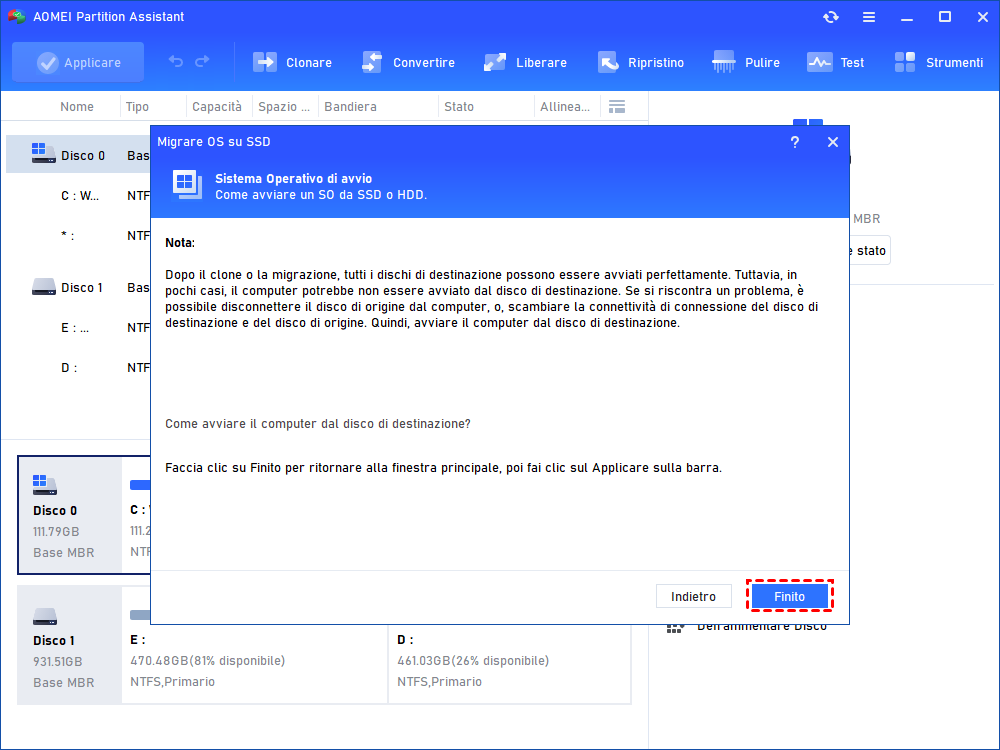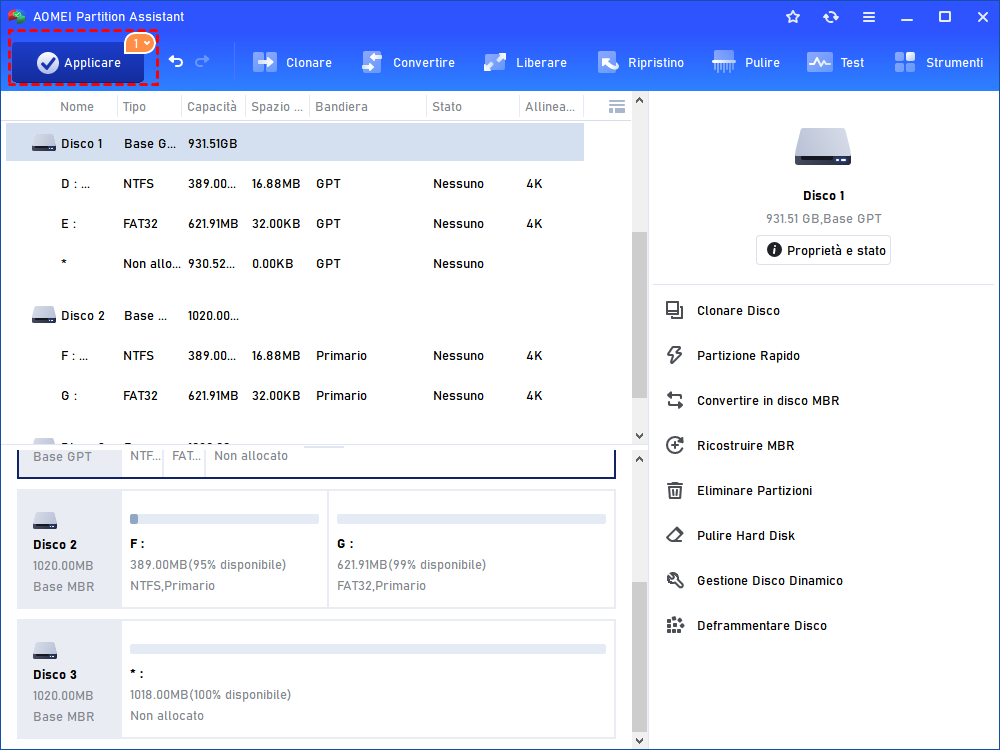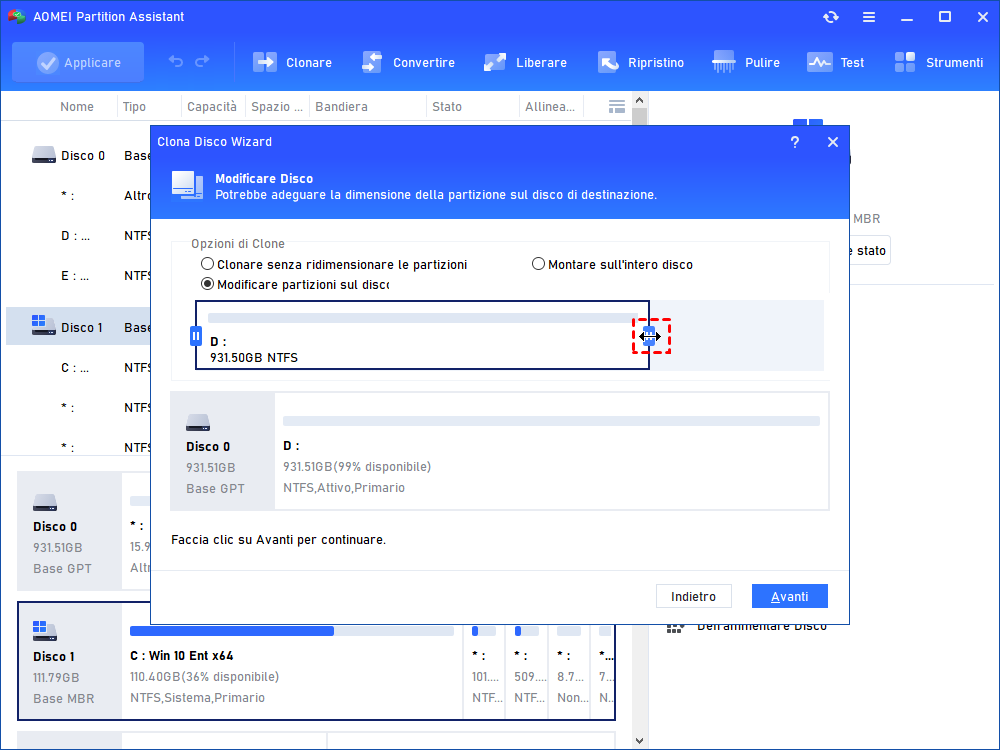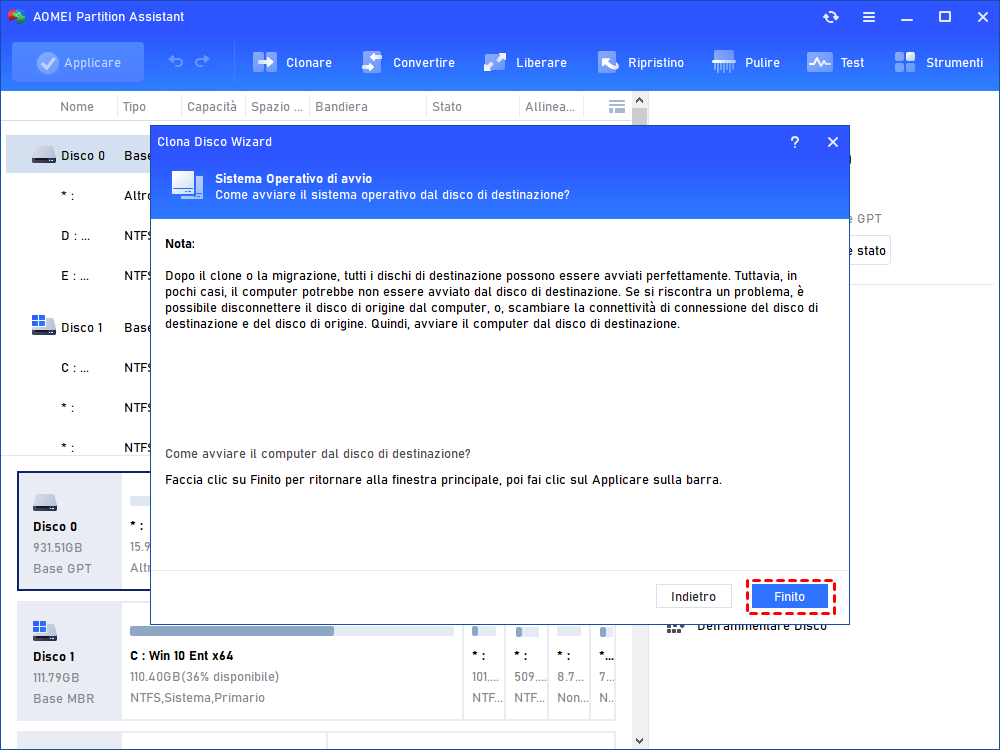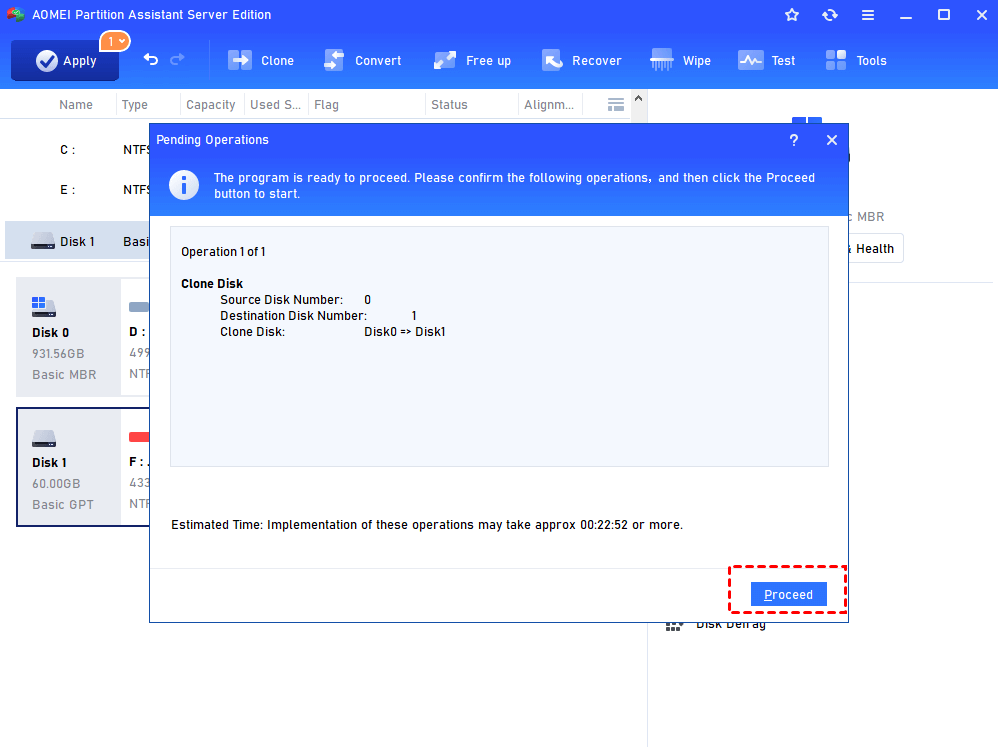Come Clonare Windows Server 2019 su SSD / HDD Facilmente?
Qui, condividiamo un meraviglioso strumento di clonazione del server, con il quale è possibile clonare Windows Server 2019 su SSD o HDD senza reinstallare il sistema operativo. Leggi i contenuti seguenti per sapere i dettagli.
Perché clonare Windows Server 2019/2022?
Ora sempre più persone scelgono Server 2019 come sistema. E il numero crescente di utenti di Windows Server 2019 crea maggiori richieste di clonazione di Windows Server 2019 su HDD / SSD.
● Migliori prestazioni di caricamento e esecuzione del sistema operativo. Dopo un uso a lungo termine, Windows Server 2019 potrebbe funzionare lentamente sul vecchio HDD. E puoi clonare HDD su SSD per aggiornare il tuo hard disk per ridurre il tempo di avvio del sistema operativo e migliorare le prestazioni del computer.
● Migrare il sistema operativo su un nuovo computer. Se si dispone di un nuovo computer e si desidera che funzioni con lo stesso sistema, è necessario migrare Windows Server sul nuovo computer.
● Eseguire il backup di Windows Server. A volte, un computer può riscontrare vari problemi di avvio. È possibile clonare il sistema operativo su HDD / SSD per prepararsi a questo.
Il miglior software per clonare Windows Server 2019/2022
Per migrare correttamente Windows Server 2019 su HDD/SSD, è possibile passare al miglior clonatore per Windows Server - AOMEI Partition Assistant Server, specializzato per gli utenti del Server OS. Permette agli utenti di clonare il disco di Windows Server 2019 in modo facile e sicuro.
È possibile fare clic sul pulsante seguente per scaricare la versione Server Demo per provare.
● Supporta vari sistemi Windows. You can not only clone Server 2019, Server 2016, Server 2012, Server 2008, and so on but also clone Windows 10/8/7, Windows XP.
● Supporta la clonazione di un disco più grande su un disco più piccolo. If your new hard disk (especially the SSD) is smaller than the old hard disk, this feature is necessary for you, as long as the available space on the new hard drive is not smaller than the used space of old drive.
● Supporta sia la clonazione della partizione di sistema sia la clonazione dell'intero disco di sistema. In base alle tue esigenze, puoi scegliere "Migrare OS su SSD" o "Clonare Disco" per clonare solo la partizione di Windows Server o l'intero disco rigido del sistema operativo del server.
● Supporta il sistema operativo clone tra diversi dischi della tabella delle partizioni. Può clonare il sistema operativo da MBR a MBR, da disco GPT a MBR, da MBR a disco GPT e da GPT a GPT. Se il tuo nuovo hard disk ha una tabella delle partizioni diversa da quella precedente.
Fare riferimento al seguente contenuto, dimostreremo entrambi i passaggi per clonare solo SSD / HDD di Windows Server 2019 e clonare l'intero disco rigido di Windows Server 2019 su SSD / HDD.
Come migrare Windows Server 2019/2022 su SSD/HDD?
Ora, inserire un nuovo HDD o SSD sul tuo computer e seguire questo tutorial per copiare solo la partizione di sistema di Windows Server.
Passo 1. Installare e aprire AOMEI Partition Assistant, fare clic su "Clonare"> "Migrare SO" e fare clic su "Avanti" nella finestra della nota a comparsa.
Passo 2. Scegliere uno spazio non allocato sul disco di destinazione e fare clic su "Avanti".
Passo 3. Trascinando la barra di scorrimento, è possibile ridimensionare la partizione sul disco di destinazione. Se non è necessario, fare clic su "Avanti".
Passo 4. Leggere la nota di avvio, scollegare il disco di origine o scambiare il socket di connessione del disco di origine e del disco di destinazione quando si riscontra un problema di avvio e fare clic su "Finito".
Passo 5. Sfogliare l'operazione in sospeso e fare clic su "Applicare"> "Procede" nell'interfaccia principale..
Come clonare il disco di Windows Server 2019/2022 su HDD/SSD?
Se si desidera migrare le partizioni di sistema del server e altre partizioni di dati sul vecchio disco, è possibile utilizzare interamente la "Clonare Disco Wizard".
Passo 1. Aprire AOMEI Partition Assistant Server, fare clic con il pulsante destro del mouse sul disco di sistema e scegliere "Clonare Disco".
Passo 2. Scegliere un modo di clonazione, qui ti consigliamo di "Clonare Disco Rapidamente" che clona solo lo spazio utilizzato e richiede meno tempo. E fare clic su "Avanti".
✍Nota: “Clonare Settore per Settore” clonerà tutti i settori su SSD o HDD, e SSD o HDD deve essere maggiore o uguale al vecchio disco.
Passo 3. Scegliere il nuovo disco come disco di destinazione e spuntare "Ottimizza le prestazioni di SSD" e fare clic su "Avanti".
Passo 4. È possibile regolare le dimensioni della partizione sul disco di destinazione. Fare clic su "Avanti".
Passo 5. Leggere la nota di avvio su come gestire il problema di avvio e fare clic su "Finito".
Passo 6. Controllare l'operazione in sospeso e fare clic su "Applicare"> "Procede" per avviare il clone del disco di sistema di Windows Server.
Come avviare dal nuovo SSD/HDD?
Dopo aver migrato Windows Server su un nuovo hard disk, è necessario impostarlo come unità di avvio se due dischi rigidi si collegano al computer.
1. Accendere il computer, premere il tasto funzione (F2, F3, F5, ESC) quando viene visualizzata la prima schermata e accedere a "BIOS Setup".
2. E scegliere "Change boot order", quindi impostare il nuovo disco rigido clonato come unità di avvio.
✍Nota: Computer diversi possono avere un tasto funzione specifico diverso per accedere alla configurazione del BIOS. Generalmente, il tasto funzione verrà visualizzato nella parte inferiore della prima schermata all'avvio del computer. Oppure puoi sapere su Google il tuo marchio di computer.
3. Premere "Enter" o seguire le istruzioni sul lato destro della finestra per salvare l'operazione. Riavviare il computer e può avviarsi correttamente da SSD.
Conclusione
Come vedi, AOMEI Partition Assistant può clonare Windows Server 2019 su SSD / HDD in modo facile e sicuro. In base alle tue necessità, puoi scegliere di clonare la partizione di sistema o l'intero disco su un altro disco rigido. E AOMEI Partition Assistant Server è più di un cloner di Windows Server, puoi spostare/dividere/ridimensionare la partizione, convertire il file system del disco, allineare SSD dopo la clonazione.
Inoltre, c'è AOMEI Partition Assistant Technician Edition per professionisti IT, amministratori di sistema, tecnici. Include tutte le funzionalità e una licenza può essere utilizzata da macchine e singoli individui illimitati.