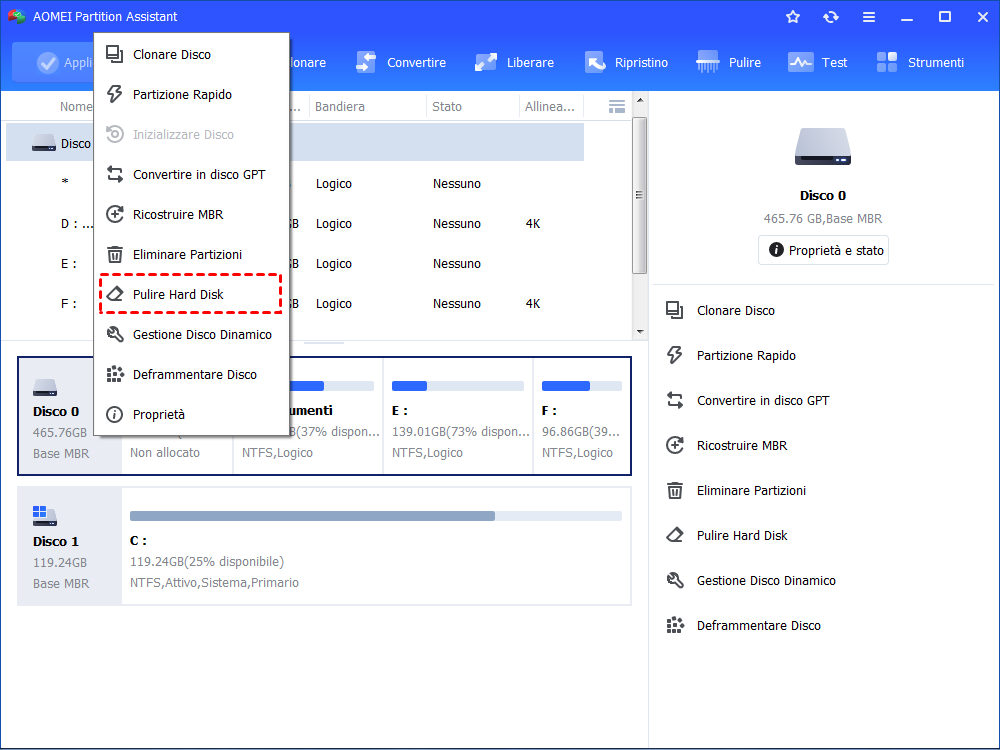Come Spostare Programmi da C a D in Windows 10, 11 senza Reinstallazione?
Scoprire come spostare i programmi dal disco C al disco D o un'altro disco in Windows 10/11 senza reinstallazione, così puoi risolvere facilmente ed efficacemente il problema del disco C.
Posso spostare programmi da C a D?
Il mio disco di sistema è stato originariamente assegnato con 2 partizioni: C e D. Ora, il disco C è quasi pieno e il mio PC Windows 10 funziona lentamente mentre c'è molto spazio libero sul disco D. Posso trasferire alcuni programmi dal disco C al disco D per liberare spazio su C:? I programmi funzioneranno correttamente dopo lo spostamento? Grazie!
Come spostare i programmi dal disco C al disco D in Windows 10/11?
I possibili risultati del disco C pieno, come avviso di spazio su disco insufficiente, risposta lenta, ecc., ti fanno venire voglia di risolvere il problema il piu presto possibile. Oltre a eliminare i file di grandi dimensioni direttamente sul disco, il trasferimento dei programmi dal disco C al disco D o a un'altro disco è anche una buona scelta. Verranno visualizzati due semplici modi per completare l'attività.
Avviso: alcuni programmi funzionano solo quando sono installati nell'unità principale (disco C) del hard disk. Non spostarli su un'altro disco.
Metodo 1. Spostare i programmi da C: a D: usando Pannello di controllo [Limitato]
È possibile modificare la posizione di alcuni programmi da Pannello di controllo. Si prega di continuare a leggere i passi dettagliati.
Passo 1. Premere "WIN" + "R", digitare "control" e fare clic sul pulsante "OK" per aprire il pannello di controllo.
Passo 2. Nel Pannello di controllo, fare clic su "Programmi" e fare clic su " Programmi e funzionalità". Po, puoi vedere un elenco di programmi installati sul tuo computer.
Passo 3. Fare clic con il pulsante destro del mouse sul programma che si desidera spostare e scegliere "Cambia".
Nota: è possibile che sia presente solo l'opzione "Disinstalla" quando fai clic con il pulsante destro del mouse su un determinato programma.
Metodo 2. Sposta app da C a D drive dal Pannello di controllo [Limitato]
È possibile cambiare la posizione di determinate app dal Controllo. Continua a leggere per comprendere i passaggi dettagliati.
Passaggio 1. Fai clic su "Start" e scegli "Impostazioni".
Passaggio 2. Nella finestra che compare, fai clic su "App" e poi su "App e funzionalità". Successivamente, vedrai un elenco dei programmi installati sul tuo computer.
Passaggio 3. In questa finestra, puoi vedere i programmi installati. Fai clic con il pulsante destro del mouse sul programma che desideri spostare e scegli "Sposta".
Metodo 3. Trasferire i programmi dal disco C al disco D tramite APP Mover
Se i programmi che desideri trasferire su un'altro disco non ha l'opzione Cambia, puoi ricorrere a un motore di programmi affidabile e potente per Windows 11/10/8.1/8/7 – AOMEI Partition Assistant Professional. Può spostare i programmi non solo dal C: al D: sullo stesso disco ma anche su all'altro disco senza reinstallarli. Inoltre, può clonare tutti i contenuti sul disco C:, comprese i programmi e il sistema operativo, su un altro hard disk senza reinstallazioni ed errori di avvio. Per utilizzarlo meglio, dai un'occhiata al seguente tutorial su come spostare i programmi da C: a D: in Windows 11/10/8/7, XP e Vista.
PS.: Puoi scaricare la versione demo di AOMEI Partition Assistant Professional per provare!
Passo 1. Installare ed eseguire AOMEI Partition Assistant, fare clic su "Liberare" > "App Mover".
Passo 2. Selezionare l'opzione: Sposta App.
Passo 3. Nella finestra pop-up, scegliere la partizione che si desidera liberare da spostare i programmi (qui è la partizione C) e fare clic su "Avanti".
Passo 4. Nella finestra, verranno elencati tutti i programmi sul disco C da trasferire. Puoi scegliere uno o più programmi che devi spostare e la partizione di destinazione (qui scelgo l'unità D). Poi fare clic su "Sposta" per eseguire l'operazione.
Passo 5. Conferma di aver chiuso i programmi che sposterai dal C: al D:. Poi fare clic su "OK".
Passo 6. Attendi il completamento del processo di spostamento. Poi, fare clic su "Fine".
Note✎:
▶ Puoi fare clic su "Seleziona un percorso manualmente" per accedere a Esplora risorse e selezionare una cartella specificata come percorso di destinazione dei programmi spostati.
▶ Se il disco di destinazione non ha spazio sufficiente per contenere i programmi spostati, verrà visualizzato un messaggio di errore che D:\ non dispone di spazio insufficiente ed è impossibile spostare i programmi. Si prega di liberare lo spazio o estendere la partizione, poi riprovare.
▶ Puoi scegliere un disco esterno o un'unità flash USB come percorso di destinazione. Ma quello che dovresti sapere è che la lettera di unità può essere cambiata automaticamente quando viene ricollegata. In questo caso, i programmi spostati non possono essere eseguiti.
▶ Per trasferire programmi dal disco C al disco D in Windows Server 2022, 2019, 2016, 2016, 2012 o 2008, utilizzando AOMEI Partition Assistant Server.
Ulteriori letture: altri trucchi per liberare spazio sull'unità C
Sicuramente, hai capito come spostare i programmi da C: a D: in Windows 11, 10, 8, 7, XP e Vista. In realtà, ci sono altri metodi utili per recuperare spazio libero sul disco C. Ora, dai un'occhiata ai due metodi.
Metodo 1. Eseguire Pulizia disco sul disco C
Passo 1. Fare clic con il pulsante destro del mouse sul disco C, scegliere "Proprietà" e poi "Pulizia Disco".
Passo 2. Dopo un po', puoi vedere i file che possono essere eliminati. Scegliere i file non necessari e fare clic su "OK".
Nel frattempo, puoi anche provare a utilizzare la funzione "Pulire Hard Disk" o "Pulire Partizione" di AOMEI Partition Asistant, che è molto più veloce e semplice!
Pulire Hard Disk: Pulire un disco rigido significa cancellare tutti i dati memorizzati sul disco rigido, il che è un ottimo modo per liberare spazio sul disco rigido
Pulire Partizione: L'eliminazione di una partizione può cancellare completamente tutti i dati e impedire che vengano recuperati da qualsiasi soluzione di recupero dati.
Metodo 2. Eliminare il file di ibernazione
Passo 1. Premere "WIN" + "R", inserire "cmd" e premere Invio per scrivere il prompt dei comandi.
Passo 2. Immettere "powercfg.exe -h off" e premere Invio.
Suggerimento: Se hai installato molti file e cartelle personali nel disco C, e voresti spostare solo i file da C a D invece di programmi, puoi leggere questo articolo: Come Spostare File da C a D in Windows 11, 10, 8, 7?
Conclusione
Ecco come spostare i programmi dal disco C a D in Windows 11/10/8/7. AOMEI Partition Assistant è uno strumento versatile per gli utenti di PC Windows. Con questo strumento è possibile anche convertire in GPT/MBR, passare da un file system all'altro tra FAT32 e NTFS senza danneggiare i dati e così via.
Se utilizzi il sistema operativo Windows Server, puoi aggiornare all'edizione server per spostare i programmi da disco C a disco D in Windows Server.