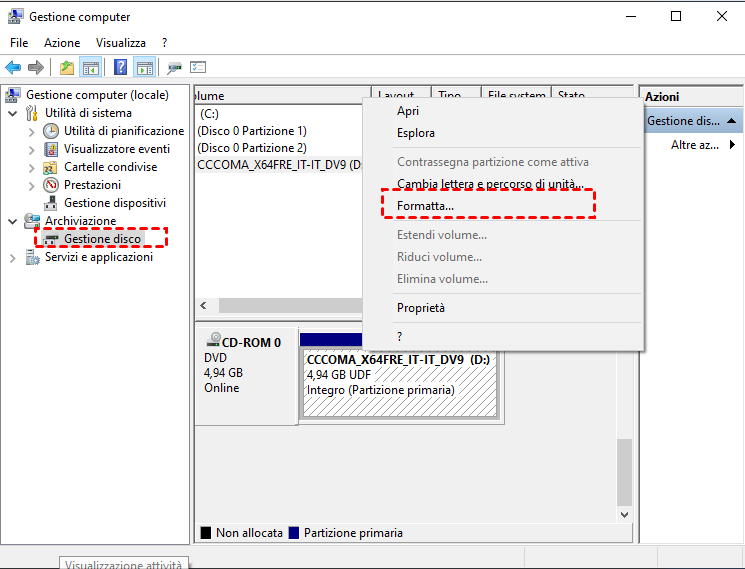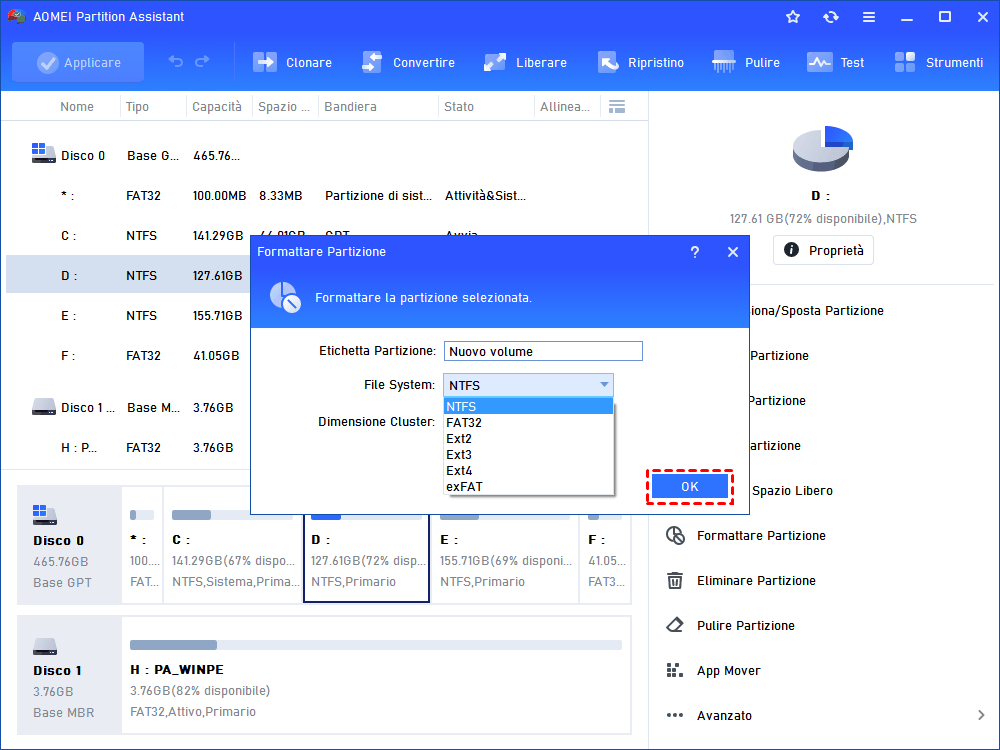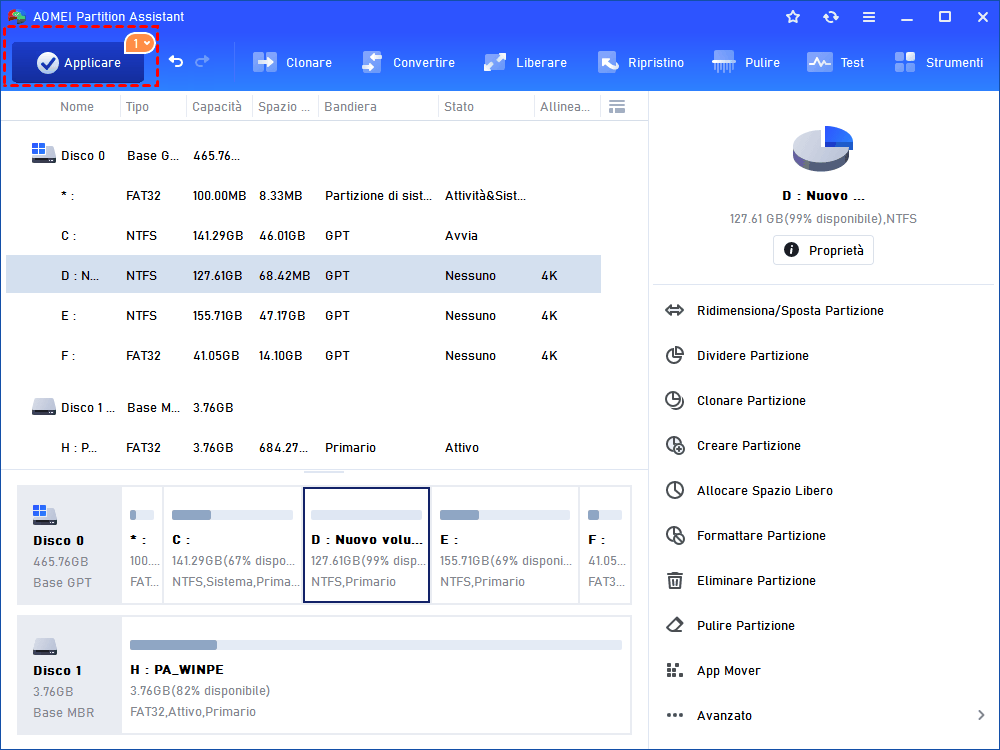3 Metodi: Convertire exFAT in NTFS in Windows 11, 10, 8, 7
Se vuoi convertire exFAT in NTFS in Windows 11, 10, 8, 7, qui ci sono 3 metodi per aiutarti a risolvere questo problema. I tre metodi sono rispettivamente tramite Esplora file, Gestione disco, il software professionale.
"È possibile convertire exFAT in NTFS?"
Ho acquistato il disco rigido Passport da 1 TB formattato per essere exFAT per impostazione predefinita. Ma quando l'ho installato sulla TV Samsung, non può essere letto. L'operatore del Samsung ha detto che devo formattare il mio HDD sul file system NTFS. Quindi come posso convertire da exFAT a NTFS senza perdere i suoi dati? Qualsiasi aiuto sarà apprezzato!"
Rispetto al file system FAT32, sia NTFS che exFAT non hanno limiti realistici delle dimensioni dei file o delle partizioni. Se i tuoi dispositivi di archiviazione non sono compatibili con il file system exFAT e non vuoi essere limitato da FAT32, NTFS è un'ottima scelta. Ma come puoi convertire exFAT in NTFS in Windows 11,10, 8, 7? Ecco la risposta. Puoi trovare la risposta qui sotto.
Come convertire exFAT in NTFS in Windows 11/10/8/7?
Sebbene esistano molti strumenti di formattazione del disco che consentono di convertire direttamente FAT32 in NTFS senza perdere i dati, non è disponibile alcun convertitore da exFAT a NTFS. Pertanto, per convertire da exFAT a NTFS in Windows 11/10/8/7 per rendere il disco leggibile e utilizzabile da alcuni dispositivi specifici che riconoscono solo NTFS, è necessario formattarlo di nuovo. Ci sono 3 metodi per farlo.
Nota: Per cambiare exFAT in NTFS senza perdere dati, si prega di eseguire prima il backup della partizione. Per questo, puoi utilizzare il software gratuito AOMEI Backupper.
Metodo 1. Formattare exFAT in NTFS tramite Esplora file
Inserisci l'unità USB nel PC e assicurati che venga rilevata, poi segui i passi seguenti:
Passo 1. Apri Esplora file, fa clic con il pulsante destro del mouse sull'unità USB e seleziona "Formatta..." dal menu a discesa.
Passo 2. Scegli "NTFS" nella finestra a scomparsa, seleziona "Formattazione veloce" e fai clic su "Avvia" per iniziare a formattare l'unità in NTFS.
Metodo 2. Formattare exFAT in NTFS via Gestione disco
Gestione disco funziona come un eccellente strumento nativo di Windows per gestire il disco, ora puoi usarlo per formattare la partizione da exFAT a NTFS.
Apri Gestione disco da fare clic con il pulsante destro del mouse su "Questo PC" -> Gestione -> Gestione disco. Poi, fai clic con il pulsante destro del mouse sull'unità USB, premi "Formatta...", scegli "NTFS" dall'opzione File System.
Metodo 3. Convertire exFAT in NTFS con il software gratuito
Se non riesci a convertire da exFAT a NTFS tramite i metodi di cui sopra, puoi rivolgerti a un gestore di partizioni gratuito: AOMEI Partition Assistant Standard. Questo freeware può formattare forzatamente il disco rigido con successo anche quando la partizione del disco è danneggiata o protetta da scrittura a causa di un file system danneggiato. Oltre alla formattare partizione, offre anche molte altre funzioni avanzate come clonare partizioni su un'altro disco, creare partizione, l'unione di partizioni, spostare partizioni, ecc.
Passo 1. Scarica il software di conversione gratuito da exFAT a NTFS. Poi installalo ed eseguilo per accedere all'interfaccia principale, fai clic con il pulsante destro del mouse sulla partizione che desideri convertire da exFAT a NTFS e seleziona "Formattare Partizione" dall'elenco fornito.
Passo 2. Nella finestra a scomparsa, si prega di scegliere "NTFS" e fare clic su "OK" per continuare.
Passo 3. Fa clic su "Applicare" e su "Procede" nell'interfaccia principale per completare la formattazione.
Conclusione
Credo che tu debba sapere come convertire exFAT in NTFS in Windows 11/10/8/7 dopo aver letto 3 diversi modi che offriamo. Ti consigliamo di utilizzare il software gratuito AOMEI Partition Assistant Standard, perché è abbastanza potente da affrontare molti altri lavori difficili che a volte non possono essere eseguiti tramite strumenti nativi di Windows come formattare un disco rigido da 2B in FAT32 ed eliminare la partizione nascosta sull'unità USB.
Inoltre, la sua edizione Pro offre funzioni più eccellenti come migrare il sistema operativo su SSD, dividere partizione, assegnare lo spazio libero da una partizione all'altra e se utilizzi il sistema operativo Windows Server 2003, 2008 (R2), 2012 (R2) , 2016, 2019 e SBS 2003, 2008, 2011, puoi scaricare AOMEI Partition Assistant Server.