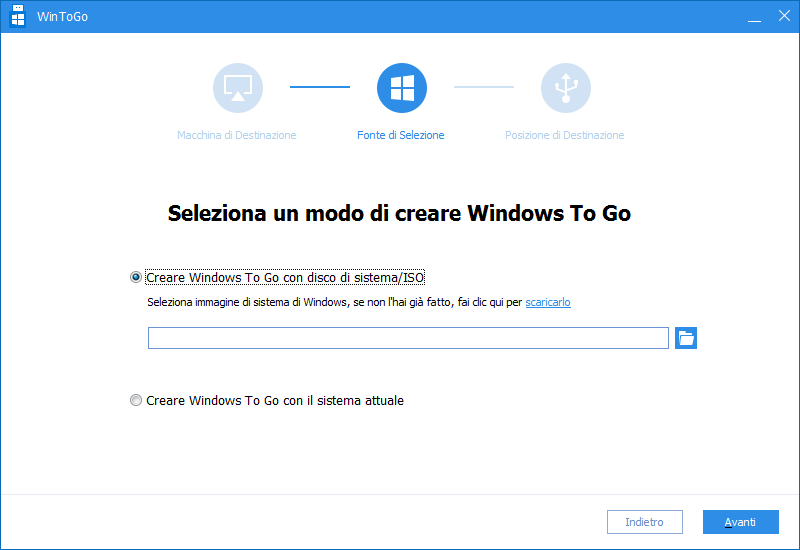Guida Passo per Passo: Creare una USB Avviabile di Windows 10 da ISO
Per creare una USB avviabile di Windows 10 da ISO per l'installazione di Windows 10 o per un ambiente Windows 10 portatile, è possibile utilizzare Diskpart o la funzione Windows To Go.
Perché creare una USB avviabile di Windows 10 da una ISO?
In generale, ci sono due motivi per creare una USB avviabile di Windows 10 da un file ISO.
▪ Effettuare l'installazione pulita di Windows 10: È possibile creare una USB avviabile di Windows 10 tramite Diskpart e quindi avviarla per installare Windows 10.
▪ Ottenere un ambiente Windows 10 portatile: È possibile creare un disco di Windows 10 To Go con un'unità USB da ISO e quindi utilizzare l'ambiente familiare di Windows 10 anche quando ci si trova in luoghi diversi.
Come creare una USB avviabile di Windows 10 da ISO per due scopi
Potete scegliere il modo corretto per creare un'unità USB avviabile di Windows 10 da ISO in base alle vostre esigenze specifiche:
PS.: Si suppone che abbiate scaricato il file ISO di Windows 10 da Microsoft e che abbiate montato il file ISO.
Creare un'unità USB avviabile di Windows da ISO per installare Windows
Se si intende installare Windows 10 su SSD o HDD da un'unità USB, è possibile creare un'unità USB avviabile da ISO tramite l'utilità Diskpart. I. Quindi, controllate questi passaggi dettagliati:
Passo 1. Preparate un'unità USB vuota, la cui capacità non deve essere inferiore a 4 GB (per Windows 10 a 32 bit) o a 8 GB (per 64 GB). E collegarla al PC.
Passo 2. Premete Windows + R, inserite cmd e premete Invio.
Passo 3. Eseguite questi comandi:
▪ diskpart
▪ elenca disco
▪ seleziona disco n (n è il numero del disco dell'unità USB)
▪ pulisci
▪ crea partizione primaria
▪ selezionare la partizione 1
▪ format fs=ntfs quick (se si intende creare una USB avviabile UEFI di Windows 10, sostituire "format fs=ntfs quick" con "format fs=fat32 quick" per portare la USB nel file system FAT32)
▪ attivo
▪ assegna lettera=m (m è la lettera di unità che si vuole assegnare all'unità USB)
▪ exit
Passo 4. accedere alla cartella di avvio dei file ISO di Windows 10 eseguendo i comandi elencati di seguito:
▪ g: (g è la lettera dell'unità di montaggio come appare in Esplora file)
▪ cd boot
Passo 5. Eseguire quindi questi comandi e attendere il completamento del processo.
▪ bootsect /nt60 N:
▪ xcopia G:\*.* N:\ /E /F /H
Nota: è necessario sostituire N e G con le lettere di unità corrette per l'unità USB e l'immagine ISO di Windows 10 in modo da poterla ricevere.
Creare un'unità USB avviabile di Windows 10 da ISO per un ambiente Windows portatile
Se si utilizza Windows 10 Enterprise/Education/Pro edition, è possibile utilizzare la funzione integrata in Windows, Windows To Go, per creare un'unità USB avviabile di Windows 10. Vedere i passaggi indicati di seguito:
Passo 1. Montare il file ISO e collegare un'unità USB certificata al computer Windows 10.
Passo 2. Fate clic sul pulsante Windows e andate a Pannello di controllo > Windows To Go.
Passo 3. Nella finestra Crea un'area di lavoro Windows To Go, scegliete l'unità USB certificata su cui volete installare Windows 10 e fate clic su "Avanti".
Passo 4. Fate clic su "Aggiungi posizione di ricerca" per cercare il file ISO di installazione di Windows 10 e scegliete il file ISO montato.
Passo 5. Scegliete se utilizzare BitLocker nell'unità USB.
Passo 6. Fare clic su "Crea".
Passo 7. Attendere il completamento del processo. Fare clic su Sì o No per avviare il computer dalla nuova unità USB di Windows 10 creata.
Note:
▪ La capacità dell'unità USB di destinazione non deve essere inferiore a 32 GB.
▪ Questa operazione cancellerà tutti i dati presenti sull'unità USB di destinazione, pertanto è necessario eseguire in anticipo il backup dei dati necessari su di essa.
Se siete utenti di Windows 11, Windows 10 Home, Windows 8/8.1 Home/ Pro/Education o Windows 7, non potete usufruire della funzione Windows To Go. Se la capacità dell'unità USB in cui si desidera inserire il sistema operativo Windows è insufficiente, non è possibile creare l'ambiente di lavoro Windows To Go su tale unità USB.
In questo caso, AOMEI Partition Assistant Professional è altamente raccomandato. Permette di creare una chiavetta USB avviabile di Windows per un ambiente portatile anche quando si utilizza Windows Home Edition. Richiede solo un'unità USB di almeno 13 GB. Vediamo come funziona:
Passo 1. Inserire un'unità USB vuota di dimensioni superiori a 13 GB nel computer e assicurarsi che possa essere rilevata. Installare ed eseguire AOMEI Partition Assistant Standard. Nell'interfaccia principale, fare clic su Strumenti e scegliere Windows To Go Creator.
Passo 2. Scegliere Crea Windows To Go per il computer personale. Se si desidera eseguire Windows da una porta USB esterna su Mac, è possibile passare alla versione Professional e scegliere la seconda opzione.
Passo 3. Selezionate Crea Windows To Go con disco di sistema/ISO. Se non viene rilevata l'ISO di Windows 10, fare clic sull'icona della cartella per selezionarla manualmente.
Passo 4. Scegliere l'unità USB come percorso di destinazione.
Passo 5. Il programma richiede che i dati presenti sull'unità USB vengano cancellati. Se sono presenti file importanti, eseguirne il backup in anticipo.
Conclusione
Dopo aver compreso i diversi metodi per creare un'unità USB avviabile di Windows 10 da ISO, è possibile sceglierne uno in base alla propria situazione specifica. Quindi, è possibile avviare l'unità USB avviabile per installare Windows o godersi l'ambiente familiare.