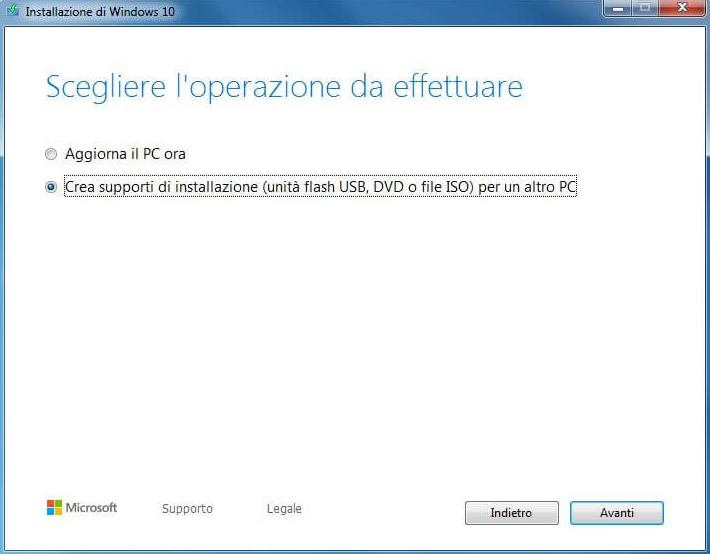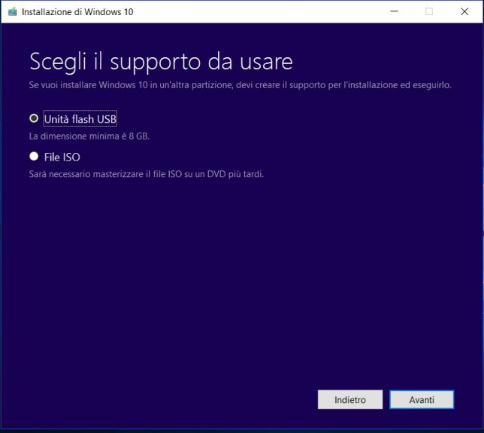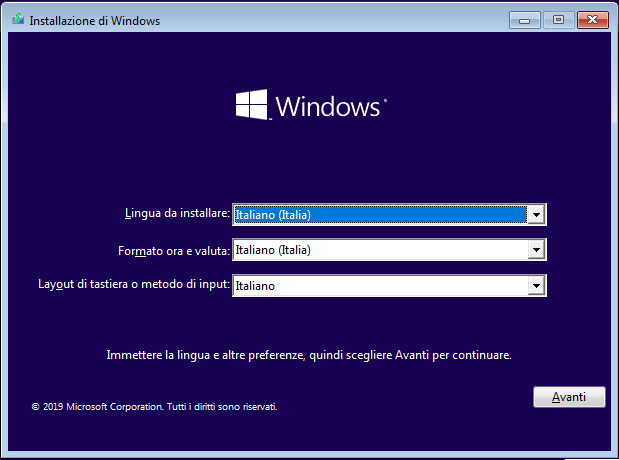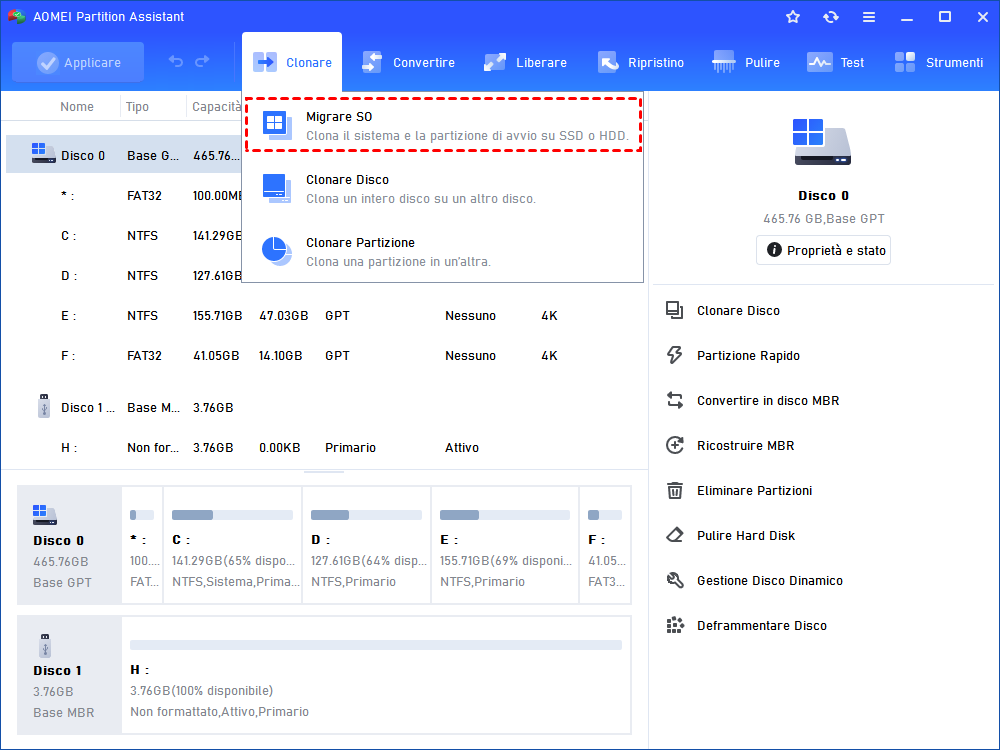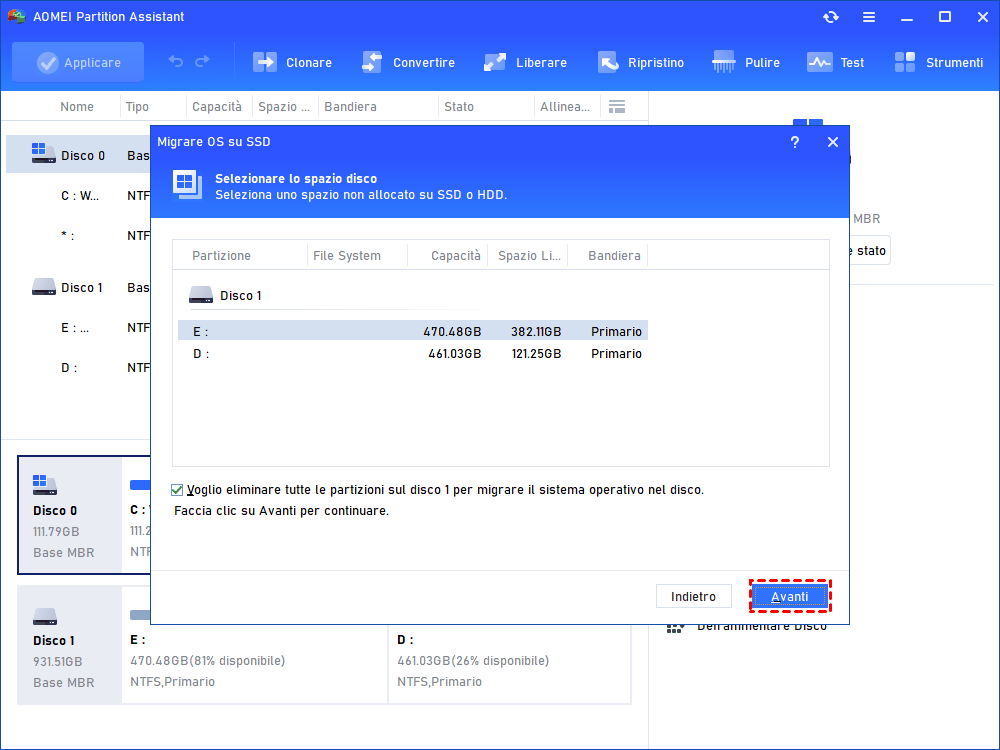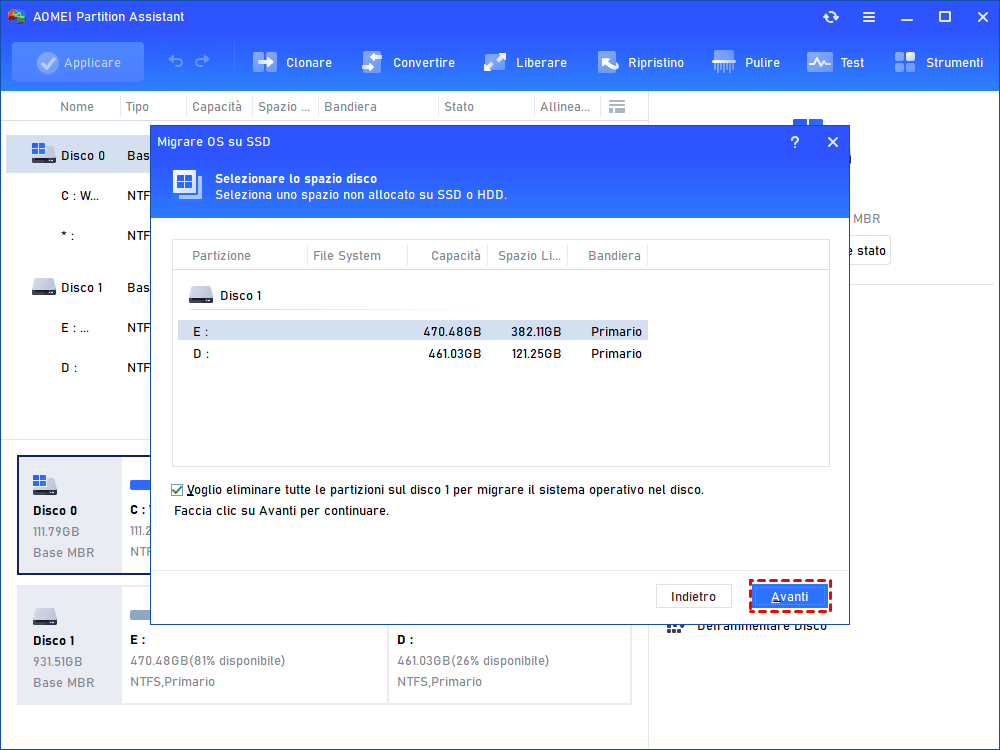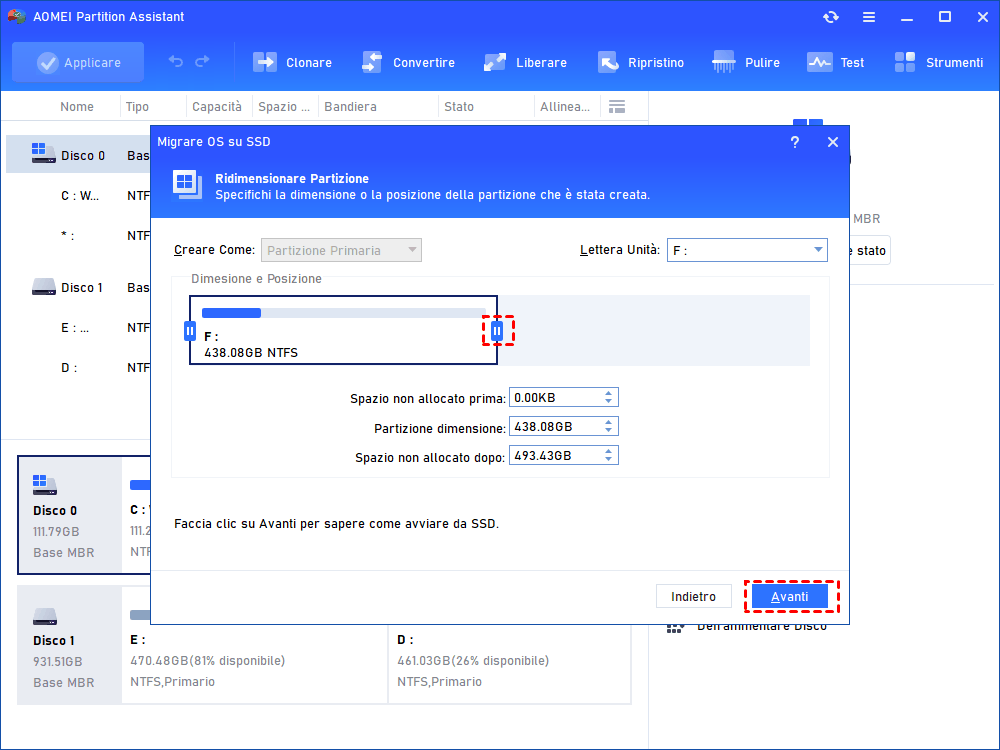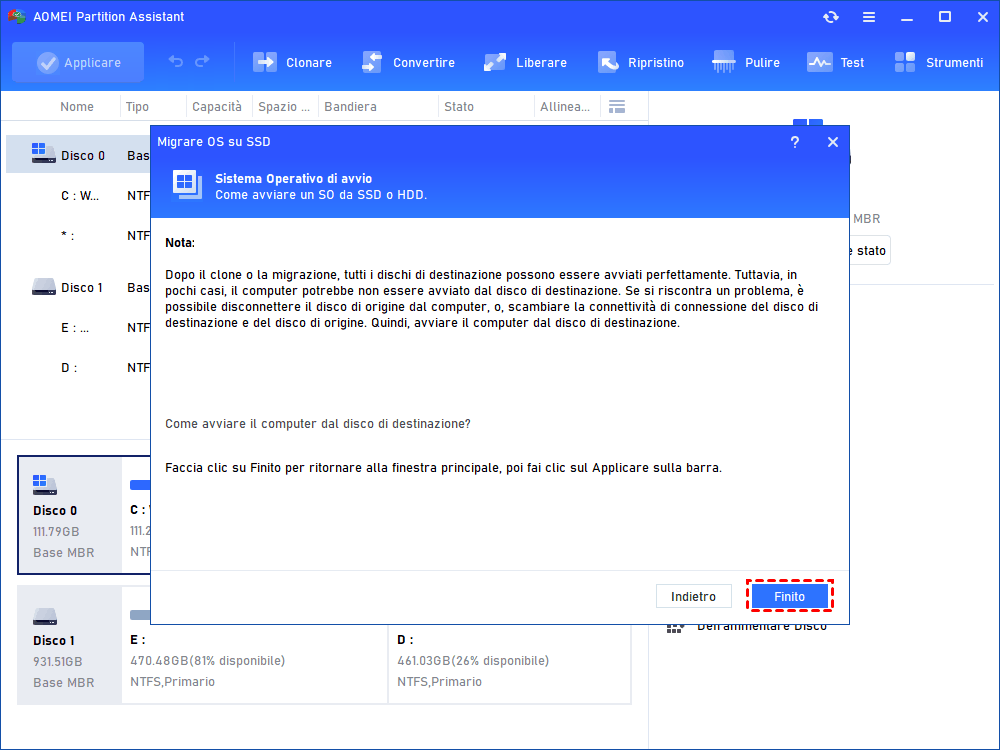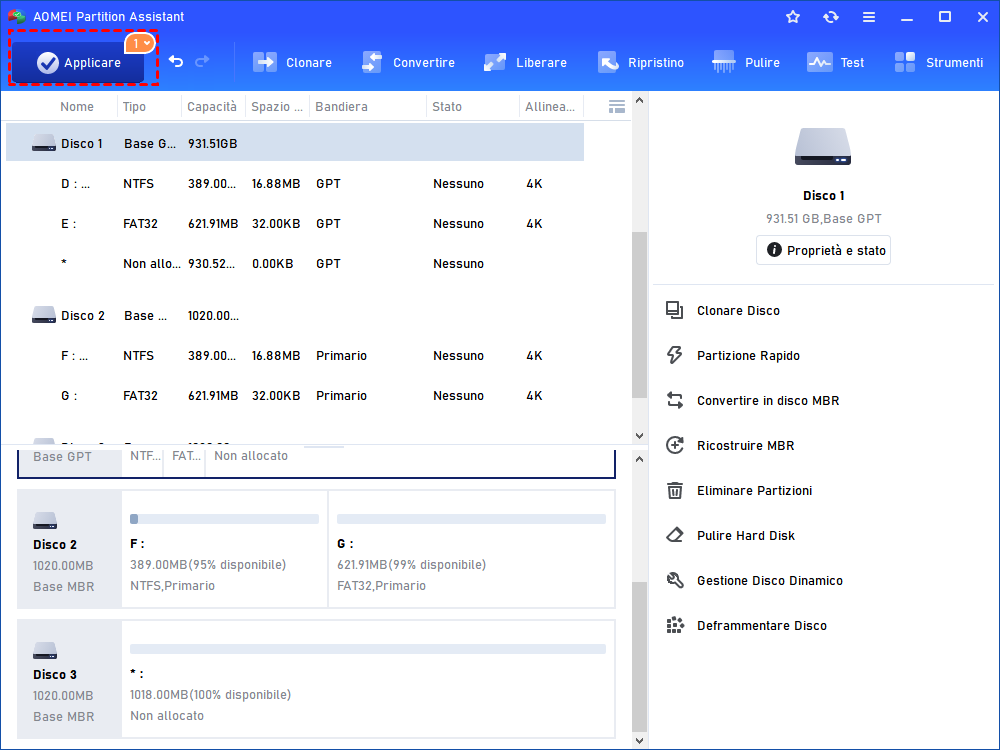2 Metodi per Installare Windows 10/11 su SSD M.2 Passo a Passo
Segui questa guida per imparare come installare Windows 10/11 su SSD M.2 e ridurre i tempi di caricamento di Windows 10/11.
Perché installare Windows 11/10 su SSD M.2?
L'SSD M.2 è un'unità a stato solido conforme alle specifiche del settore informatico scritte per piccola scheda di espansione di archiviazione montate internamente. Rispetto agli SSD mSATA, l'SSD M.2 presenta alcuni vantaggi ovvi:
▶ L'SSD M.2 è più piccolo ed è stato ampiamente utilizzato come il dispositivo di memoria per notebook e laptop;
▶ L'SSD M.2 è più veloce e può raggiunge 4 GB/s mentre l'SSD SATA raggiunge massima 600 MB/s;
▶ L'SSD M.2 supporta l'interfaccia PCle 3.0, SATA 3.0 e USB 3.0 mentre l'mSATA supporta solo SATA;
▶ Alcuni SSD M.2 adottano il protocollo NVME, che offre una latenza molto inferiore rispetto all'SSD mSATA.
In breve, l'installazione di Windows sull'SSD M.2 è sempre considerata il modo più veloce per migliorare le prestazioni di caricamento e esecuzione di Windows.
Come installare Windows 10/11 su SSD M.2 utilizzando 2 modi
In generale, esistono due modi per installare il sistema operativo Windows sull'SSD M.2. Uno è eseguire l'installazione pulita di Windows 11/10 su SSD, un altro è trasferire direttamente l'attuale sistema Windows 10/11 sull'SSD. La prossima è una guida dettagliata per questi due diversi metodi.
Metodo 1. Installazione Pulita Windows 10/11 su SSD M.2 utilizzando il supporto di installazione di Windows
Prima di eseguire un'installazione pulita di Windows su SSD M.2 da zero, si prega di eseguire le seguenti operazioni:
①Un'unità USB vuota (almeno 8 GB) per creare lo supporto di installazione di Windows.
②Scaricare Windows Media Creation Tool per Windows 10 o per Windows 11.
③ Chiave del prodotto Windows (attiva il sistema operativo dopo l'installazione).
④Eseguire il backup dei file importanti sul sistema corrente perché tutto verrà eliminato dopo il processo di installazione.
⑤Rimuovere il vecchio disco di sistema e collegare l'SSD M.2 al comnputer.
Passo 1. Scaricare Media Creation Tool su un altro PC (connesso a Internet) ed eseguire questo strumento.
Passo 2. Nella schermata di installazione di Windows 10/11, selezionare "Crea supporti di installazione (unità flash USB, DVD o file ISO) per un altro PC" e fare clic su "Avanti".
Passo 3. Verrà visualizzata una schermata che richiede di scegliere il supporto da usare. Qui selezioniamo "Unità flash USB". Fare clic su "Avanti" e seguire le istruzioni su schermo per creare un'unità USB avviabile per l'installazione.
Passo 4. Inserire l'USB avviabile nel computer di cui è necessario installare il sistema operativo Windows su SSD M.2, modificare l'ordine di BIOS Boot, riavviarlo dal supporto di installazione.
Passo 5. Una volta che il PC si avvia correttamente dall'unità USB, Windows 10/11 entrerà automaticamente nella modalità di configurazione. Selezionare la lingua e altre preferenze, poi fare clic su "Avanti"> "Installa".
Passo 6. Immettere la chiave di licenza, o saltarla facendo clic su "Non ho un codice Product Key", e attivarla al termine dell'installazione di Windows.
Passo 7. Poi fare clic su "Personalizzata: installa solo Windows (opzione avanzata)". Nella schermata "Dove vuoi installare Windows", scegliere l'unità SSD M.2 e fare clic su "Avanti" per avviare il processo di installazione di Windows 10/11.
Nota: se vengono visualizzati i messaggi di errore "Impossibile installare Windows nel disco. Per il disco selezionato è impostato un tipo di partizione GPT. ”, fare riferimento a questa pagina.
Passo 8. Riavviare il PC. Premere F2 / F12 / DEL per accedere al BIOS e modificare l'ordine di avvio e impostarlo per l'avvio dall'unità SSD M.2.
Alla fine, è possibile inserire il vecchio disco di sistema e riavviare il computer. E scaricare e installare tutti i driver richiesti sul nuovo sistema operativo Windows. Inoltre, è possibile eliminare la partizione di sistema sul vecchio disco e utilizzarla per l'archiviazione dei dati personali.
Metodo 2. Installare Windows su SSD M.2 tramite il software di migrazione del sistema operativo
Con il primo metodo, è necessario eseguire il backup dei dati precedenti in anticipo e poi scaricare alcune applicazioni o programmi. Il che costerà un sacco di tempo e fatica. Quindi, qui offriamo un metodo più semplice: migrare direttamente il sistema operativo corrente sull'unità SSD M.2 con AOMEI Partition Assistant Professional. Può trasferire la partizione del sistema operativo Windows su un altro disco senza influire sul sistema operativo, i programmi e i dati di origine. In breve, potrebbe risparmiare molto tempo per Lei.
Precauzioni:
①La capacità totale dell'SSD deve superare lo spazio del sistema o del disco d'avvio, oppure potresti ridurre la partizione di sistema per ridurre lo spazio.
② Lo stile di partizione SSD M.2 deve essere uguale alla tabella delle partizioni del disco di sistema di origine da inizializzare o convertire l'SSD in GPT/MBR. In caso contrario, sarà necessario modificare la modalità di avvio dopo la migrazione per un avvio riuscito.
③ L'SSD M.2 deve essere visualizzato come non allocato in Gestione disco (in caso contrario, eseguire il backup dei file necessari ed eliminare innanzitutto tutte le partizioni).
Passo 1. Installare e avviare AOMEI Partition Assistant Professional. Scegliere "Migrare SO" nella colonna "Procedure guidate".
Passo 2. Selezionare uno spazio non allocato sull'unità SSD M.2 di destinazione e fare clic su "Avanti".
Nota: se sono presenti partizioni sull'SSD M.2, puoi selezionare l'opzione "Voglio eliminare tutte le partizioni sul disco per migrare il sistema operativo nel disco".
Passo 3. Nella finestra, è possibile ridimensionare la partizione creata sull'unità SSD M.2 e fare clic su "Avanti".
Passo 4. Leggere la nota su come avviare il sistema operativo dall'SSD di destinazione e fare clic su "Finito".
Passo 5. Tornare all'interfaccia principale, fare clic su "Applicare" per confermare l'operazione in sospeso.
Alla fine, dvresti modificare l'ordine di avvio nel BIOS in modo che il computer possa avviarsi dall' SSD M.2. Se l'SSD clonato non si avvia, puoi visualizzare questa pagina.
Conclusione
Entrambi i due metodi sono efficienti quando voresti installare Windows 10/11 su SSD M.2 allo scopo di ridurre i tempi di caricamento del sistema operativo e migliorare le prestazioni del PC. Tuttavia, quest'ultimo è consigliato poiché è molto più semplice e risparmia molto tempo.
Inoltre, AOMEI Partition Assistant Professional supporta anche la clonazione di un intero disco rigido (inclusi le partizioni di sistema e altre partizioni di dati) tramite la funzione "Clonare Disco Wizard". Inoltre, è in grado di allineare le partizioni SSD per migliorare le prestazioni di scrittura e lettura dell'SSD.
E se il tuo computer è in esecuzione con il sistema Windows Server, puoi provare AOMEI Partition Assistant Server, che è progettato per il sistema Server.